Quatro maneiras de gravar gamplay que todo usuário do Steam deve conhecer! O Steam é uma plataforma de distribuição digital bem conhecida para videogames com uma variedade de jogos diferentes, como GTA5, CS:GO e muito mais. O Steam já suporta Windows, macOS, Linux, iOS e Android. Se desejar compartilhar suas conquistas, destaques e momentos interessantes de jogo com amigos ou outros usuários do Steam, precisa de gravar gamplay no Steam. Com isso em mente, o texto mostrará os melhores 4 gravadores de jogos e fornecerá um guia sobre como gravar vídeo do Steam facilmente.
Melhor gravador de jogos para gravar gameplay no Steam
O VideoSolo Gravador de Tela pode ser o melhor gravador de jogos para usuários do Steam. O programa funciona tanto no PC Windows quanto no MAC, ajuda a gravar gamplay no Steam de maneira fácil e conveniente com áudio e webcam. Para atender às diversas necessidades dos usuários, o VideoSolo predefiniu uma variedade de opções de formato e codec. Os codecs de vídeo incluem os comuns H.264 e H.265. Os formatos de saída de vídeo incluem MP4, WMV, MOV, F4V, TS e AVI, para poder gravar gamplay em qualidade HD de até 60 fps sem atraso.
Quando grava gamplay, pode personalizar a área de gravação, definir teclas de atalho e adicionar notas à gravação. Também pode fazer capturas de tela durante a gravação para salvar momentos especiais.

Videosolo Gravador de Tela
- A área e a qualidade de gravação podem ser definidas livremente
- Formatos de saída suportados: MP4, WMV, MOV, AVI, MP3, WMA, M4A, AAC, etc.
- Equipado com função de edição para excluir partes desnecessárias após a gravação
- A função de gravação temporizada facilita a gravação de sua tela.
Sistema: Windows 11/10/8/7/Vista/XP; Mac OS X 10.7e posterior
Etapas para gravar gameplay no Steam usando VideoSolo Gravador de Jogos
Haverá um pequeno guia do VideoSolo abaixo, pode ler para entender as etapas básicas ou pode optar por pular para assistir ao tutorial em vídeo sobre como gravar gameplay com VideoSolo Gravador de Jogos.
Etapa 1. Baixe e instale o VideoSolo Gravador de Tela.
Para gravar gamplay no Steam, selecione “Gravador de jogos” na interface principal.
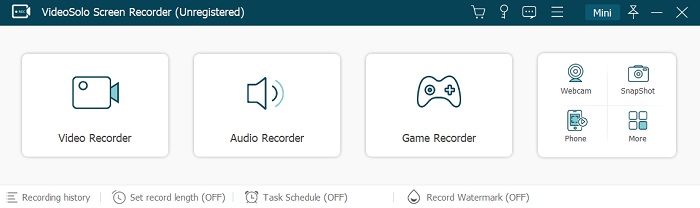
Etapa 2. Inicie o jogo e selecione a janela do Steam.
Para gravar gamplay no Steam, selecione “Gravador de jogos” na interface principal. Abra o jogo que deseja gravar, clique na seta ao lado do botão do jogo, puxe para baixo para encontrar seu jogo e selecione-o como a janela de gravação.
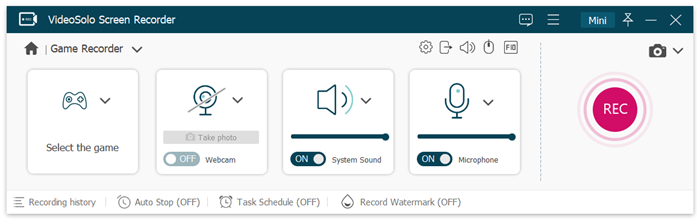
Pode usar sua webcam se quiser gravar seu rosto durante a gravação do jogo, e a posição da janela de exibição da webcam pode ser movida e ajustada. Também pode gravar sua voz e adicionar seus próprios comentários ao vídeo gravado.
Etapa 3. Personalize as configurações de gravação.
Clique em “Preferências”, pode personalizar suas próprias configurações. Pode ocultar a barra flutuante e destacar o cursor para uma melhor experiência de visualização de vídeo gravado. Vá para “Saída”, pode definir o formato, a qualidade, a taxa de quadros e a localização do arquivo de saída do vídeo. Também é altamente recomendável configurar teclas de atalho para uma melhor gravação.
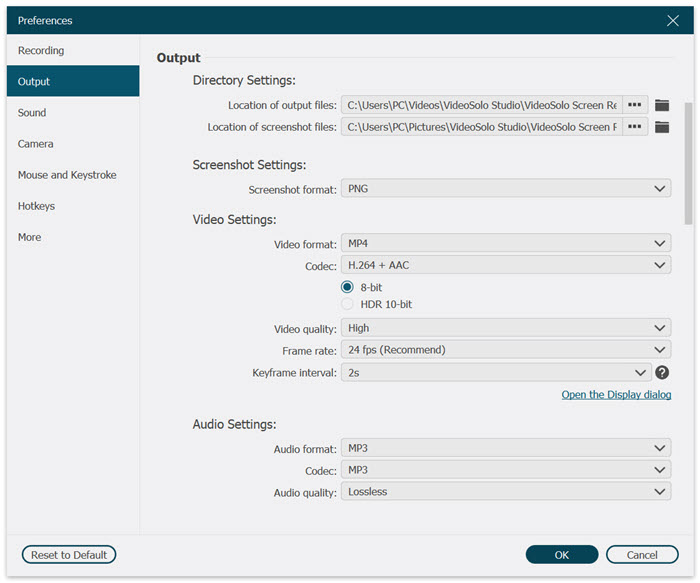
Etapa 4. Comece a gravar gameplay no Steam.
Se concluir todas as configurações, pode clicar no botão “REC” para iniciar a gravação. Quando o gameplay terminar, pressione o botão “Terminar” para encerrar a gravação. Com apenas alguns cliques, a gravação será salvo no seu computador.
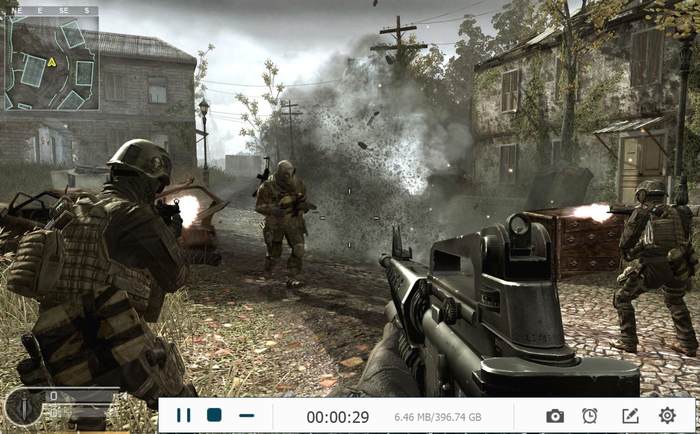
Tutorial em vídeo sobre como gravar gameplay com VideoSolo Gravador de Tela
Como gravar gameplay no Steam - gravador de jogos OBS
O OBS Studio é um dos gravadores de tela mais populares de código aberto que suporta gravação de vídeo e de live. Pode gravar gamplay do Steam DirectX 8/9/10/11/12 e OpenGL em até 120 fps. Jogos, webcam e áudio podem ser gravados. O OBS Studio é uma ferramenta profissional de gravação e edição de vídeo que não custa nada.
Etapa 1. Abra o OBS Studio e adicione uma nova fonte.
Baixe e instale o OBS Studio para iniciá-lo. Clique em “Fontes” na interface principal, selecione o espaço em branco na caixa e selecione “Captura de jogo”.
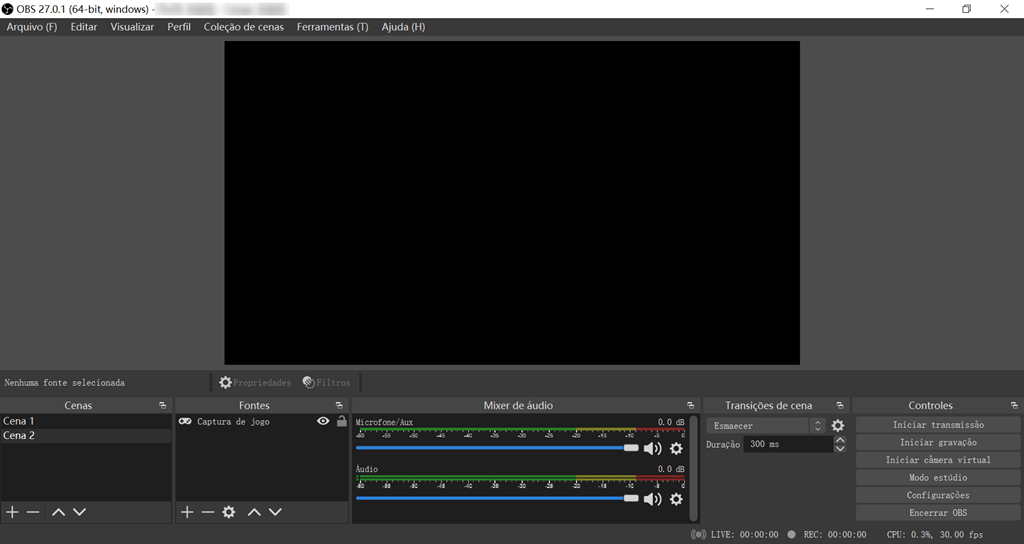
Etapa 2. Inicie o jogo e selecione uma janela específica.
Abra seu jogo no steam, vá para a interface do OBS Studio e selecione o modo “Captura de janela específica”, selecione o jogo como sua janela de gravação de destino.
Etapa 3. Personalize as configurações de gravação e de saída.
Clique em “Arquivo” > “Configurações” e pode encontrar “Vídeo” e “Saída” no menu de configurações. Pode definir suas preferências segundo a configuração do seu computador. As configurações das teclas de atalho também permitem que esteja totalmente preparado para a gravação do jogo.
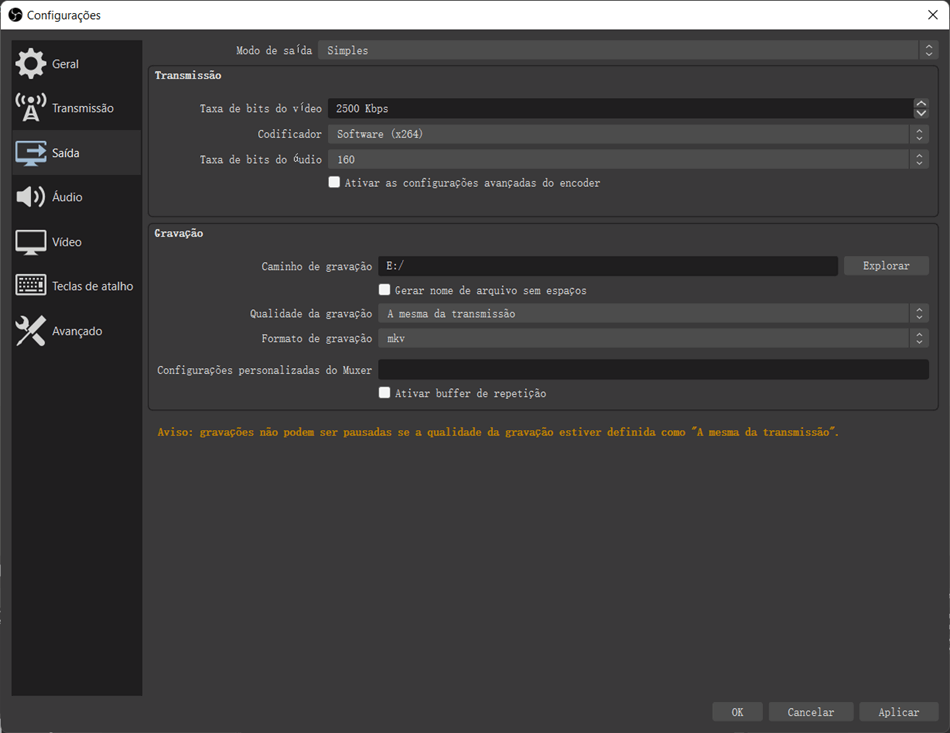
Etapa 4. Inicie a gravação do jogo no Steam.
Quando tudo estiver pronto, pode pressionar o botão “Iniciar gravação” para gravar a tela.
Resumo e Comparação entre OBS e VideoSolo
Comparado ao Videosolo Gravador de Tela, o OBS não possui opções de edição e configuração personalizadas. Também pode ser um pouco complicado para iniciantes e, como é um gravador de jogo de código aberto, é muito instável, principalmente após uma atualização, pode até parar de funcionar. É mais recomendado usar o VideoSolo Gravador de Tela como alternativa devido à sua interface clara e facilidade de uso para iniciantes, pode trabalhar sem problemas por tempo ilimitado e exportar seus vídeos em alta qualidade.
Gravador de jogos embutido no Windows para gravar gameplay
O Xbox Game Bar é um gravador de gameplay integrado do Windows 10/11 gratuito, projetado para gravar clipes de jogos e gravar tela. O Xbox Game Bar funciona perfeitamente com a maioria dos jogos do PC, permitindo que o usuário acesse vários widgets com a facilidade com um clique. É fácil de usar, sem necessidade de instalar nenhum programa.
Etapa 1. Inicie Xbox Game Bar no Windows.
Pressione “Windows + G” enquanto estiver jogando um jogo no Steam para abrir o Xbox Game Bar.
Etapa 2. Personalize as configurações.
Pode clicar no ícone “Configurações” no menu para ajustar suas preferências de gravação, como qualidade de vídeo, microfone ligado/desligado.
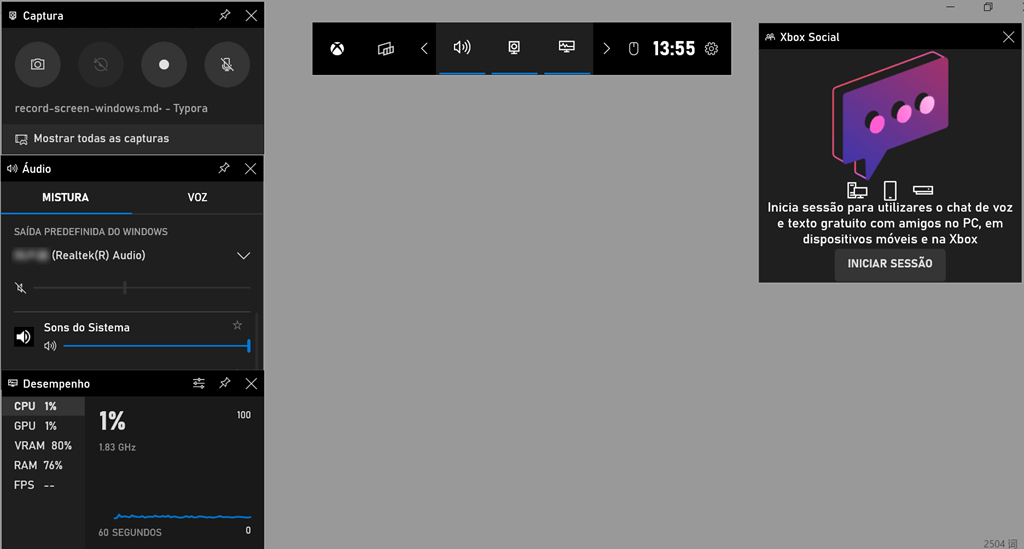
Etapa 3. Inicie a gravação do jogo no Steam.
Depois que tudo estiver configurado, pode tocar no botão “Capturar” no menu de widgets e selecionar “Iniciar a captura” no widget de “Capturar” para iniciar a gravação de gameplay no Steam.
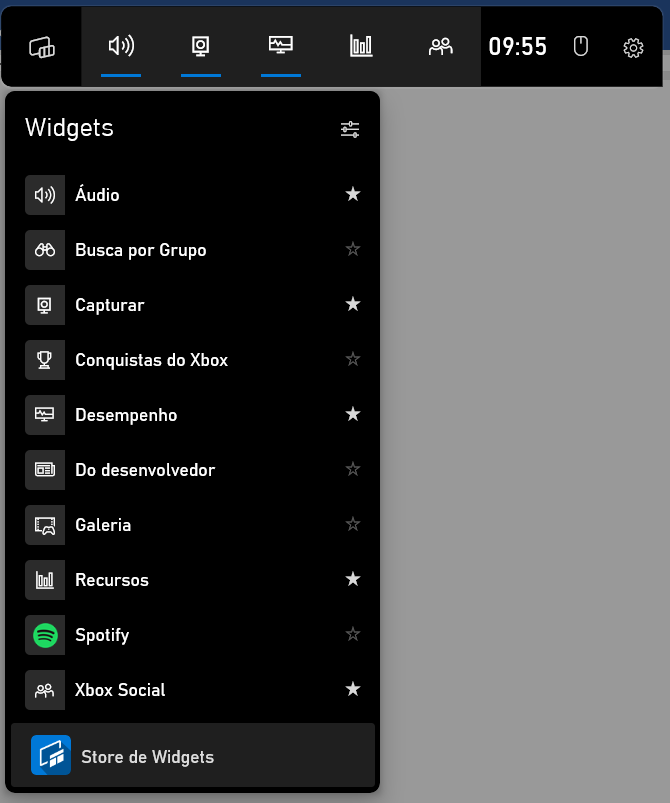
Etapa 4. Termine a gravação e salve o vídeo.
Clique no botão “Parar a captura” para concluir o processo de gravação e seu vídeo gravado de jogos do Steam será salvo no seu computador por padrão.
Resumo e Comparação entre Xbox Game Bar e VideoSolo
O Xbox Game Bar é uma opção de gravação conveniente para usuários do Windows 10/11. Não precisa de baixar software e não há limite de tempo de gravação. No entanto, as opções de personalização são limitadas e não pode gravar webcam. Além disso, se estiver usando o Windows 7/8, isso pode não ser uma boa solução para você. O VideoSolo Gravador de Tela é um gravador de vídeos, áudios e jogos com várias opções de personalização, permitindo gravar tela e webcam simultaneamente. Além disso, ele suporta Windows 7/8/10/11, bem como Mac OS 10.7 ou superior.
Gravador de jogos online para gravar gameplay no Steam
AceThinker fornece um gravador de tela online para atender à crescente demanda de usuários para gravar sua tela em qualquer dispositivo. Não há necessidade de baixar programa, ele ajuda os usuários a gravar gameplay no Steam com apenas um navegador. Além disso, o AceThinker garante uma qualidade de gravação impecável e sua interface intuitiva torna a ferramenta fácil de usar.
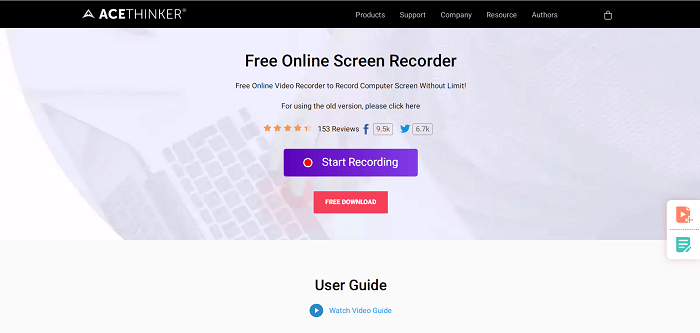
Etapa 1. Instale o AceThinker Launcher e abra o AceThinker Gravador de Tela Online.
Para começar a gravar, primeiro precisa de baixar o AceThinker Launcher na interface principal.
Etapa 2. Personalize as configurações de gravação.
Pode clicar no ícone de engrenagem para definir as configurações de gravação de webcam, como taxa de bits, qualidade de áudio, formato de saída, taxa de quadros, etc. Configurações de teclas de atalho também estão disponíveis para controlar melhor a gravação.
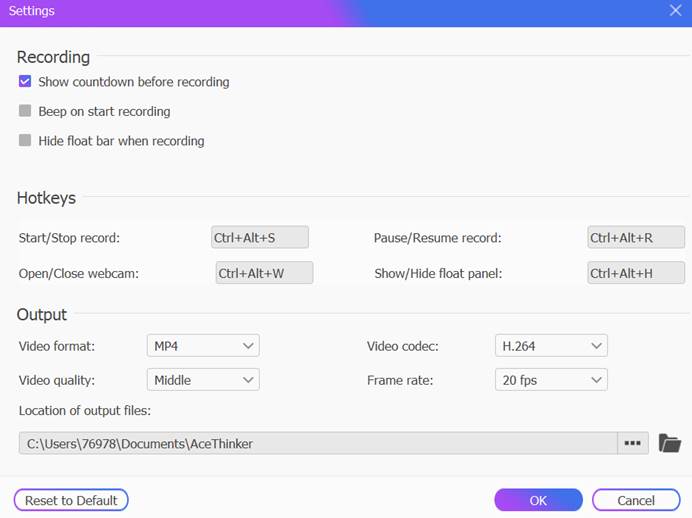
Etapa 3. Inicie a gravação de jogo no Steam.
Depois que todas as configurações estiverem definidas, pode clicar no botão “REC” para iniciar a gravação de gameplay no Steam.
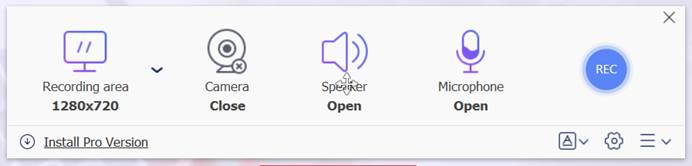
Resumo e Comparação entre AceThinker e VideoSolo
AceThinker é um dos melhores gravadores de tela gratuitos no mercado. No entanto, existem algumas limitações com este aplicativo, ele não oferece muito em edição de vídeo avançada, e o processo de gravação às vezes é instável. Se desejar produzir melhor o vídeo de jogos, o VideoSolo Gravador de Tela pode ser a melhor escolha. Pode gravar jogos em resolução HD estável. Pode editar, cortar, adicionar textos e muito mais.
Conclusão
Acima estão quatro maneiras de gravar gameplay que todos os usuários do Steam precisam de conhecer. Embora cada um desses quatro gravadores de jogos tenha suas próprias vantagens, o VideoSolo Gravador de Tela deve ser sua melhor escolha, devido às suas funções completas e ao seu desempelho estável e excelente. Agora pode tentá-lo gratuitamente.


