O YouTube Live é a maior plataforma de live do mundo, atraindo muitas pessoas de todo o mundo e de diferentes idades para interagir em tempo real. Não quer perder a interessante partilha do seu youtuber favorito? Quer reviver o que assistiu ao vivo? Nem todas as sessões do YouTube Live acontecem quando está livre, porque, obviamente, não estará sentado na frente de tela o tempo todo. Além disso, o conteúdo ao vivo do YouTube pode desaparecer ou ser excluído pelo criador. A solução é gravar live o YouTube.
Neste artigo, aprenderá a gravar live do YouTube e outras plataformas em quatro etapas fáceis. Pode aproveitar um gravador profissional de live do YouTube com um agendador de tarefas, como o VideoSolo Gravador de Tela, para gravar qualquer sessão que desejar. Então, vamos explorar juntos.
Melhor gravador para gravar live do YouTube - VideoSolo
De todas as diferentes ferramentas de gravar de vídeo em streaming, o VideoSolo Gravador de Tela é sua melhor escolha para gravar vídeos do YouTube Live para Windows e Mac. Se nunca usar um gravador de tela antes, a interface de usuário intuitiva do VideoSolo certamente fornecerá uma experiência suave com seus recursos poderosos.
| Características principais | Detalhes | |
|---|---|---|
| VideoSolo Gravador de tela | vídeo de alta qualidade | até 60 fps com aceleração de hardware |
| áudio de alta qualidade | som do sistema e do microfone | |
| anotações personalizadas | na cor que gosta | |
| vários formatos de saída | WMV, MP4, MOV, F4V, TS, AVI, GIF | |
| capturas de tela | antes, durante, depois da gravação | |
| lista de tarefas | gravação iniciar e terminar automaticamente | |
| corte de vídeo e áudio | depois de fazer a gravação | |
| área de gravação personalizada | tela cheia, tela parcial ou uma janela fixada |
Além de gravar vídeo ao vivo, pode utilizar o VideoSolo Gravador de Tela para gravar as atividades na tela, gravar o som do sistema e o som do microfone para criar tutoriais de maneira rápida e fácil. Vale ressaltar que quando você usa o VideoSolo Gravador de Tela para gravar a tela, não há marca d’água por padrão, o que também é conveniente para você salvar o vídeo da rede. Mas se você precisar criar seu próprio vídeo, poderá personalizar a marca d’água do vídeo criado.
Como gravar live do YouTube? (Live Streams anteriores e Live Streams em tempo real)
Após conhecer os recursos poderosos do VideoSolo Gravador de Tela, acredito que não pode esperar para aprender as etapas específicas, vou guiá-lo em cada etapa de como gravar vídeo do YouTube. Também pode pular diretamente para o tutorial em vídeo para ver como usar o VideoSolo Gravador de Tela para gravar live do YouTube. Instale e inicie o VideoSolo Gravador de Tela, vamos começar.
Etapa 1. Clique em "Gravador de vídeo" para gravar live do YouTube.
Se desejar gravar vídeo e áudio de live do YouTube em simultâneo, escolha “Gravador de vídeo”. Para gravar apenas o áudio de live do YouTube, basta clicar em “Gravador de áudio”. O VideoSolo Gravador de Tela também pode gravar webcam, você pode saber mais detalhes sobre a gravação da webcam por este artigo: Os 13 Melhores Gravadores de Webcam em 2022 (Windows e Mac).
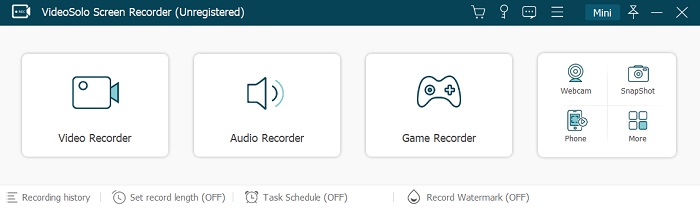
Se os vídeos do YouTube Live que gravar são principalmente live de jogos, com um gravador de jogos, o VideoSolo também pode ajudá-lo a gravar jogos. Melhor ainda, o VideoSolo suporta gravação em 60 FPS para ajudá-lo a gravar gameplay sem atrasos.
Etapa 2. Selecione a área de gravação e ligue o som do sistema.
Conforme avança para “o Gravador de vídeo”, pode optar por gravar a tela inteira ou personalizar a área de gravação selecionando uma área/janela, ou algumas dimensões fixas.
Após ajustar a área de gravação, lembre-se de ativar “Som do sistema” para definir um volume de sistema adequado. Para evitar ruídos desnecessários, é recomendável desligar o microfone, a menos que queira narrar durante a gravação de live.
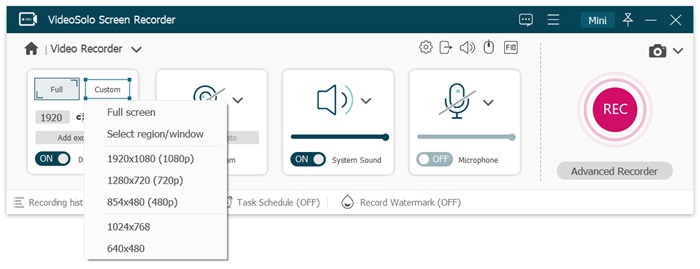
Etapa 3. Ajuste as configurações de saída e ative a aceleração de hardware.
Agora, vá para “Preferências” clicando no ícone de engrenagem na interface. Na janela de pop-up, clique na guia “Saída”. Agora, vá para “Preferências” clicando no ícone de engrenagem na interface. Na janela de pop-up, clique na guia “Saída”. Aqui pode alterar a localização de seus arquivos de saída. Além disso, pode alterar o formato de saída de vídeo, qualidade de vídeo, taxa de quadros, formato e qualidade de áudio. Os formatos de saída suportados incluem MP4, MOV, WMV, MP3, AAC, etc.
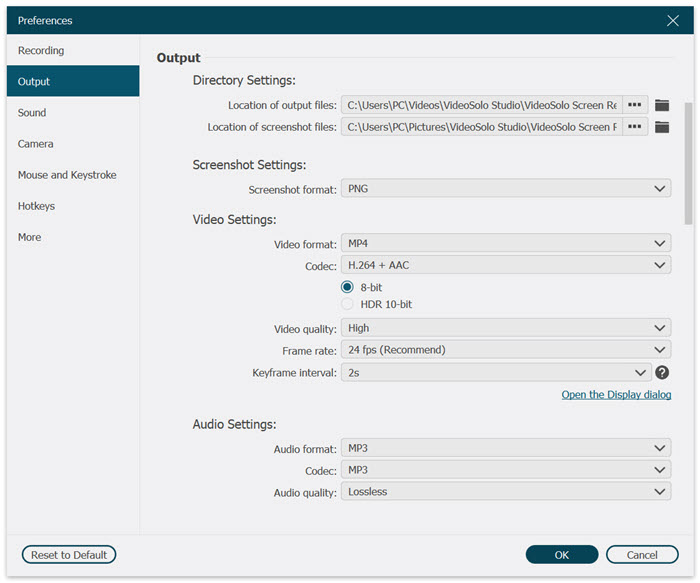
Se o seu computador estiver funcionando com bom desempenho, você pode exportar a 60 FPS, mas ao custo de criar arquivos grandes, pois o Live do YouTube pode levar 2 horas ou mais. Para corrigir isso, tente usar um Conversor de Vídeo para reduzir o tamanho do arquivo de vídeo.
No entanto, se o seu computador estiver normal, ou quiser economizar espaço de armazenamento, pode escolher um formato, ou codec apropriado para equilibrar a qualidade da imagem e o tamanho do arquivo de vídeo. Muitas pessoas escolhem o formato MP4 devido a sua boa compatibilidade, preservação de detalhes finos e tamanho de arquivo menor. Portanto, recomendamos as seguintes configurações de exportação.
| Sistema | Tipo | Formato | Codec | Qualidade | Taxa de quadros |
|---|---|---|---|---|---|
| Windows e Mac | Vídeo | MP4 | H.264 | Alta | 24 fps (recomendado), 30 fps, 60 fps (para jogos) |
| Áudio | MP3 | H.264 | Alta | / |
De qualquer forma, para tirar o máximo proveito do programa, não se esqueça de habilitar a aceleração de hardware na guia “Outros”. Isso permitirá que a tarefa de gravação seja concluída com eficiência.
Etapa 4. Comece a gravar a live do YouTube.
Após ajustar as configurações de saída, clique no botão vermelho “REC” para começar a gravar live do YouTube. Obviamente, durante o processo de gravação, poderá gravar a tela inteira do vídeo de live do YouTube se optar por ocultar a barra flutuante. Além disso, o VideoSolo oferece a opção de adicionar anotações, formas e setas ao gravar sua tela. Clique diretamente no ícone de editar para abrir os painéis de desenho.
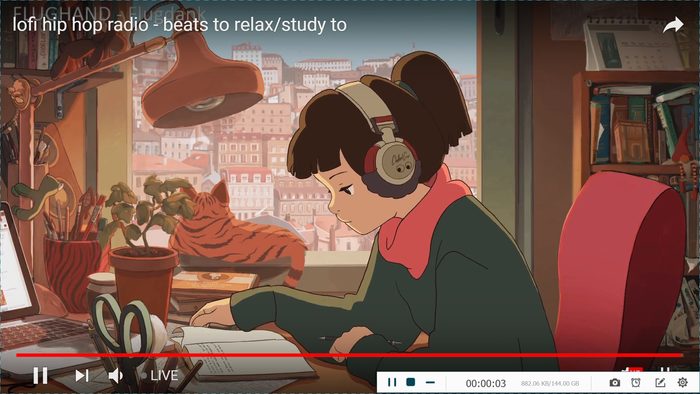
Como recuperar quando a gravação parar inesperadamente?
Não se preocupe se sair acidentalmente do processo de gravação. O VideoSolo Gravador de Tela salvará automaticamente um backup temporário durante a gravação. Na próxima vez que iniciar o programa, ele detetará o backup e lembrará se deseja manter a gravação.
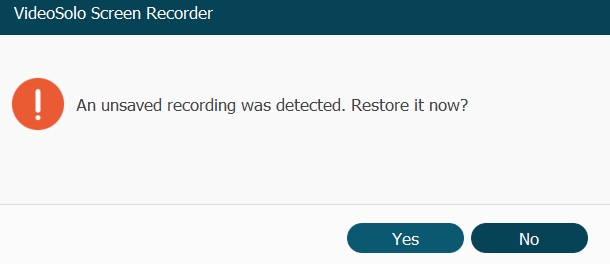
Caso não seja solicitado, pode acessar “Preferences” > “Saida” > “Localização de arquivo temporário” para ver se tem esses dois arquivos: ScreenCapture.h264 e Speaker.wav (se gravar áudio). Enquanto o arquivo ainda estiver lá, pode entrar em contato com nosso suporte equipa para ajudá-lo a restaurar esta gravação.
Como gravar live do YouTube que ainda não começa?
“Ding dong, há uma nova notificação”, os youtubers que você segue postaram um horário de live, e eles vão começar live em horários específicos em dias específicos. Mas simplesmente não tem tempo livre naquele momento, neses caso, pode usar a função de Lista de tarefas do VideoSolo Gravador de Tela para agendar tarefas de gravação com antecedência, de modo a iniciar e terminar automaticamente a gravação do YouTube Live.
Veja como gravar live do YouTube automaticamente usando essa função. Para mais detalhes, pode ler este artigo: Como usar a lista de tarefas de gravação.
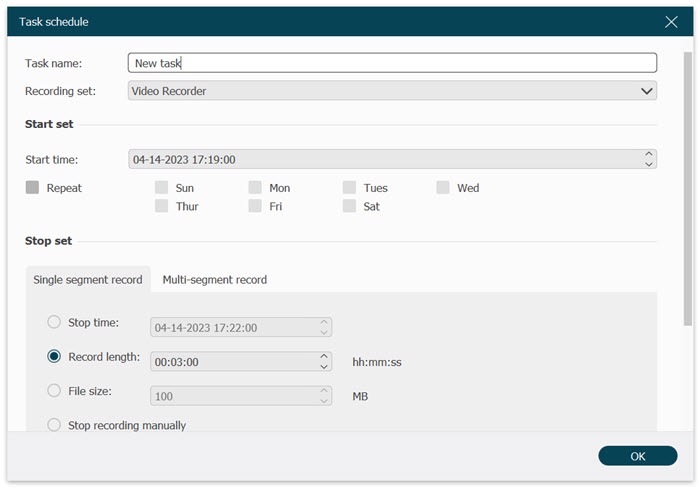
Etapa 1. Entre na interface principal do VideoSolo Gravador de Tela e pode encontrar “Lista de tarefas” na coluna inferior.
Etapa 2. Na janela de pop-up, pressione “Adicionar nova tarefa” para adicionar sua tarefa de gravação de live do YouTube.
Etapa 3. Defina a hora de início e de término. Observe que deve ajustar as configurações de gravação antes de criar a tarefa.
Etapa 4. Clique em “OK” para salvar sua operação. Para disponibilizar sua tarefa e garantir que ela seja gravada com sucesso, lembre-se de não manter o computador em modo de suspensão ou bloqueio.
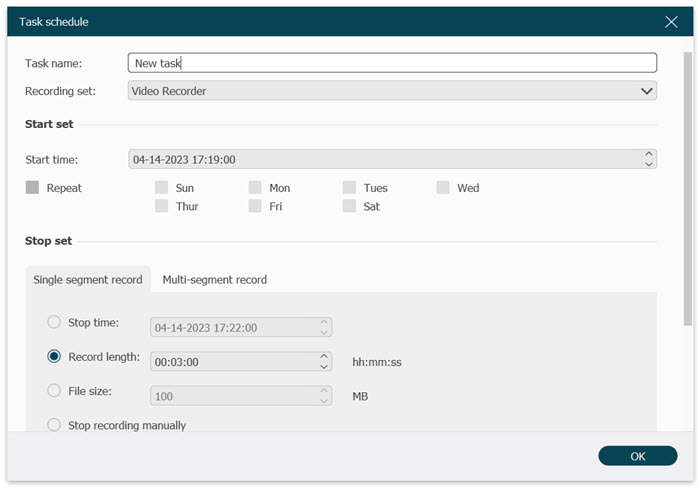
Tutorial em vídeo sobre como gravar live do YouTube
Assista ao tutorial em vídeo completo para entender melhor como gravar live do YouTube com o VideoSolo Gravador de Tela.
Como gravar live do YouTube no Android e iPhone?
Hoje, muitos celulares Android e iPhones têm ferramentas de gravação de tela integradas que permitem gravar as atividades na tela e até mesmo live do YouTube. Assim como gravar live no seu computador, também pode gravar live do YouTube no seu Android ou iPhone.
Vale ressaltar que o adicionou a função de gravar tela de celulares. Suporta gravação no Android e iPhone. Verifique as etapas abaixo para gravar a tela do seu celular.
Como gravar live do YouTube no iPhone?
Para ativar o gravador de tela integrado, deslize de cima para baixo na tela e encontre o ícone de Gravação de tela no Centro de Controle. Aperte o botão de gravação e aguarde o início da contagem regressiva. Depois de parar a gravação, você pode encontrar a gravação da tela no aplicativo Fotos do seu celular.
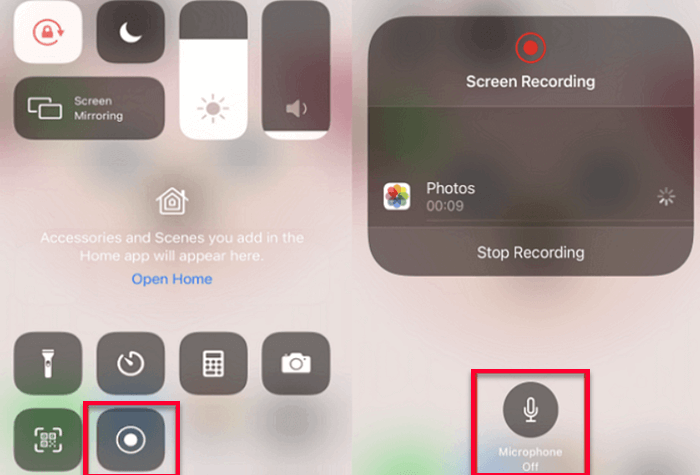
Para gravar seu iPhone com VideoSolo Gravador de Tela, deve primeiro selecionar Gravador do celular na interface de VideoSolo.
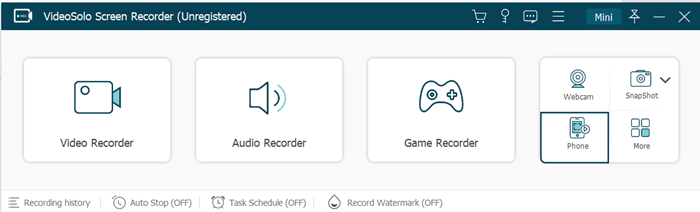
E precisa conetar seu iPhone ao computador.
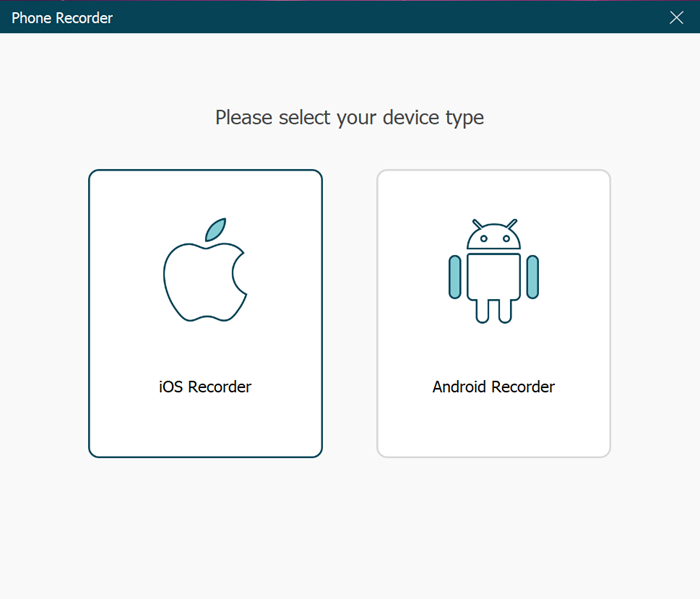
Clique no ícone “Espelhamento da tela” e selecione “Espelhamento do AirPlay/Espelhamento de tela” no Centro de Controle. Em seguida, selecione VideoSolo Gravador de Tela e aguarde a conexão.
Certifique-se de que seu iPhone e o PC estejam conetados à mesma rede.
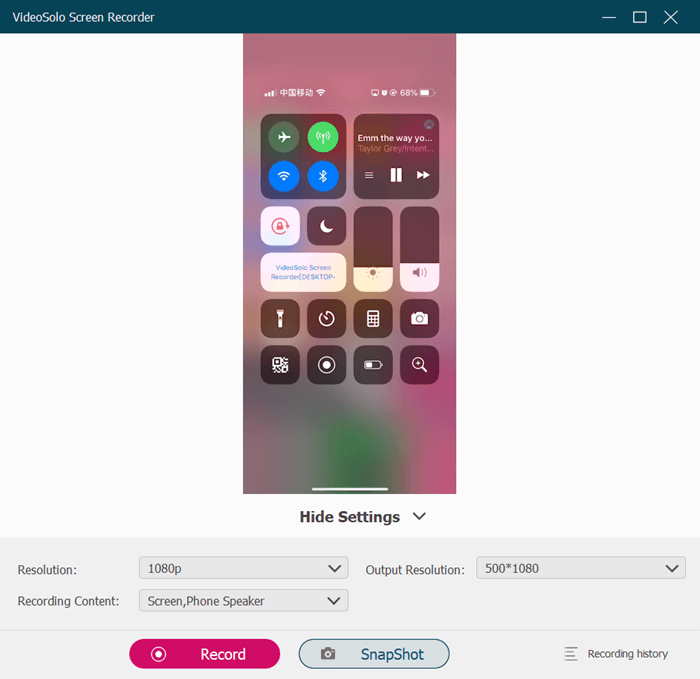
O arquivo de gravação será salvo automaticamente no computador local, caso haja uma tela inicial travando ou saia do software acidentalmente. Pode visualizá-lo no Histórico mais tarde.
Como gravar live do YouTube no Android?
Se usar um celular Android para assistir ao live do YouTube, também pode opotar por gravar sua tela do Android. Se seus smartphones Android executam o Android 11 e superior, pode gravar live diretamente com a ferramenta de gravação de tela integrada no seu celular.
Se o seu Android executar outras versões, o VideoSolo Gravador de Tela pode ser uma boa escolha para você. Pode gravar live do YouTube com vários recursos, como captura de tela, gravador de vídeo de tela, editor de vídeo, etc. As etapas de gravação são semelhantes às do iPhone.
Etapa 1.Execute o VideoSolo Gravador de Tela e vá para o Gravador do celular.
Etapa 2.Selecione Android para a categoria de dispositivo. Em seguida, toque no ícone “Detetar” para pesquisar dispositivos através da rede Wi-Fi.
Etapa 3.Após a conexão ser bem sucedida, clique no botão “Gravar” para iniciar a gravação.
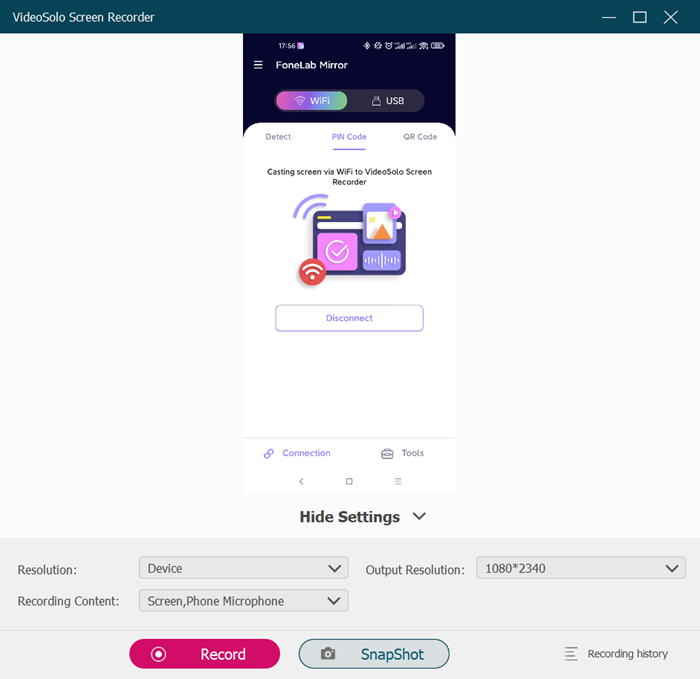
Conclusão
O VideoSolo Gravador de Tela ajuda a gravar facilmente live do YouTube, independentemente de ser uma transmissão ao vivo passada ou que ainda não começa. Com o VideoSolo, você pode gravar live, reuniões online, videoaulas, etc. a qualquer momento. Além disso, você pode desfrutar livremente dos vídeos gravados em qualquer dispositivo, mesmo sem a Internet!a


