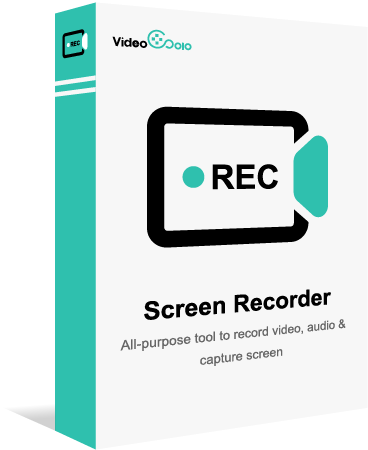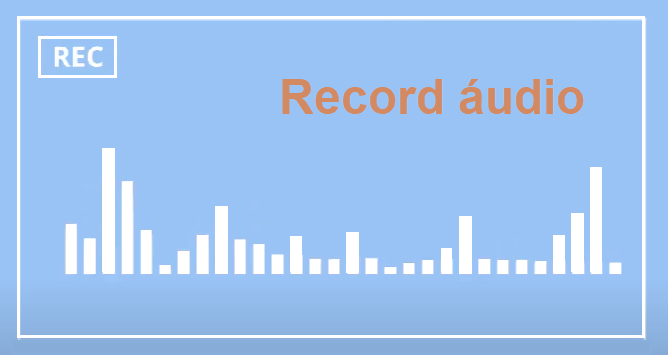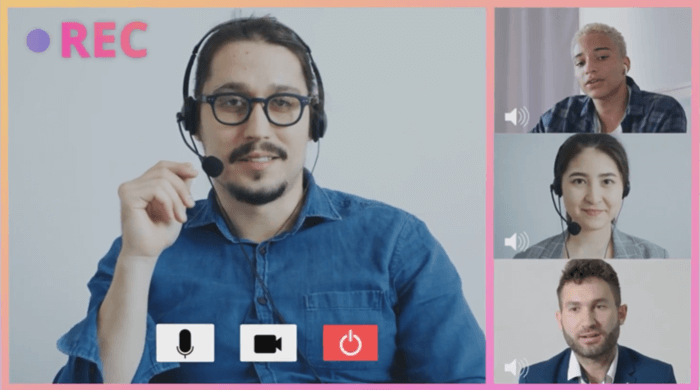A maneira segura e fácil de gravar reunião no Google Meet
- Viviana
- 2022-07-08
Baixe o Gravador de Tela gratuitamente
“Quero aprender a gravar reunião no Google Meet. Temos reuniões semanais e queremos gravá-las para que, se alguém não puder participar de uma reunião, possa revisar o vídeo para ver o que perdeu.”
— De um usuário do Google Meet
Muitos usuários podem ter essa dúvida e pedir ajuda na Internet. Por motivos que você pode querer gravar uma reunião no Google Meet, mas não sabe como gravar e se é permitido fazê-lo. Se você está enfrentando os problemas acima, este artigo é para você. Vou apresentar um gravador de tela para gravar reunião no Google Meet e as perguntas frequentes que você precisa saber.
Gravar reunião no Google Meet com VideoSolo Gravador de Tela
VideoSolo Gravador de Tela é o melhor programa para gravar reunião no Google Meet no PC Windows e Mac. Ele pode gravar atividades na tela, webcam, áudio do sistema e som do microfone simultaneamente. A qualidade de saída é boa e não há limite de tempo de gravação. Além disso, os usuários podem configurar suas gravações de vídeo com ou sem marca d’água, conforme sua vontade, também permite personalizar marcas d’água.
Videosolo Gravador de Tela
Gravador de tela pático para gravar a tela do computador, o som do sistema, a webcam e o microfone em alta qualidade.
- A área e a qualidade de gravação podem ser definidas livremente
- Formatos de saída suportados: MP4, WMV, MOV, AVI, MP3, WMA, M4A, AAC, etc.
- Equipado com função de edição para excluir partes desnecessárias após a gravação
- A função de gravação temporizada facilita a gravação de sua tela.
Sistema: Windows 11/10/8/7/Vista/XP; Mac OS X 10.7e posterior
Etapa 1. Faça uma verificação antes de gravar reunião no Google Meet.
Para gravar reuniões importantes no Google Meet, você precisa prestar atenção aos itens abaixo antes de gravar.
- Certifique-se de que o espaço no disco rígido do seu computador seja suficiente se você quiser gravar por um longo tempo.
- Certifique-se de que a energia da bateria é suficiente (se não estiver conetado na fonte de alimentação, melhor desligar os aplicativos irrelevantes).
- Certifique-se de ativar a câmera e o microfone do seu computador no Google Meet.
🔊Observação:
A versão de teste do Videosolo Gravador de Tela grava as atividades da tela por apenas 3 minutos. Portanto, não use a versão de teste para gravar vídeo oficialmente.
Etapa 2. Selecione "Gravador de vídeo" para gravar reunião no Google Meet.
Inicie o Gravador de tela VideoSolo. Selecione “Gravador de vídeo” para gravar vídeo de reuniões online. Se você quiser gravar um áudio de reunião, “Gravador de áudio” será uma escolha melhor.
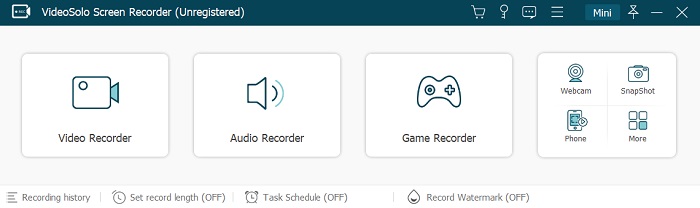
Etapa 3. Selecione sua área de gravarção e defina os parâmetros de saída.
Defina a área de gravação para cobrir a tela do Google Meet e verifique se os botões “Som do sistema” e “Microfone” estão ativados. O formato de vídeo padrão é MP4 e a qualidade é “Alta”. Clique no ícone de engrenagem e vá para a categoria “Saída” se precisar personalizá-los.
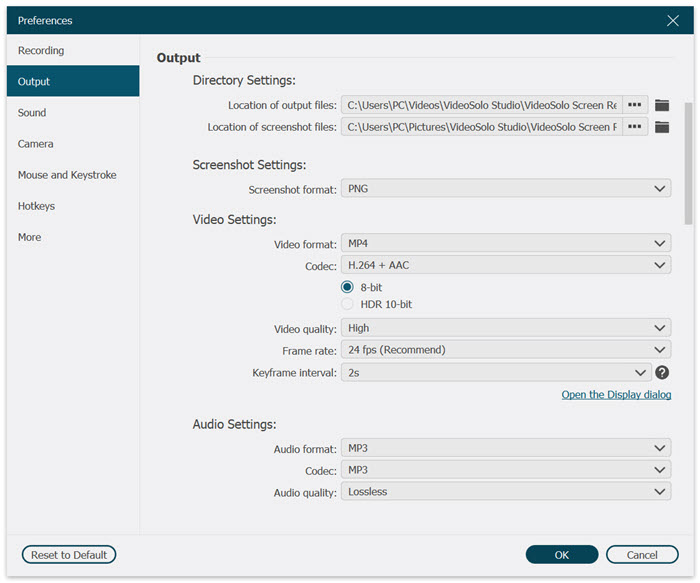
Etapa 4. Clique em "REC" para iniciar a gravação de vídeo.
Clique em “REC” e depois diga algo como um teste de gravação para saber se o volume do microfone está ok. Quando tudo estiver pronto, você poderá gravar reunião no Google Meet. Durante a gravação, você pode minimizar a interface do software clicando em “—”. A barra flutuante pode ser redescoberta na barra de tarefas do sistema.
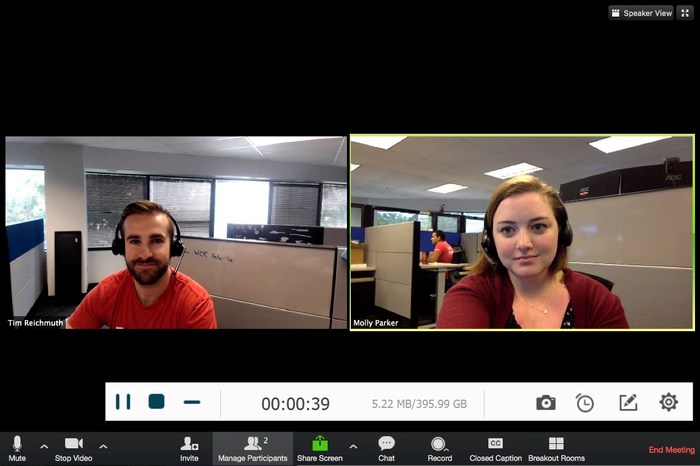
Etapa 5. Reproduza e visualize sua reunião gravada do Google Meet.
Para cada gravação, o arquivo será nomeado automaticamente na data e hora da gravação. Você pode encontrar facilmente os arquivos criados. A propósito, você pode compartilhá-lo com seus colegas na barra de de detalhes.
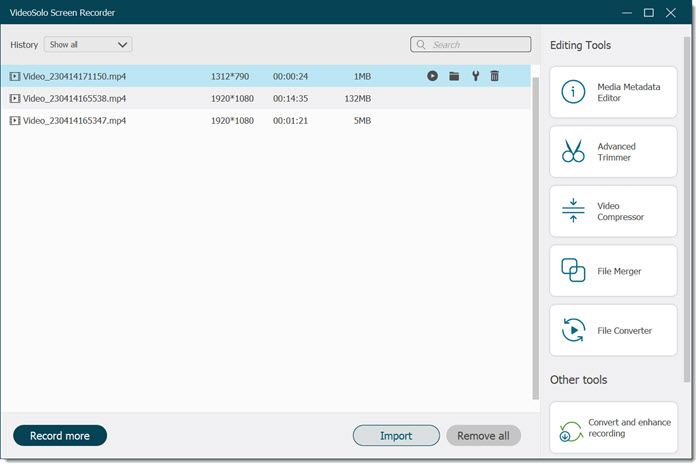
“Não consigo gravar reunião no Google Meet! Como gravar reunião no Google Meet?” Acredito que você não se preocupe com esse problema agora, o VideoSolo Gravador de Tela resolveu-o perfeitamente!
Agora você pode gravar facilmente reuniões no Google Meet em seu computador usando o VideoSolo, ele tem um desempenho tão poderoso na gravação de vídeo e áudio e é completamente seguro e limpo. Se você desejar gravar videoconferências, videochamadas ou videoaulas no Zoom, também pode funcionar! Aproveite e experimente!
Pergunta frequente sobre gravar reunião no Google Meet
Quem pode gravar reunião no Google Meet sem permissão?
Para gravar uma reunião, um administrador do Google Workspace deve ativar a gravação para sua conta.
Você pode gravar se:
– Você for o organizador da reunião;
– Você estiver na mesma organização do organizador.
Mas com um gravador poderoso e completo – VideoSolo Gravador de Tela, você pode gravar sua reunião do Google Meet mesmo sem a permissão do anfitrião. Baixe e experimente agora!