Como usuário de Mac, às vezes precisa de gravar tela do Mac, como gravar clipes de jogo, reuniões online ou alguns vídeos online que não podem ser baixados. O oficial do Mac fornece um método conveniente de gravar a tela.
No entanto, quando precisa de funções como áudio de alta qualidade ou personalizar a área de gravação, o método conveniente fornecido por Mac não atenderá às suas necessidades. Para resolver esse problema, oferecemos três maneiras de gravar tela do Mac com áudio.
Comparação de 3 maneiras de gravar a tela do Mac
Pode usar a tabela abaixo para obter uma compreensão básica de cada método. Pode usá-lo para decidir de qual método precisa e aprender mais sobre ele na guia abaixo.
| Método | QuickTime | Screenshot Toolbar | VideoSolo Gravador de Tela |
|---|---|---|---|
| Precisa de instalar? | × | × (Só para macOS Mojave ou superior) |
✔ (ferramenta de terceiros) |
| Pode personalizar a área de gravação? | × (Fornece opções) |
✔ | ✔ |
| Pode gravar áudio interno diretamente? | × (Precisa de instalar ferramenta de terceiros) |
× | ✔ |
Como gravar tela do Mac com áudio interno
Conforme mostrado na tabela, em geral, não pode gravar a tela do Mac com áudio se usar apenas o gravador integrado. Para usuários que precisam gravar o som do sistema, as ferramentas de terceiros são mais recomendadas.
O VideoSolo Gravador de Tela é um gravador de tela do Mac simples, mas poderoso. É fácil de usar e perfeito para a maioria das necessidades de gravação. Com um simples clique, pode personalizar a área de gravação, gravar vídeo com áudio e webcam completo, definir teclas de atalho e anotar suas gravações. Além disso, existem vários formatos de saída para escolher. Definitivamente ajudará se quiser gravar vídeos de alta qualidade no Mac. Verá instruções detalhadas em seções posteriores.

Videosolo Gravador de Tela
Gravador de tela pático para gravar a tela do computador, o som do sistema, a webcam e o microfone em alta qualidade.
- A área e a qualidade de gravação podem ser definidas livremente
- Formatos de saída suportados: MP4, WMV, MOV, AVI, MP3, WMA, M4A, AAC, etc.
- Equipado com função de edição para excluir partes desnecessárias após a gravação
- A função de gravação temporizada facilita a gravação de sua tela.
Sistema: Windows 11/10/8/7/Vista/XP; Mac OS X 10.7e posterior
Etapa 1. Instale o VideoSolo Gravador de Tela.
Clique no botão de download acima e obtenha a versão para Mac do VideoSolo Gravador de Tela. A versão gratuita tem um tempo de gravação limitado a 3 minutos, mas não tem restrição aos principais recursos.
Etapa 2. Selecione a área de gravação.
Inicie o Gravador de Tela para Mac e escolha “Gravador de Vídeo” na interface principal.
Em seguida, pode definir a região que você deseja gravar e fazer outras configurações: Ligar/Desligar o som/Microfone do sistema, Ajustar o volume, Abrir a webcam, etc., conforme sua necessidade.
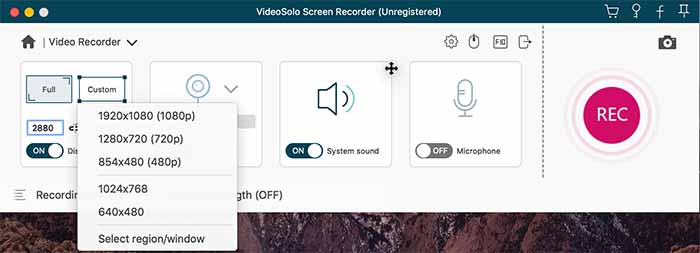
Etapa 3. Defina preferências, como teclas de atalho.
Pode definir teclas de atalho e controlar a gravação sem um painel flutuante. Após definir a tecla de atalho, também pode clicar em “Ocultar painel flutuante durante a gravação”. Lembre-se de marcar a tecla de atalho que definiu.
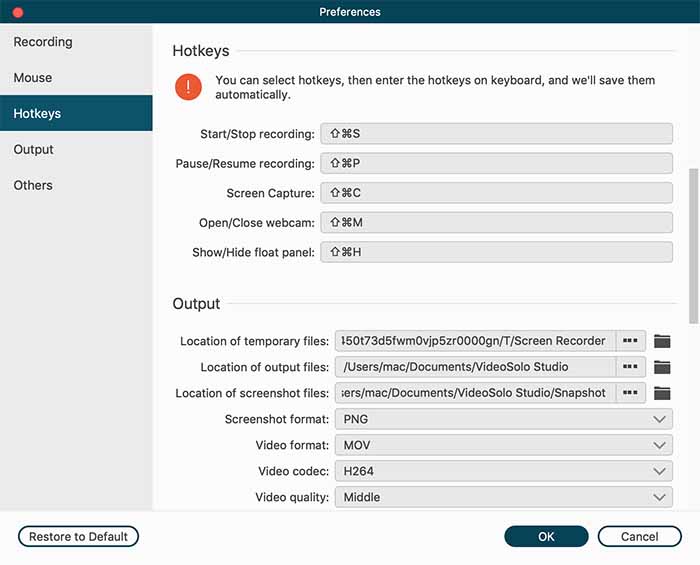
Etapa 4. Clique em "REC" para iniciar a gravação.
Quando tudo estiver pronto para gravar a tela do seu Mac, clique no botão “REC”. Se desejar destacar algo no seu vídeo, pode usar o painel de desenho para adicionar anotações ao vivo.
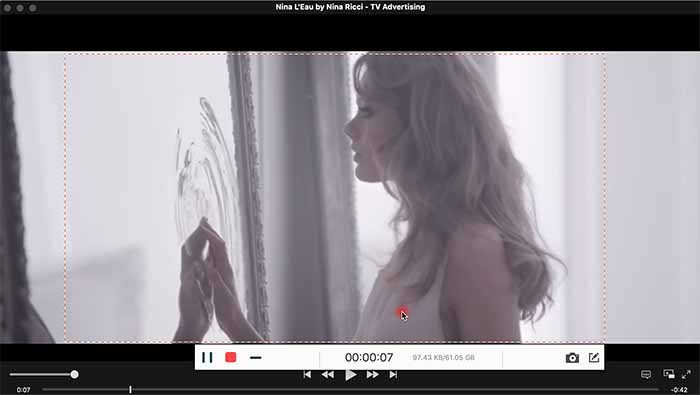
Etapa 5. Salve a gravação.
Após gravar a tela do seu Mac, pode clicar no botão “REC” novamente para interromper a gravação ou usar uma tecla de atalho. Antes de salvar a gravação, pode visualizá-la e recortar as partes que deseja manter.
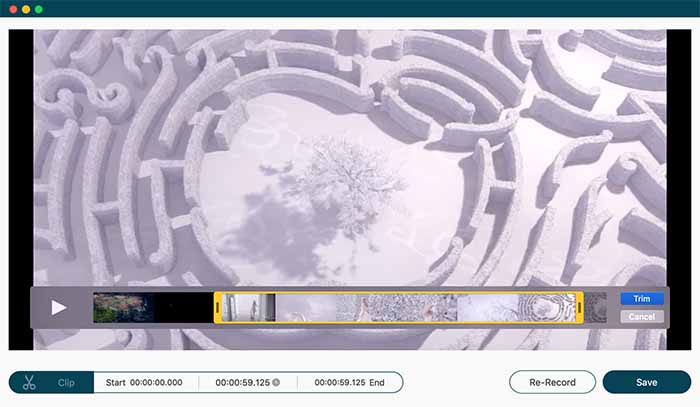
Gravar tela do Mac com Screenshot Toolbar (MacOS Mojave ou superior)
Como você deve saber, Apple lançou o MacOS Mojave em setembro de 2019 para facilitar a gravação de tela dos usuários. Para aqueles que usam o MacOS Mojave e superior, provavelmente sabe o porquê, um novo recurso de gravação de tela apareceu na barra de ferramentas de gravar a tela. Basicamente, pode usar apenas algumas teclas de atalho para concluir a tarefa de gravação. Veja como o usar para gravar a tela do Mac.
Este método de gravação não suporta a gravação de áudio interno.
1. Pressione “Command + Shift + 5” para abrir Screenshot Toolbar.
2. Defina a área de gravação:
- Se quiser gravar a tela inteira do Mac, basta clique no ícone “Gravar tela inteira”.
- Se quiser gravar uma parte da tela do seu Mac, selecione a opção “Gravar Seleção”. Então pode personalizar a área para gravar.
3. Clique em “Gravar” para iniciar a gravação.
4. Para interromper a gravação, clique no ícone “Parar Gravação” na barra de menus. Ou pressione “Command-Control-Esc (Escape)”.
5. Quando a gravação for interrompida, uma miniatura de vídeo aparecerá brevemente no canto inferior direito da tela. Pode clicar na miniatura para cortar, salvar e compartilhar este vídeo de gravação de tela do Mac.
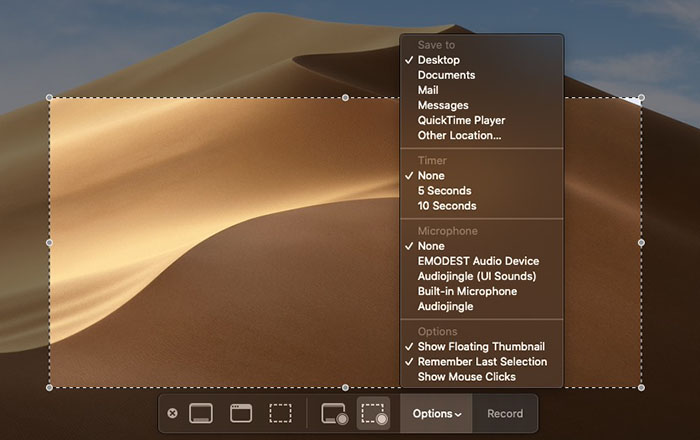
Essas etapas são muito fáceis de seguir. No entanto, se não atualizar o Mojave, ou não pode instalar o Mojave porque seu Mac não é compatível, ainda tem duas outras opções.
Como gravar a tela com som no Mac via QuickTime
O QuickTime Player é um registrador de tela gratuito para Mac que ajuda a gravar as atividades na tela. Quando precisar gravar som na tela do Mac, você pode aumentar o volume dos falantes e o QuickTime pode gravar o som do microfone do computador. No entanto, você tem uma escolha limitada de fontes de áudio, você só pode encontrar as palavras “Funcionado no microfone” e “Nada”. Você pode seguir as etapas seguintes para tratar disso.
Etapa 1. Inicie QuickTime Player para começar o processo de gravação de tela.
Etapa 2. Clique “Arquivo” e selecione “Nova Gravação de Tela” entre as opções para abrir um gravador de tela.
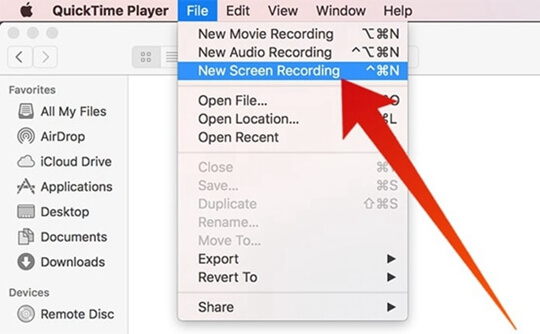
Etapa 3. Quando a barra de gravação de tela aparecer, você pode clicar em “Opções” para definir as preferências, como microfone, cursor, local de salvamento e temporizador.
Etapa 4. De acordo com a sua situação, pode selecionar “Gravar a tela toda” ou “Uma parte selecoinada”, depois pode clicar em “Gravar” para gravar a tela do Mac.
Dicas: Porque QuickTime Player não é a melhor escolha para gravar tela do Mac?
Como sabemos, o QuickTime Player é uma ferramenta integrada no Mac e é gratuita. No entanto, em muitos aspetos, é limitado e não é adequado para os utilizadores. Aqui, este artigo mostra alguns casos em que não se adequa à maioria das utilizações.
- Sem áudio do sistema — O QuickTime Player pode gravar microfones, mas não possui uma maneira integrada de capturar áudio em filmes, jogos ou qualquer outro software executado no seu Mac.
- Controle de qualidade ruim — A codificação de Real-time H.264 no QuickTime Player não afeta apenas o desempenho, mas também resulta em áudio gravado de qualidade baixa.
- Exibição de mouse e teclado — O QuickTime Player pode mostrar os cliques do mouse, mas apenas um breve flash de um círculo preto liso e feio. Ele não pode mostrar qual botão foi clicado e mantido pelos modificadores durante o clique ou teclas do teclado.
- Poucas opções de exportação — O QuickTime Player não permite que você personalize o tamanho, reproduza por porcentagem, controle a relação de aspeto ou selecione a qualidade do arquivo exportado.
Conclusão
Revisou todas as três maneiras de gravar a tela do Mac e pode escolher aquela que funciona melhor para você. Quando desejar uma gravação de tela do Mac e não precisa áudio interno, é altamente recomendável usar os outros dois gravadores integradas do Mac. Mas, para situações em que precisa de gravar o som do sistema, o VideoSolo Gravador de Tela pode ser a melhor opção.


