O zoom torna-se uma das ferramentas essenciais para comunicação e colaboração. Ele permite que as pessoas hospedem e participem de reuniões facilmente. Assim como as reuniões presenciais, é muito provável que uma reunião de zoom contenha muitos detalhes que você deseja anotar. E, naturalmente, você pode se perguntar se existe uma maneira rápida de gravar reunião no Zoom para revisão posterior.
Como gravar reunião no Zoom? O artigo é um guia definitivo para você começar. Você não apenas aprenderá a maneira oficial de gravar reunião no Zoom, mas também conhecerá alguns gravadores de tela úteis para gravação de reuniões no Zoom.
Como gravar reunião no Zoom pelo PC/Mac sem permissão
Como você pode perceber, embora os usuários do Zoom gratuitos e pagos tenham a opção de gravar reuniões de zoom, isso só é viável quando você recebe permissão para gravar se for um participante. Felizmente, usar um gravador de tela de terceiros pode acabar com sua preocupação. Aqui estão três gravadores práticas para você, entre eles, recomenda-se o VideoSolo Gravador de Tela.
Basicamente, é um poderoso gravador de tela que os usuários do Mac e Windows podem gravar suas atividades na tela, som do sistema e som do microfone durante toda a reunião do Zoom online. Se você não tiver a permissão do host, o VideoSolo Gravador de Tela pode realizar a tarefa de gravação com facilidade e sem problemas.
Quando se trata de gravação de reuniões longas, o vídeo e o áudio gravados pelo VideoSolo podem ser de boa qualidade e produzir um arquivo estável sem atraso. Além disso, ele tem opções para personalizar a área de gravação, definir teclas de atalho e adicionar anotações. O maior destaque é que o VideoSolo possui uma janela de restauração de gravação para evitar a perda acidental. O gravador de tela também permite que cada usuário defina a duração de gravação, crie uma lista de tarefas de gravação, grave a webcam e predefina configurações de saída comuns para melhorar a eficiência da gravação.

Videosolo Gravador de Tela
Gravador de tela pático para gravar a tela do computador, o som do sistema, a webcam e o microfone em alta qualidade.
- A área e a qualidade de gravação podem ser definidas livremente
- Formatos de saída suportados: MP4, WMV, MOV, AVI, MP3, WMA, M4A, AAC, etc.
- Equipado com função de edição para excluir partes desnecessárias após a gravação
- A função de gravação temporizada facilita a gravação de sua tela.
Sistema: Windows 11/10/8/7/Vista/XP; Mac OS X 10.7e posterior
O seguinte é um processo rápido para gravar reunião no Zoom sem permissão usando o VideoSolo Gravador de Tela. Leva apenas 4 passos simples.
O anfitrião da reunião não notará que alguém está gravando a reunião do Zoom se estiver usando este gravador de vídeo do Zoom de terceiros.
Assista a um vídeo tutorial de gravar reunião no Zoom aqui:
Etapa 1. Selecione "Gravador de vídeo" para gravar a reunião de zoom.
Na interface principal do VideoSolo Gravador de Tela, clique em “Gravador de vídeo” para gravar vídeo e áudio da reunião no Zoom. Se você desejar gravar apenas o áudio, pode usar o “gravador de áudio”. Saiba mais sobre gravação de áudio neste artigo: Gravador de áudio do Chrome/Firefox – Gravar áudio online.
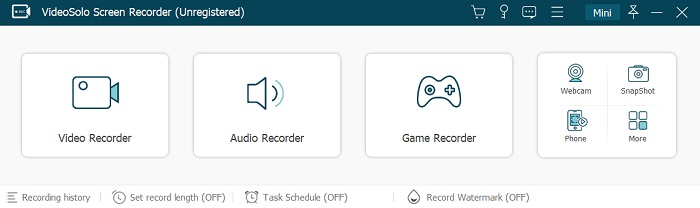
Etapa 2. Selecione a área de gravação e ajuste o som.
O VideoSolo oferece três modos de área de gravação: tela cheia, área fixa e área auto-personalizada. Selecione um modo adequado para gravar sua reunião no Zoom. Normalmente, a tela cheia é recomendada para gravar reuniões importantes, pois a fala de todos os participantes será gravada. E se você quiser abrir um aplicativo extra para trabalhar sem perder o controle da gravação de sua reunião no Zoom, é aconselhável ativar o recurso “Bloquear e gravar janela”.
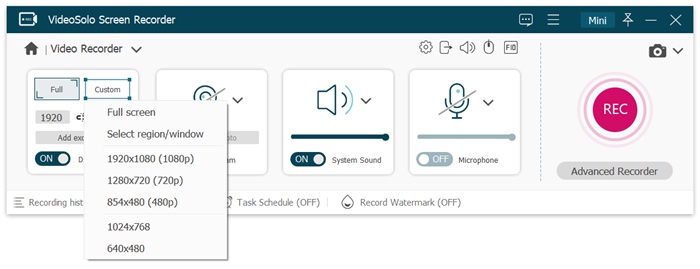
Em seguida, ajuste o som do sistema e o som do microfone para um volume confortável. Para garantir a gravação bem-sucedida da reunião do Zoom com áudio, é melhor fazer uma verificação de som antes da gravação no Zoom. Clique na seta para baixo do áudio > “Verificação de som” e marque a caixa “Som do sistema” e “Microfone”. Agora pressione “Iniciar verificação de som” para testar o efeito.
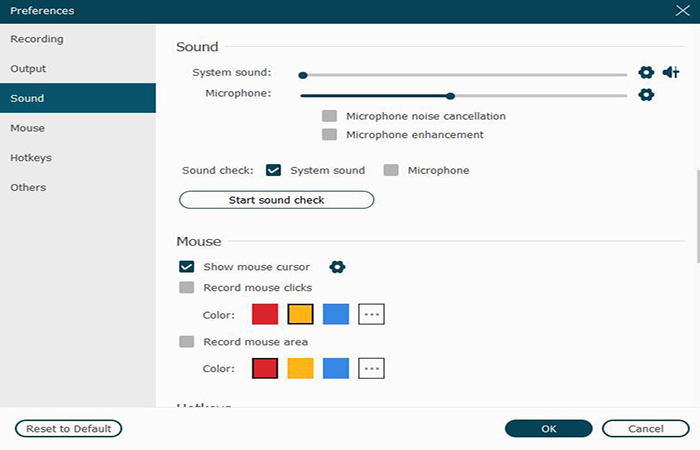
Para gravar a reunião no Zoom no Mac com áudio com sucesso, você precisa instalar um driver de áudio primeiro devido às limitações do sistema Mac OS.
Para uma melhor qualidade de som, você pode marcar a caixa “Cancelamento de ruído do microfone” e “Aprimoramento do microfone” para melhorar a qualidade do som. Observe que alguns computadores antigos e de baixa configuração podem travar ao ativar esses recursos. Portanto, essas funções podem não estar disponíveis.
Etapa 3. Selecione o formato de saída de vídeo da reunião Zoom (opcional).
O gravador de tela oferece vários formatos de saída de vídeo, incluindo MP4, WMV, MOV, F4V, TS, AVI e Gif. Clique no ícone de engrenagem e vá para a guia “Saída”, você pode definir o formato e a qualidade do vídeo, a taxa de quadros e a localização dos arquivos de saída.
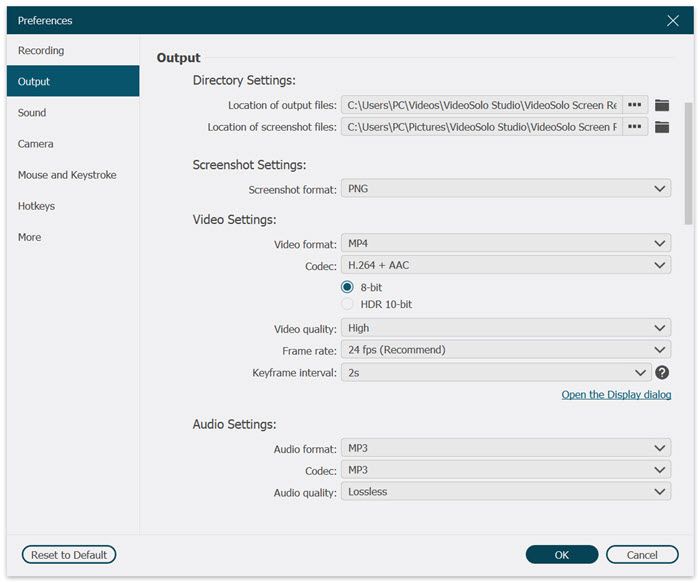
Para obter um vídeo gavado de reunião do Zoom de alta qualidade e economizar a memória interna do computador, você pode definir esse perfil para exportação. Isso ajudará a fornecer uma qualidade de imagem suave e obter um arquivo menor.
| Formato | Codec | Qualidade | Taxa de quadros | |
|---|---|---|---|---|
| Vídeo (Windows e Mac) | MP4 | H.264 | Alta | 24 fps (recomendado), 30 fps, 60 fps |
1. Se você definir “Tela cheia” para gravar a reunião no
Zoom, poderá usar as teclas de atalho para controlar a gravação. Você pode configurá-los em “Preferências”
> “Teclas de atalho” para se adequar ao seu hábito.
2. Também pode agendar suas tarefas de gravação
por meio do VideoSolo Gravador de Tela para ajudá-lo a iniciar e terminar automaticamente a gravação de
uma reunião no Zoom.
Etapa 4. Clique em "REC" para gravar a reuniãono Zoom.
Quando você terminar de configurar, entre na reunião no Zoom, ou comece a organizar uma reunião. Então você pode clicar em “REC” para gravar. No painel flutuante, você pode definir a duração do gravação , fazer capturas de tela, fazer algumas anotações e selecionar a(s) janela(s) que não deseja gravar. Quando terminado, uma janela de visualização será exibida e você poderá decidir se deseja salvá-la em sua unidade local.
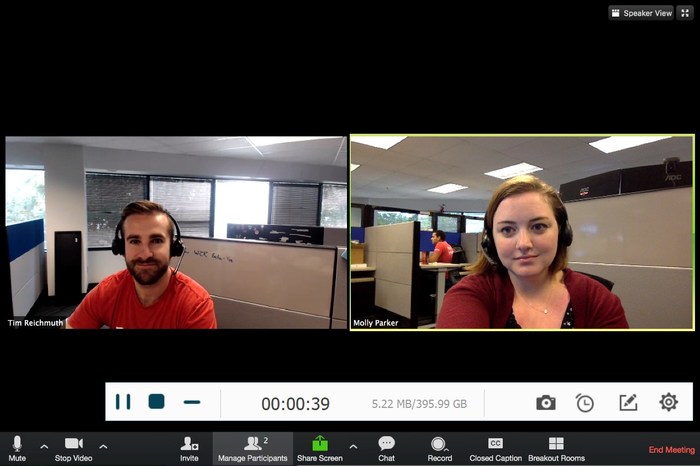
Como gravar reunião no Zoom com recurso de Gravação local
Como mencionado acima, os participantes podem gravar reunião do Zoom somente quando o anfitrião permitir. Se você desejar gravar a reunião no Zoom, pode entrar em contato com o anfitrião e pedir a permissão.
O Zoom oferece duas opções para gravação: gravação local e gravação na nuvem integrada no Zoom. A gravação local salvará o arquivo em sua unidade de armazenamento local, que é um recurso útil disponível para usuários gratuitos e pagos. A gravação na nuvem está disponível apenas para assinantes pagos. Ele também oferece a opção de baixar e transmitir os arquivos de gravação. Mas vale ressaltar que a capacidade de armazenamento de gravação em nuvem é em torno de 0,5 GB a 1 GB para cada plano. Aqui estão os guias oficiais sobre como iniciar a gravação local e a gravação na nuvem no Zoom.
Os usuários também podem conferir estes breves passos.
Etapa 1. Faça login no portal do Zoom.
Etapa 2. Clique na guia “Configurações” e navegue até a guia “Gravação”. Agora verifique se a opção “Gravação local” está habilitada. Se você for o organizador, também poderá conceder aos participantes da reunião permissão para gravar localmente.
Etapa 3. Se o organizador concedeu-lhe permissão para gravar a reunião em andamento, clique no ícone “Gravar” para iniciar a gravação de reunião do Zoom. Se houver um menu, basta selecionar “Gravar neste Computador”.
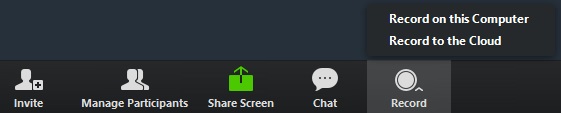
Etapa 4. Clique no ícone Parar ou Pausar para controlar o processo de gravação. Após o término da reunião, o Zoom converterá automaticamente a gravação da reunião em arquivos que você pode acessar.
Os arquivos de gravação serão salvos no local padrão:
PC: C:\Usuários\Nome de usuário\Documentos\Zoom
Mac: /Usuários/Nome de usuário/Documentos/Zoom
Como gravar reunião no Zoom com o Xbox Game Bar no Windows
Se você desejar gravar o Zoom como participante sem baixar um software de terceiros, é recomendável usar o gravador de tela interno do Windows – Xbox Game Bar, que pode ajudá-lo a gravar reuniões do Zoom em apenas alguns cliques. O seguinte é a maneira simples de fazer isso.
Gravar reunião no Zoom sem permissão:
Etapa 1. Pressione “Win + G” no teclado para iniciar rapidamente Xbox Game Bar. O gravador é capaz de gravar automaticamente sua página atual como o conteúdo da gravação.
Etapa 2. Após a Xbox Game Bar reconhecer que você está na reunião no Zoom, clique no botão “Iniciar Gravação” para gravar a reunião. Você também pode pressionar “Win + Alt + R” simultaneamente para iniciar a gravação.
Etapa 3. Clique no botão “Parar Gravação” para encerrar a gravação e salve o vídeo gravado da reunião no Zoom em seu PC.
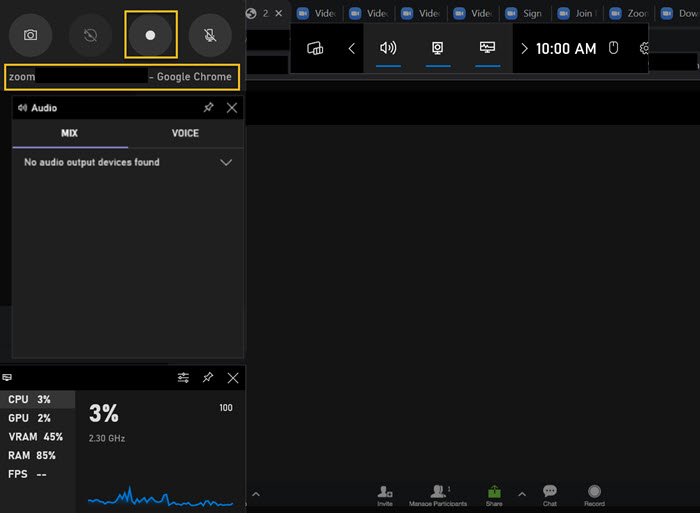
Como gravar reunião dno Zoom com extensão de navegador
Se preferir não baixar um programa de desktop, você pode encontrar muitas extensões de navegador úteis, incluindo um gravador de tela ao usar o Chrome. Embora o próprio Zoom oferece uma extensão do Chrome, muitos usuários relatam que é muito difícil de usar e pode não conseguir fazer login. Portanto, a ferramenta de gravação de tela que recomendao aqui é o Fluvid.
Uma vez instalada no Chrome, a extensão é capaz de gravar com ou sem webcam. O Fluvid também suporta a gravação de áudio do sistema, o que facilita a criação de tutoriais ou demonstrações. E seu plano gratuito oferece uma cota de até 50 vídeos para gravação. A duração pode durar até 1 hora no máximo. Portanto, uma reunião no Zom pode ser gravada sem problemas pelo Fluvid.
Se quiser fazer live, poderá configurar preferências de transmissão ao vivo para usar sempre. No entanto, o recurso só pode levar um vídeo que não tenha mais de um minuto. Mas o recurso de compartilhamento integrado é conveniente para compartilhar seu vídeo de gravação com seus amigos ou seguidores de mídia social. Outra desvantagem desta extensão do navegador é que você não pode gravar a tela offline.
E aqui estão os passos.
Etapa 1. Navegue até a loja do Google Chrome e procure por Fluvid. E, em seguida, clique em “Adicionar ao Chrome”.
Etapa 2. É necessário autorizar uma conta para habilitar a permissão de gravação, então clique no botão “Avançar” para prosseguir.
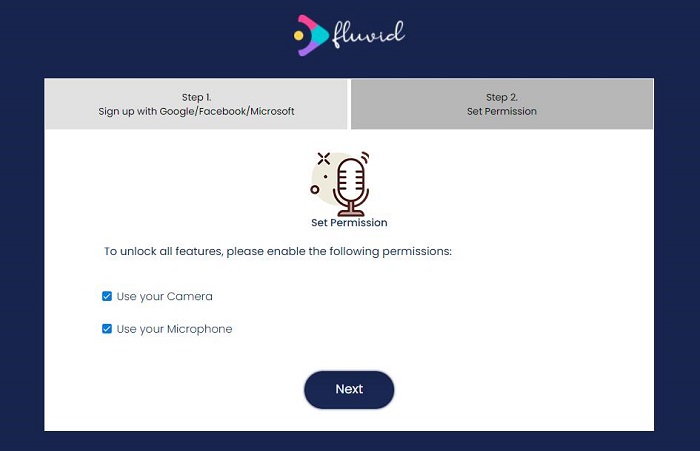
Etapa 3. Depois de se inscrever com sua conta, inicie a extensão e você poderá começar a gravar com o Fluvid. Para gravar uma reunião no Zoom, você pode primeiro abrir a guia de reunião do Zoom. Também é sugerido escolher o modo “Guia Atual” quando se trata de gravar o Zoom. Quando tudo estiver configurado, clique no botão “Iniciar Gravação”.
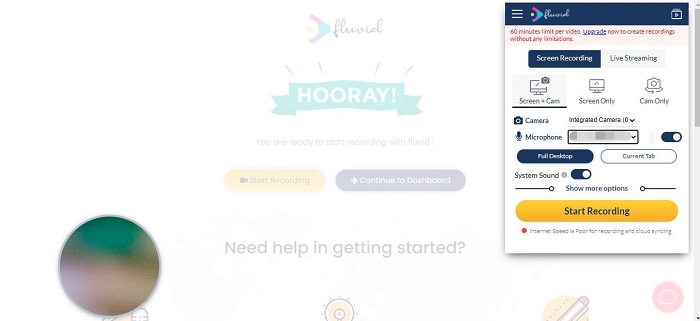
Etapa 4. Quando a reunião no Zoom for gravada, o vídeo será exibido em “Meu vídeo”.
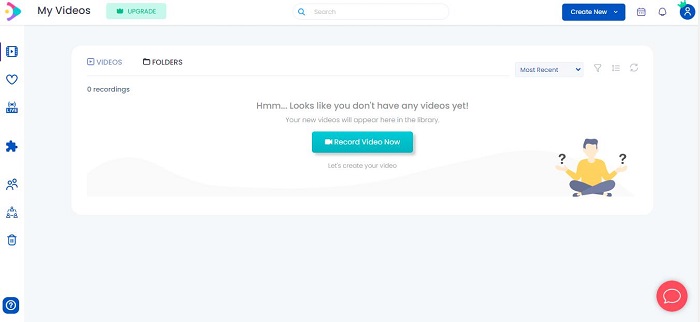
Conclusão
Para ajudá-lo a escolher o método mais adequado, comparei entre gravar reunião no Zoom com VideoSolo, o recurso de gravação local e o recurso de gravação na nuvem do Zoom.
| Recursos avançados | VideoSolo | Gravação local | Gravação na nuvem |
|---|---|---|---|
| Gravar área personalizada | ✔️ | ❌ | ❌ |
| Adicionar anotações | ✔️ | ❌ | ❌ |
| Gravar áudio separado de cada participante | ❌ | ✔️ | ✔️ |
| Editar após a gravação | ✔️ | ❌ | ❌ |
| Manter gravações temporárias | ✔️ | ❌ | ❌ |
| Manter gravações temporárias | ✔️ | ❌ | ✔️ |
| Lista de tarefas de gravações | ✔️ | ❌ | ❌ |
O uso da Gravação local é realmente adequado no Zoom App. Enquanto estiver gravando a reunião no Zoom pelo PC Windows / Mac como participante, o VideoSolo Gravador de Tela também pode ser um método excelente, especialmente quando você não obtém a permissão do host. Você pode baixar e experimentar o VideoSolo.




 wpDiscuz
wpDiscuz