Está usando o VideoSolo Gravador de Tela corretamente? Já conhece suas funções básicas, mas, como um dos melhores programas para gravar tela de computador, o VideoSolo tem muitas funções ocultas esperando por você! Já descobriu o recurso “Gravador avançado”? Sabia que o VideoSolo Gravador de Tela pode gravar vídeo e áudio automaticamente? Se estiver interessado, continue lendo para mais detalhes.

Videosolo Gravador de Tela
Gravador de tela pático para gravar a tela do computador, o som do sistema, a webcam e o microfone em alta qualidade.
- A área e a qualidade de gravação podem ser definidas livremente
- Formatos de saída suportados: MP4, WMV, MOV, AVI, MP3, WMA, M4A, AAC, etc.
- Equipado com função de edição para excluir partes desnecessárias após a gravação
- A função de gravação temporizada facilita a gravação de sua tela.
Sistema: Windows 11/10/8/7/Vista/XP; Mac OS X 10.7e posterior
Personalize a área de gravação - Atenda melhor às suas necessidades
Gravador avançado está em “Gravador de vídeo”. Pode encontrá-lo abaixo do botão “REC”. Existem quatro opções avançadas que tornam sua gravação mais conveniente e flexível, e a área de gravação mais precisa. Elas são usadas para delinear a área de gravação: ao redor do mouse, seguir o mouse, bloquear e gravar a janela, e gravar a tela, exceto uma janela.
Outras configurações de saída devem ser definidas antes de selecionar um dos métodos de gravação, pois uma vez clicado, a gravação será iniciada. Se for iniciante no uso do VideoSolo Gravador de Tela, você pode se familiarizar com o processo básico de gravação neste artigo: Gravar tela do PC Windows com áudio em 5 etapas
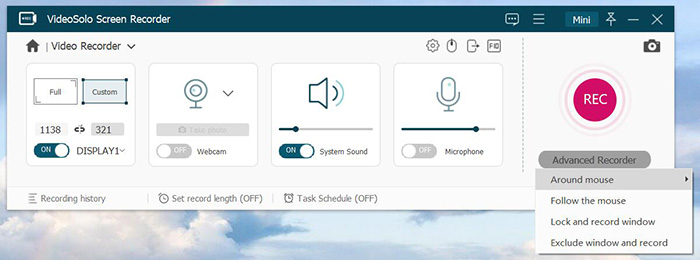
1. Ao redor do mouse
Esse recurso permite que os usuários movam a área de gravação centralizada no mouse. É útil quando faz alguns tutoriais engraçados. É útil quando faz alguns tutoriais engraçados. Aqui estão os passos simples, continue lendo para aprender como usá-lo para gravar a tela do computador.
1. Inicie o programa, clique em “Gravador de vídeo” > ” Gravador avançado”.
2. Mova o cursor para “Ao redor do mouse”. Aqui, pode selecionar a área de gravação de acordo com suas necessidades. Para sua conveniência, preparamos algumas opões comumente usadas para você escolher.
3. Se nada disso funcionar para você, você pode personalizar a área de gravação nas seções “Cheia” e “Personalizada” no lado esquerdo da interface, e então clicar “Ao redor do mouse” > “Área atual”.
4. A gravação começa imediatamente após o término da contagem regressiva de três segundos.
5. Mova o cursor e a área de gravação se moverá ao redor do mouse.
6. Clique no botão quadrado vermelho para parar a gravação.
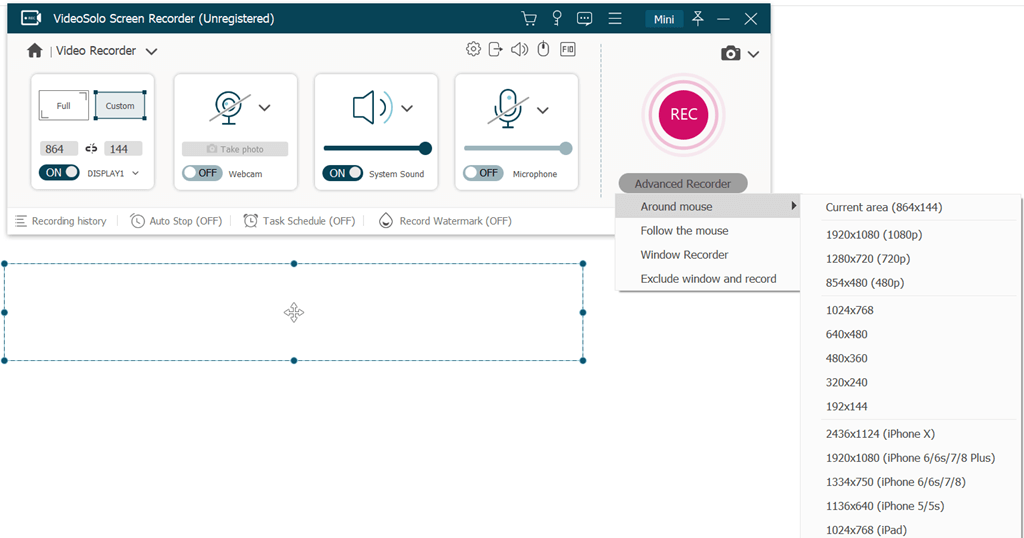
2. Seguir o mouse
Talvez não entenda a diferença entre “Ao redor do mouse” e “Seguir o mouse”. Este recurso permite que você mova a área de gravação se o cursor estiver na borda da área. A área de gravação seguirá o cursor enquanto você se move, mas o cursor não está no centro da área, mas na borda. A área de gravação não se move quando o mouse está dentro da área de gravação (não na borda).
1. O primeiro passo para usar este recurso é um pouco diferente de usar “Ao redor do mouse”. Deve personalizar a área de gravação. Então, não selecione “Tela Cheia”, pois ela não se moverá.
2. Clique em “Gravador avançado” > “Seguir o Mouse”.
3. Bloquear e gravar a janela
Esse recurso bloqueia a área de gravação para evitar outras distrações. Após bloquear a janela de gravação, o VideoSolo Gravador de Tela grava apenas esta janela. Então pode gerenciar outras janelas. É especialmente útil quando deseja gravar vídeos longos ou vídeos de webcam. Leia sobre como fazê-lo.
1. Abra a janela que deseja bloquear.
2. Retorne ao gravador. Ajuste o som do sistema e o microfone conforme necessário.
3. Clique em “Gravador avançado”, a terceira opção é “Bloquear e gravar a janela”.
4. Na barra inferior, selecione a janela que deseja gravar na lista suspensa. Ou arraste o botão ao lado da lista suspensa para a área que deseja gravar.
5. Inicie a gravação.
4. Gravar a tela, exceto uma janela
Com esse recurso, mesmo que a janela esteja realmente na tela do computador, ela não aparecerá no vídeo gravado. Quer aprender rapidamente como fazer? Vamos começar.
1. Na interface do VideoSolo Gravador de Tela, personalize sua área de gravação selecionando o modo “Cheia” ou “Personalizada”. Se não selecionar uma área de gravação antes de usar “Gravar a tela, exceto uma janela”, o programa será padronizado para tela cheia.
2. De acordo com suas necessidades, pode arrastar a barra de volume do som do sistema ou do microfone. Não se esqueça de definir parâmetros como qualidade de saída de vídeo.
3. Volte para “Gravador avançado” > “Gravar a tela, exceto uma janela”. Na lista suspensa, selecione a janela a serem excluída. Pode alterar sua seleção durante a gravação.
4. Inicie a gravação.
Defina a duração de gravação - Finalize a gravação automaticamente
A seguir, apresentaremos um recurso que pode definir a duração da gravação na barra inferior da interface principal. Esse recurso evita que você fique sentado na frente do computador, esperando a gravação terminar e pressionando o botão de encerrar, você pode fazer outras coisas durante a gravação, alocando seu tempo de forma eficiente.
1. Clique em “Definir a duração de gravação” na interface principal.
2. Aparecerá uma janela. Agora marque o quadrado antes de ” Duração de gravação”.
3. Defina a duração da gravação na tabela de tempo. Da esquerda para a direita são horas, minutos e segundos. Clique na seta para acima e para baixo para definir a duração.
4. Depois de definir a duração, marque “Apenas uma vez” ou “Toda vez”.
5. “Terminar quando a gravação for concluída” significa que seu computador será desligado automaticamente quando a gravação for concluída. Observe que você deve salvar suas ações nas outras janelas em seu computador para evitar a perda de dados.
6. Após todas as etapas acima, ligue o gravador de vídeo/áudio para iniciar a gravação.
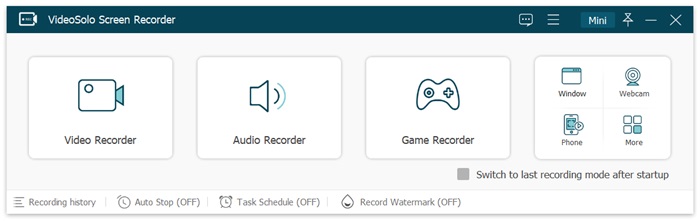
As duas funções avançadas de personalizar a área de gravação e definir a duração da gravação mencionadas neste guia são atualmente suportadas apenas na versão para Windows. Nossa equipa técnica está desenvolvendo recursos úteis para usuários de Mac.
Lista de tarefas - Facilite seu trabalho e sua vida
Está com pressa para sair, mas precisa gravar áudio ou vídeo no computador? “Lista de tarefas” é outra ferramenta avançada de gravação que pode ajudá-lo. O recurso permite agendar tarefas para iniciar a gravação de vídeo/áudio em um horário específico de sua escolha. Saiba como usá-lo: Como usar a Lista de tarefas do VideoSolo Gravador de Tela?
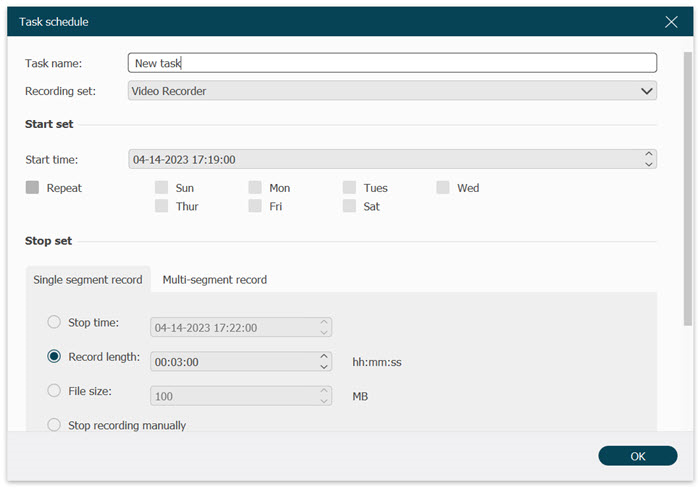
Parabéns, já descobriu esses recursos avançados ocultos do VideoSolo Gravador de Tela, que levarão sua gravação de tela para o próximo nível. Nossa equipa técnica está fazendo o possível para desenvolver mais recursos para você. Se gosta do VideoSolo Gravador de Tela, baixe e experimente!




 wpDiscuz
wpDiscuz