Some Mac users have been whining about the difficulty of recording Mac webcam. They just can't find a suitable tool to capture webcam video on Mac. To help you out, here come two best workarounds to recording webcam with high quality on Mac.
QuickTime Player- A Free and Simple Solution to Webcam Recording
Bundled with all Macs, QuickTime Player is not just a powerful media player, but also a slick and excellent webcam recorder, producing webcam recordings of high quality. It is quick to use, and includes all the rudimentary features in recording webcam on Mac. Because it is a built-in application, you needn't download it from the app store. To open it, just find your “Application” folder and then locate it.
Here is a quick-and-dirty guide to record webcam video on Mac with QuickTime Player.
Step 1. Fire QuickTime Player up and Create New Recording
Double click the QuickTime Player icon on the “Application” folder to activate it. On its intuitive main interface, click on “File” > “New Movie Recording”.
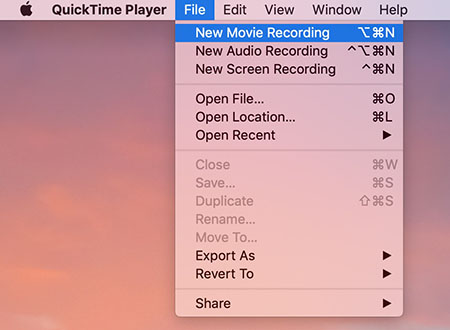
Step 2. Hit "Record" to Make Settings
Press the “Record” button and you will immediately find a pop-up window that previews what is being captured by the webcam of your Mac.
On the toolbar of QuickTime Player, display the pull-down menu by clicking the down arrow beside the red “Record” button. Then make your own preferences among the available audio inputs so that this webcam recording program can clearly capture the audio from your auxiliary input devices. Also, don't forget to slide the volume to your satisfaction.
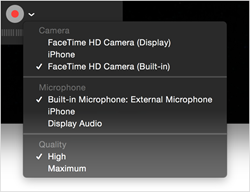
Step 3. Press "Record" and "Stop"
After all is ready, go ahead with the red round button to start recording. After being clicked, the red round button immediately turns into a square button of gray color on the same place. To end recording, you need to click it again.
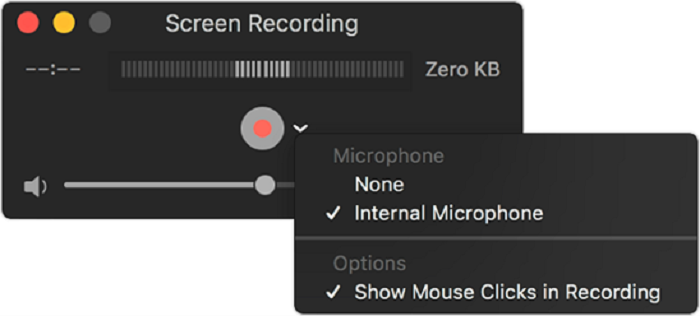
Step 4. Save the Recorded File
The completed high-quality webcam recording is automatically placed on its own QuickTime Player window. To save it onto your laptop, all you need to do is go to “File” > “Save…”. Browse the specified location and name it before pressing the “Save” button.
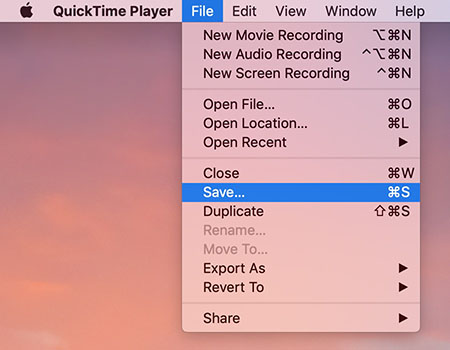
Although it is very quick and convenient to capture webcam on Mac with QuickTime Player, it incorporates so few recording features that it is far from satisfactory for many people. Thus, if you prefer a better webcam video recorder with more professional functions, try the following one.
The Best Advanced Mac Webcam Recorder to Your Satisfaction
VideoSolo Screen Recorder outshines many other webcam recorders on Mac in many aspects, which is the reason why I strongly recommend it. As a professional and advanced recording software, it is fully packed with all the recording features inside its incredibly intuitive interface. You are able to capture Mac webcam along with audio and output the video file in a high quality or even lossless quality, which meets the demand from many tutorial makers.
With such a professional Mac webcam recorder, you are able to capture your Mac screen anytime. Besides webcam recording, it also supports capturing Mac desktop screen with webcam added on it, as well as grabbing only audio track.
It offers a trial version for you to enjoy its full features and if you like it, you can update it to a licensed version without time limit.
Step 1. Choose "Webcam Recorder"
From the main interface, choose “Video Recorder” to record the computer screen with webcam. If you just want to record the webcam, you can choose “Webcam Recorder”.
Next, we just show the steps to record Mac webcam with computer screen.
Step 2. Turn on Webcam and Select Recording Area
Tick the second button to turn on the webcam. Then you will immediately see a webcam preview which exactly mirrors what is in front of the camera. Resize the camera preview window and place it to a certain place inside the recording area. After returning to the control interface, adjust the recording area into certain size by dragging the frame or make selections on its pull-down list of the third button.
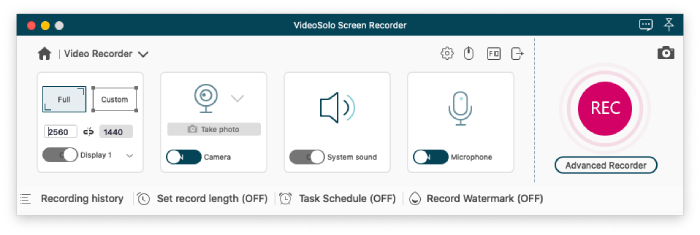
Step 3. Select Audio input and Initiate Recording
You can choose to record “System sound” or “Microphone” via turning on/off the third or fourth button. If you are ready to begin shooting, press the “REC” button to initiate recording.
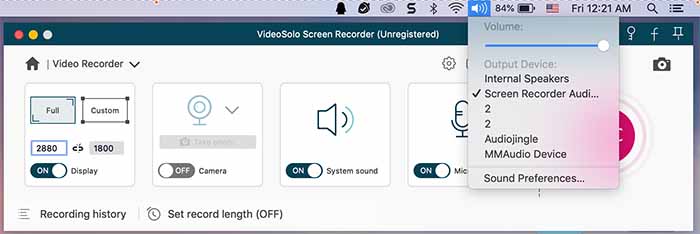
Step 4. End Recording and Save it
Once you have captured the content all you need, end recording by pressing the red rectangular button on the toolbar or use your hotkey.
Next, you will go to another window where you can preview and trim the recording before saving it.
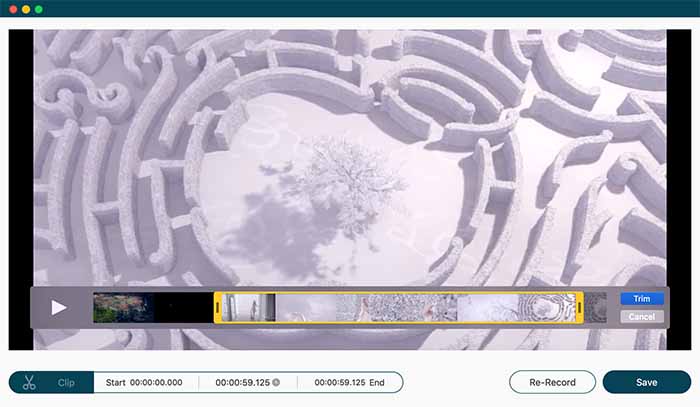
Overall, with either one of the above two software, you are able to quickly and easily record webcam with high quality on Mac. For those who do not bother to download an extra application, just use QuickTime Player to achieve the purpose of recording. Whereas, for others who are professionally demanding, try VideoSolo Screen Recorder. Hope they can satisfy all of your webcam recording needs.




 wpDiscuz
wpDiscuz