When you have a highlight moment such as defeating the boss in the gameplay, you must wish to capture the moment and share it with your friends. That makes gameplay recording a must-have skill for video game players.
The latest console of Xbox One facilitates the landscape of modern video game (gaming recording) by enabling convenient way to capture and broadcast the gameplay, even without utilizing the expensive capture cards. Based on such development, this post is going to introduce 5 easy ways in total to record Xbox One gameplay. Let's dive in and have a look.
How to Record Gameplay on Xbox One with built-in features
As mentioned, Xbox One offers the built-in feature to record gameplay conveniently. For recording different types of gameplay, there are two modes provided by the console.
How to record Gameplay on Xbox One for Short Clips
To record short gameplay clips on XBox One, you just need to press the Xbox button provided on the controller. Then tab the Record that button, and Xbox One will capture a short video clip lasting for 30 seconds.
How to record Xbox One gameplay for more than 5 minutes
If you want to record a longer gameplay, you should change the recording option before starting the recording. After pressing the Xbox button on the controller, you need to select Capture options. Then choose Record from now or Capture what happen can allow you to record Xbox One gameplay for more than 5 minutes.
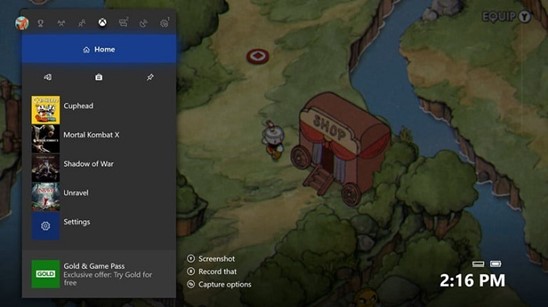
Although you don't need extra programs to record Xbox One gameplay by utilizing Xbox One's built-in recording feature, a more reliable gameplay recorder means higher output gameplay recording resolutions. For this purpose, VideoSolo Screen Recorder is an incredible option for you.
How to Record Xbox One Gameplay via Software VideoSolo
VideoSolo Screen Recorder is the best game recording tool to record Xbox One gameplay, providing high-quality recording functionality to capture any screen activity, including online meetings, lectures, gameplay, movies, and so forth.
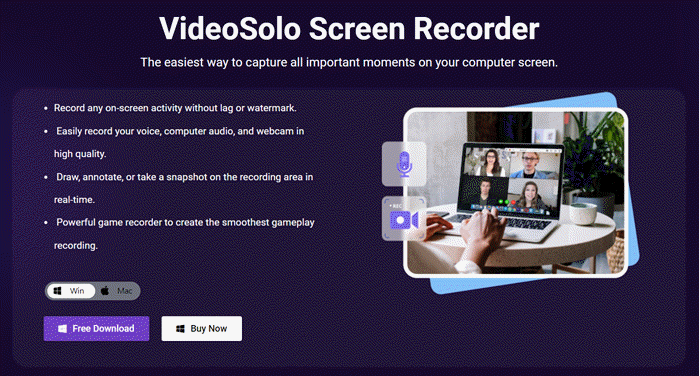
You may care about what highlighted features make VideoSolo Screen Recorder a popular option to record Xbox One gameplay:
- Run smoothly on Windows and Mac systems for providing easy gameplay recording operations.
- No watermark would be added to the video recording.
- Available to record video, audio, webcam, and even take snapshots.
- Drawing, annotating, highlighting, adding notes to video recordings are all available.
- Enable mouse effects for creating video tutorials in simple clicks.
- Easily control the recording process by applying shortcuts based on personal using habits.
The following easy steps are the required procedures for recording Xbox One gameplay using VideoSolo Screen Recorder. See how the program works now.
Step 1. Navigate to Video Recorder
First, launch VideoSolo Screen Recorder after its installation. Please navigate to the Video Recorder for pre-setting the recording settings.
Step 2. Recording Settings
There are several things you can preset before starting to record Xbox One gameplay, including:
- Select the size of the recording area
- Adjust and test the microphone/system sound volume
- Toggle on the Webcam Recorder for recording your computer camera
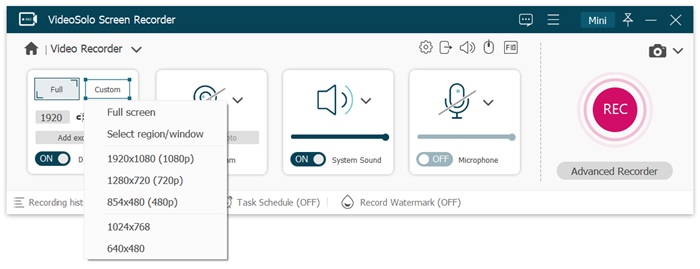
Step 3. Preference Settings
For marking more advanced recording settings, you need to go to Preferences by clicking on the gear icon above the microphone setting box. Here, you can adjust:
- Output format and quality of the recording
- The shortcuts used for controlling the recording
- Output folder for saving the recorded gameplay video clips
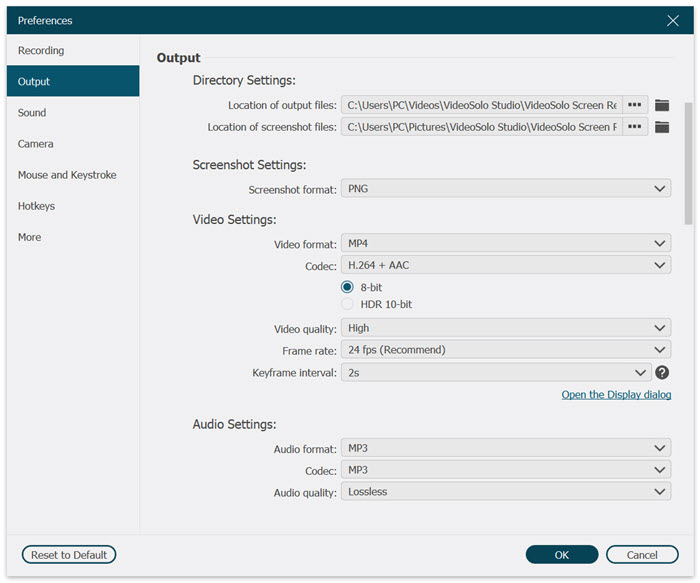
Step 4. Record Xbox One Gameplay
After the settings, simply proceed to record the Xbox One gameplay by pressing the RECbutton in Video Recorder or using the shortcuts you just set. During the gameplay recording, you can take virtue of the drawing panel for painting, highlighting, or adding annotations to the recording video.
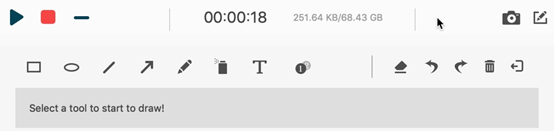
Step 5. Save the Gameplay Recording
To end the recording, you can retap the REC button on the recording toolbar or utilize the shortcuts again. When you are moved to the preview window, you can trim and crop it for saving (registered function). Subsequently, by tapping Save and the Xbox One gameplay recording can be saved.
How to Record Xbox One Gameplay on PC with Capture Card
Utilizing a capture card is a traditional but quality-guaranteed option to record Xbox One gameplay, especially for professional players who expect high quality of the recorded gameplay video clip. So this tutorial is more suitable for these players wishing to capture Xbox One gameplay with capture card.
Elgato Game Capture HD
One USB cable
Two HDMI cables
Step 1. Connect Elgato Game Capture HD to Xbox One using one HDMI cable. Connecting it to TV with another HDMI cable and you can pass through the gameplay video to your TV as well.
Step 2. Setup Elgato software for recording the gameplay from Xbox One.
Step 3. Get the recorded gameplay recording in high resolution for sharing.

How to Record Xbox One Gameplay using Game DVR
For Windows 10 user, Xbox One has installed the built-in gameplay recorder, which is the Game DVR for players to record the gaming moments without third-party programs. To record Xbox One game with Game DVR, you only need to follow these several easy steps:
Step 1. After the gameplay starting, initiate the Game DVR by pressing Windows + G keys on keyboard at the same time.
Step 2. On the Game DVR recording bar, simply tap the red recording button to proceed recording the gameplay.
Step 3. When the recording completes, click on the stop button, and your recorded gameplay will be saved to the Capture folder in Videos library.
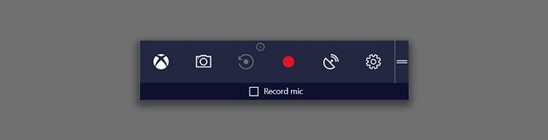
How to Record Gameplay on Xbox One through SmartGlass
SmartGlass is an application developed by Microsoft for gamers to connect Xbox One console to mobile devices. In the latest version, SmartGlass supports the recording feature, making Xbox One gameplay recording also available from mobile devices. This is how to use it:
Step 1. Install SmartGlass on your mobile devices. Currently, SmartGlass is supported on Windows, Android, and iOS devices.
Step 2. Subsequently, please log into your Xbox account in SmartGlass, then select to Connect with your Xbox One console.
Step 3. When the connection is established, start the gameplay, and there will be a Record that button provided in SmartGlass on your mobile phone for recording the gameplay directly.
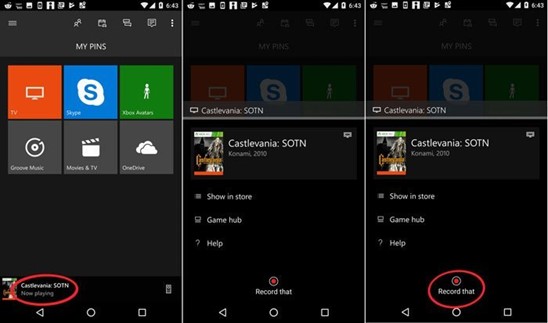
Tips About Recording and Sharing Xbox One Gameplay on YouTube
For gaming YouTubers, completing the gameplay recording will not be the final process, but to upload and share it on YouTube.
Xbox One Sharing
After recording Xbox One gameplay with its built-in recorder, the fastest way to share the recording to YouTube is to navigate to its My Uploads module. Then simply press the UPLOADbutton and you can share the gameplay recording to YouTube.
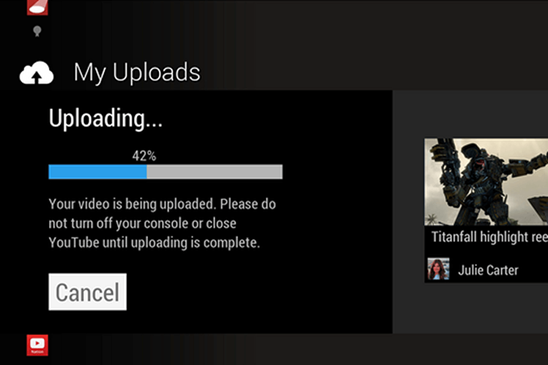
VideoSolo Screen Recorder
If you utilize VideoSolo Screen Recorder to complete the Xbox One gameplay recording, you will get multiple options after saving the gameplay video after clicking the share button in recorded history. Select YouTube and you will manage to upload the recorded gameplay to YouTube platform.
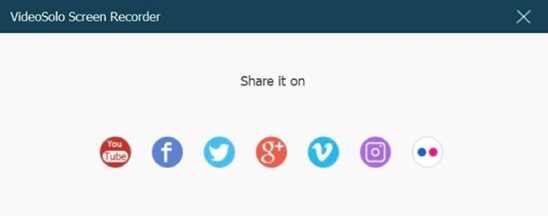
That's all! You now get the 5 easy ways to record Xbox One gameplay without going through complicated investigation. Based on your preferences, you can choose the best way for yourself to record Xbox One gameplay effortlessly. Hope this post has brought you the help!


