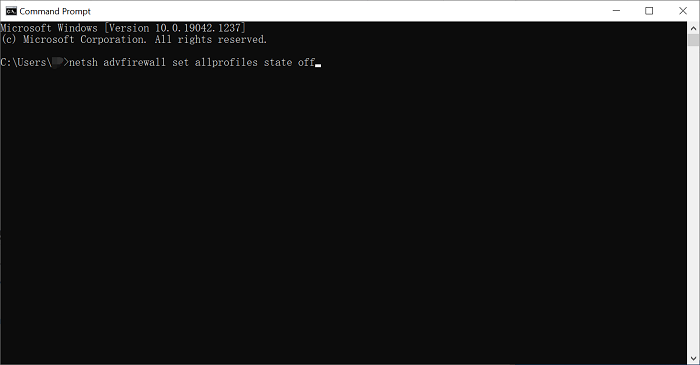When recording computer screen on Windows, you may encounter an error showing that Windows Defender Firewall is blocking third-party software from accessing. This leads to the failure of recording your screen activities. Therefore, you need to turn off Windows Defender Firewall, and here's what you need to do:
Method 1. Use the Control Panel
1. Open the Start menu, and select from the Windows System folder. Click to open Control Panel, then select System and Security to proceed.
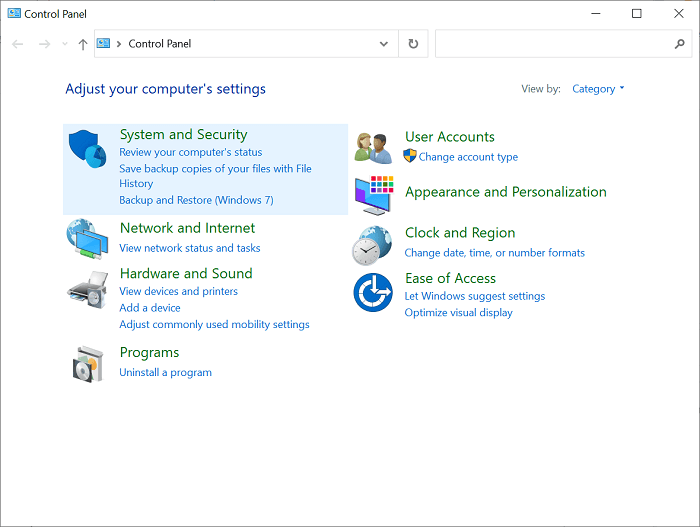
2. Then, choose Windows Defender Firewall.
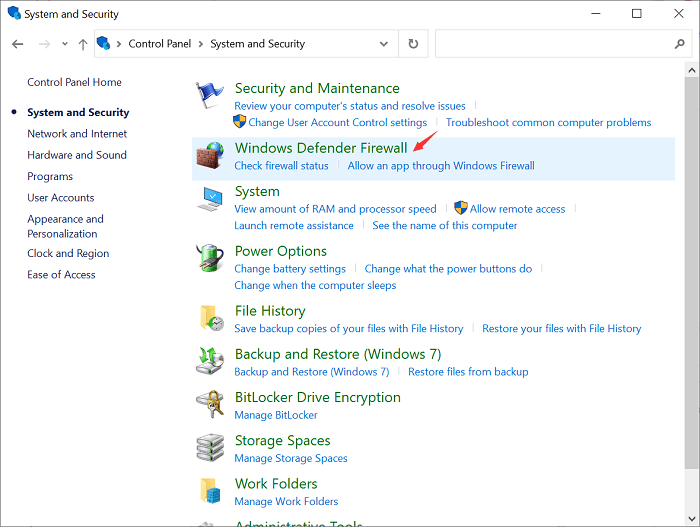
3. In the left sidebar, select Turn Windows Defender Firewall on or off.
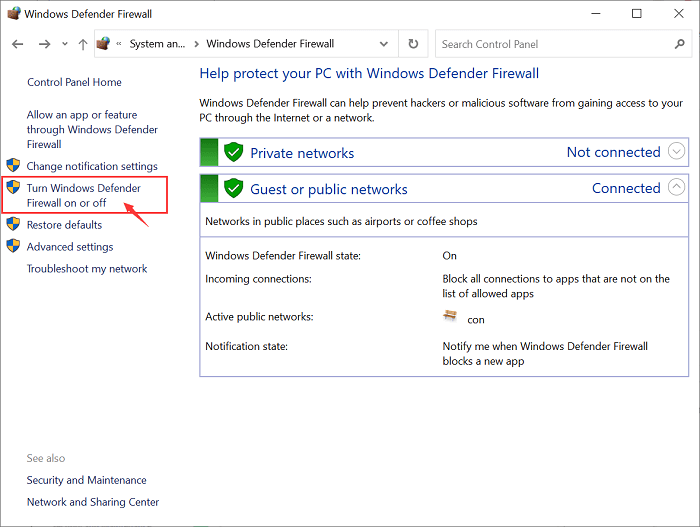
4. Choose the option Turn off Windows Defender Firewall and then click OK.
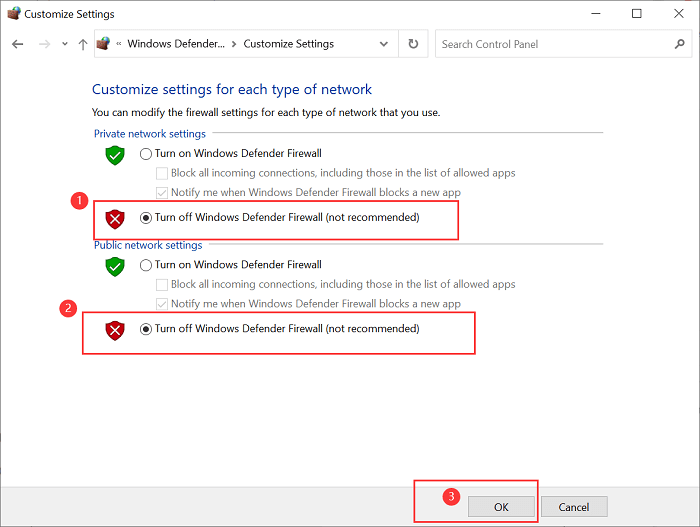
Method 2. Turn off Firewall for a Specific Program
1. Open the Settings menu, and then choose Firewall & network protection from the sidebar. If you cannot find the option, directly search from the Find a setting bar.
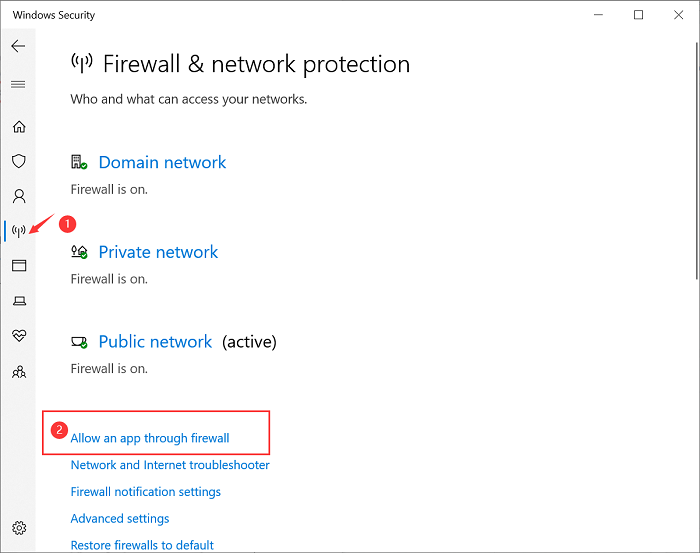
2. Click to enable the Allow an app through firewall option.
3. Click the Change settings to save settings as an administrator. From the Allowed apps and features menu, find the specific app and check both the Private and Public box. And finally, click OK to save all changes.
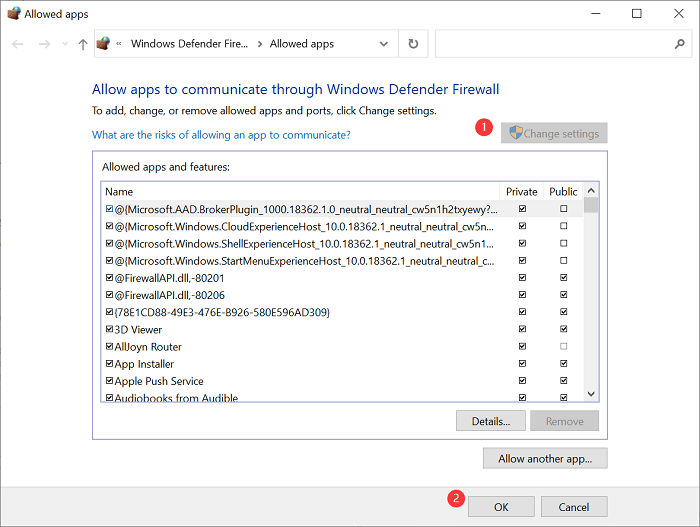
Method 3. Use the command prompt
Another way you can try is to use the command prompt to turn off your Windows Defender Firewall. Just search for Command Prompt in the Start menu. Or open the Command Prompt, then, enter the command of netsh advfirewall set allprofiles state off and the command prompt will run the script to disable your Windows Defender Firewall.