Video Tutorial is the most effective and fastest way for you to explain how to use a program, make a gameplay tutorial, train staff up on a new project or teach your student something obscure concepts. So how to make a clear and easy-to-follow tutorial?
The answer is a powerful video tutorial maker which enables you to record your voice and computer screen activities including webcam. Meanwhile, you can add annotations during recording. VideoSolo Screen Recorder is that tool for you to record a video guide easily.
An Unmissable Screen Recorder to Make Instructional Video
Why I choose VideoSolo Screen Recorder? Because it meets all the needs of making a video guide.
- It can not only record the screen activities, but also enable users to record the webcam. It's important that sometimes you need to use body language to explain during recording a guide. The place and size of webcam is adjustable.
- A built-in editor to add annotations for better understanding.
- Take screenshot during the recording.
- The effect and color of the click can be changed to highlight key points.
How to Make a Brilliant Video Tutorial with VideoSolo Screen Recorder
Step 1. Select Recording Area
Firstly, download and install VideoSolo Screen Recorder on your computer then launch the program. Choose “Video Recorder” to enter into the window. According to the content you want to record, adjust a suitable recording region to include all the thing you would like to show the audience.
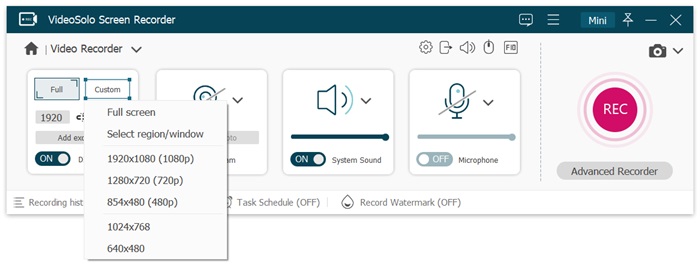
Step 2. Adjust Audio Settings and Webcam
To create a video tutorial, you must make sure that your audience understand what you are doing. Audio and Webcam are two important elements for better understanding. Here you can turn on the “Microphone” to add some explanation to the tutorial to make it clearer. Turn on the “Webcam” so that you can record all your real activity while recording the video tutorial.
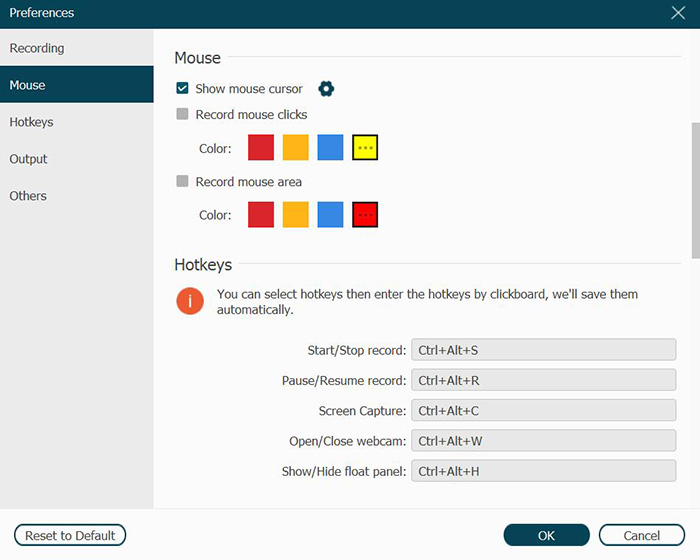
Your cursor can draw the audience attention and highlight the key points. Click the “Mouse” icon on the interface to set up its effects. After setting up, click “OK” to save. You cannot see the mouse effect during recording but in the recording video.
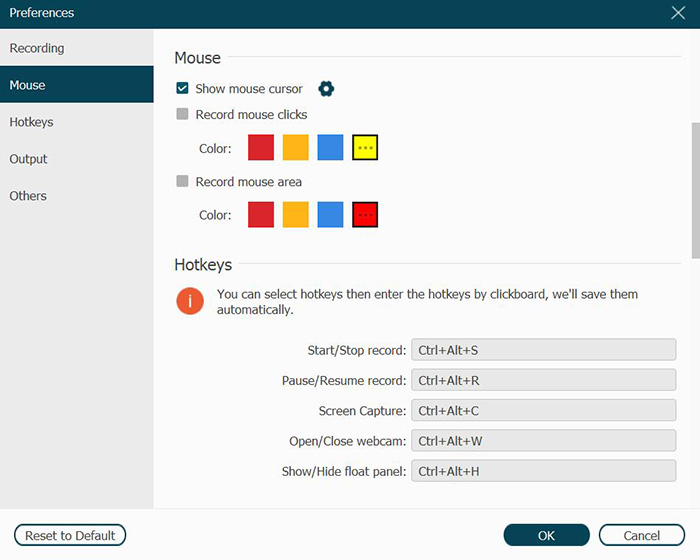
Step 3. Add Annotations to Make Video Tutorial
When you finished all the settings, click on the “REC” icon to start recording. During recording the tutorial, you can make drawing or add annotations to the video according to your situation. You can add rectangle, ellipse, line, arrow, brush, air brush, text and callout to stand out something important. In addition, you are able to take snapshot to save the frame or emphasize to your audience later.
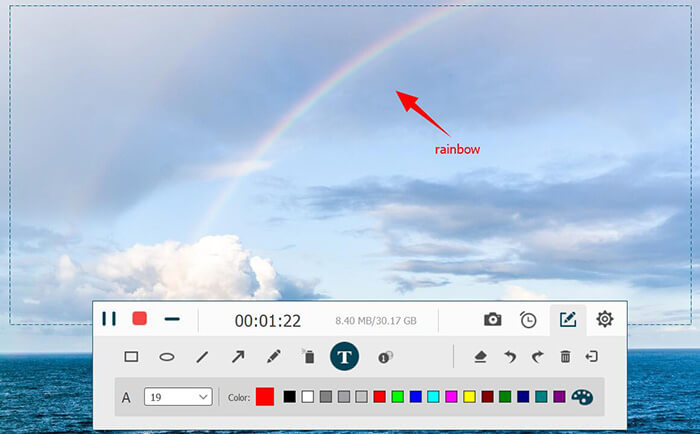
Tips: For a better view, you can go to “Preferences” (the gear icon) > “Recording” to hide float bar/desktop icons when recording. Then you need to use hotkeys to control the program.
Step 4. Clip and Preview Video Guide
After the tutorial ends, you can click the red “Stop” icon to preview the video. If you hide desktop icons, you should use hotkeys you set before to stop. On the “Preview” window, you can also trim the recording. Then, you can save it to your computer via clicking the “Save” button.
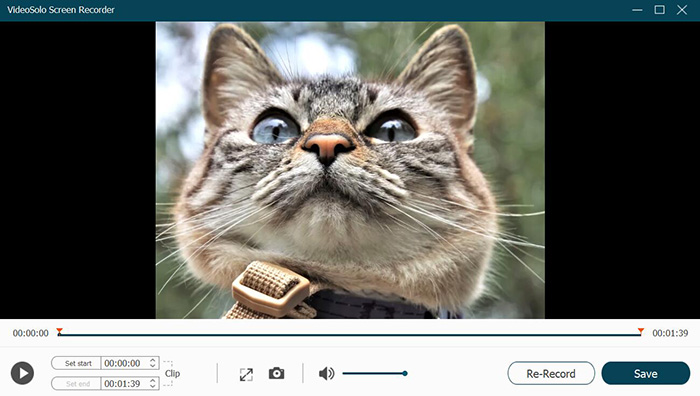
If you are still stuck in how to make a tutorial video by recording your screen, VideoSolo Screen Recorder is the best for you to record video tutorial. This is an all-in-one video capture and editor with easy-to-use interface. It meets all my needs in recording tutorials. What's more, it performs stable which stands out of same kinds of product. Download and try it!


