Recording computer screen is common in our daily life. If you master some advanced recording tips during your recording, you will feel easier in recording. In this article, we compile some advanced recording tips of VideoSolo Screen Recorder which is a professional screen recorder in the market. Keep reading to explore it!
Recording Preset - Set Frequently-used Output Settings as Quick Option
“Preset” enables users custom recording preset. It means that you can use your preset plan to record video/audio directly. You don't need to set output format/quality or other settings before recording each time. Get how to use it:
1. Click “More” in the main interface and you can find “Custom” inside. Then you need to click “Manage” for adjusting your preset plan.
2. Tap on “+” icon top left to add a new preset. In the pop-up window, enter the name of this preset for better management. If you are not satisfied with its name or this preset, you can rename or delete it by right-clicking on the left column.
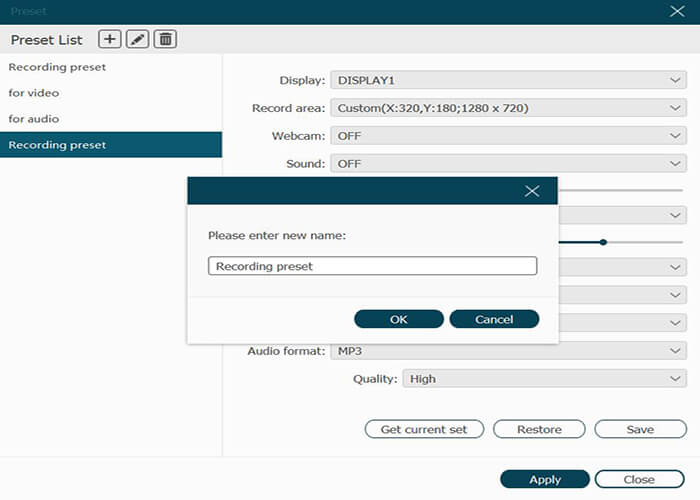
3. If you want to record a video, you should define the options: Record area, Webcam, Sound and Microphone, Video format/quality and Frame rate. Drag the volume bar to adjust system sound and microphone. If you want to record audio only, you need to turn off “Record area” and “Webcam”. Then turn on/off system sound and microphone according to your need. Next, select audio format and quality.
4. Now you can click “Save” button to save this preset. Or you can start a recording by clicking “Apply”.
5. You can start recording by clicking the preset task directly next time.
Recording Settings and Hotkeys - Control Recording Easily
When recording gameplay, it's better to get a full screen. In this case, you need to do some special settings. In this part, you will learn some hotkeys and some recording settings.
1. Go to “Preferences”. You can find the its entrance in “Video Recorder” or “Audio Recorder” by clicking the gear-shaped icon.
2. Let's pay attention to the “Recording” category. In this category, you can enable/disable some settings to meet your using habits. To solve the problem I mentioned above, you can enable “Hide desktop icons when recording” to get a full screen. These two recording settings are also useful: “Hide float bar when recording” and “Auto hide the system taskbar when recording”.
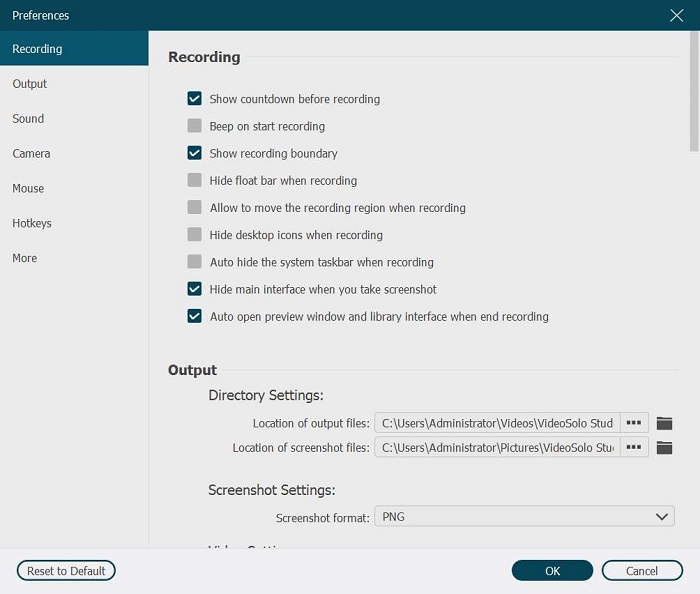
3. Remember to click “OK” at bottom right to save.
4. If you hide the float bar and desktop icons, you need to use hotkeys to control. In hotkeys category, you can see all the hotkeys there. You can select hotkeys then enter the hotkeys by click board, we'll save them automatically.
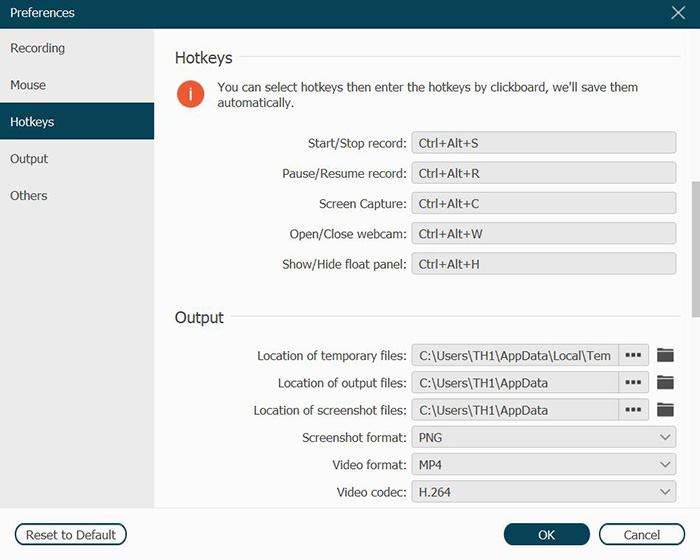
Set the Best Output Format that Suit Your Needs
The size of recording file is usually very big if you want to record long-length video. In order to get good-quality and save device memory, I recommend the following setting. It balances quality and device memory. You can set in the “Output” tab in “Preferences”.
| Format | Codec | Quaity | Frame rate | ||
|---|---|---|---|---|---|
| Windows | Video | MP4 | H.264 | High | 24fps (Recommend),30fps, 60fps |
| Windows | Audio | MP3 | H.264 | High | / |
| Mac | Video | MP4 | H.264 | High | 24fps (Recommend),30fps, 60fps |
| Mac | Audio | MP3 | H.264 | High | / |
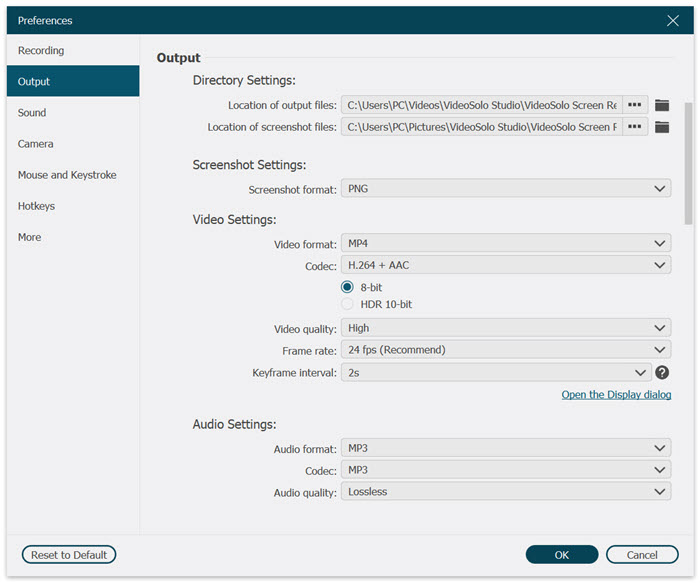
Explore More - Other Useful Tips
In the top column of main interface, there are two useful function. One is “Mini” interface of VideoSolo Screen Recorder (Windows only). You can hide “Mini interface” by dragging it to the sides or corners of the computer screen to hide it.
The other is the “pin” icon next to the “Mini” icon. You can click it to set/cancel interface always in front.
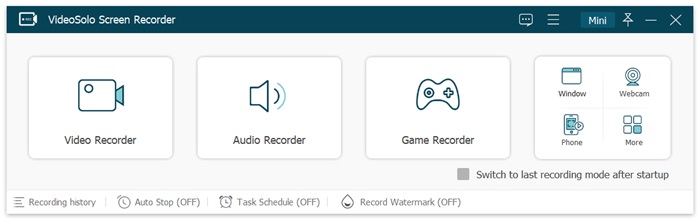
These are the advanced recording tips of VideoSolo Screen Recorder. You can try them to ease your recording work. Moreover, there are advanced recording features like lock and record window, set record length, set task schedule and so on. Hope this article help you!


