In our daily life, the need of converting and compressing videos/audios is on the increase. It's very common that you find your videos cannot play on your PC but work on other devices. This is because the incompatibility of video formats. In this case, you need a video converter to help you out. VideoSolo Video Converter Ultimate is made for converting video/audio files. Not only that, but it's a powerful video compressor.
In this article, I will introduce its performance in video conversion and video compression. What's more, the step-by-step guide is also included. After reading, you may know Why I chose VideoSolo Video Converter Ultimate as my first choice.
A Professional Video Converter
VideoSolo Video Converter Ultimate is a versatile and professional video converter to help you convert video/audio files between 200+ formats and popular devices with fast speed. Its supported formats include but no limited MKV, MP4, MOV, AVI, WMV, M4V and F4V. It also provides preset profiles for some devices: Apple, Android, HUAWEI, SONY and so on. It means that this video converter helps select the suitable output formats for your devices. So, it's easy-to-use even if you are not familiar with the media information.
Conversion speed is also an element to value a video converter. With high-speed processing algorithms and advanced GPU hardware acceleration, VideSolo Video Converter Ultimate enables your device in a maximum use without overheating or stuttering.
Let's learn how to use it to convert video quickly.
Step 1. Enter into the video converter. The first step you need to do is that import your videos. You can directly drag and drop your file/folders into the main interface. Batch converting is supported.
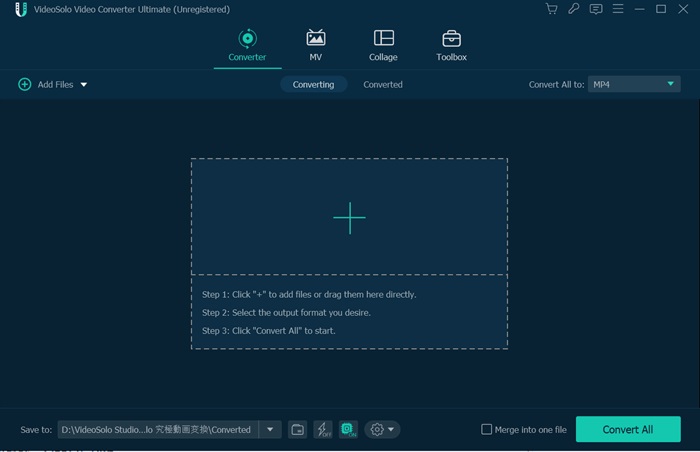
Step 2. You can see the information of the imported video on the interface. If you want to convert a batch of video files into the same format, please click the drop-down list of “Convert All to” choose the format. You can directly search the format you want at the bottom left. If you want to convert into different formats, you need to set them respectively from the button on the right side of the information column.
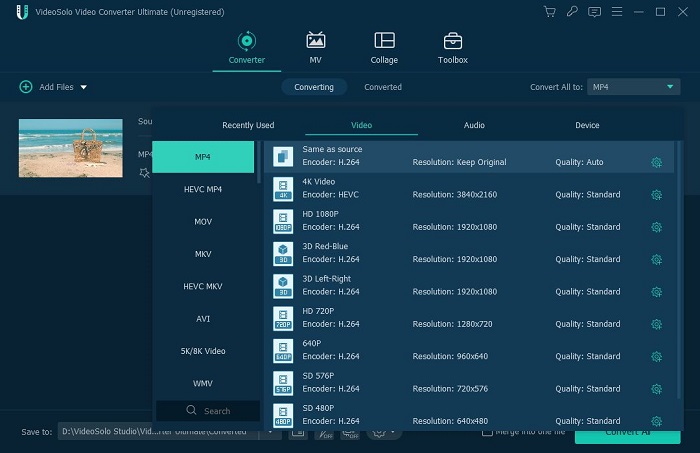
Step 3. Then you can set the output location on the bottom column. If you want to convert many video files that cannot be finished in a short time, you can enable it shut down computer or sleep computer automatically. Click the drop-down list of the gear-shaped icon. “Task Schedule” is the fourth category. You can select one of them as you like.
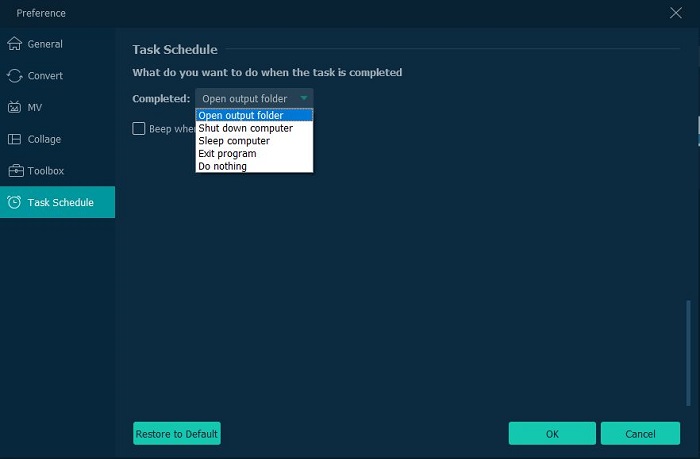
Step 4. When all settings are finished, you come to the final step. Click “Convert All” at the bottom right. You can get the converted files quickly.
An Easy-to-use Video Compressor
VideoSolo Video Converter Ultimate is an all-in-one program. In its toolbox, there is a video compressor (Windows only). If you found you converted files are too big, you can adjust the file size or compress ratio to compress them in “Video Compressor”.
Step 1. Go to toolbox. “Video Compressor” is the second one.
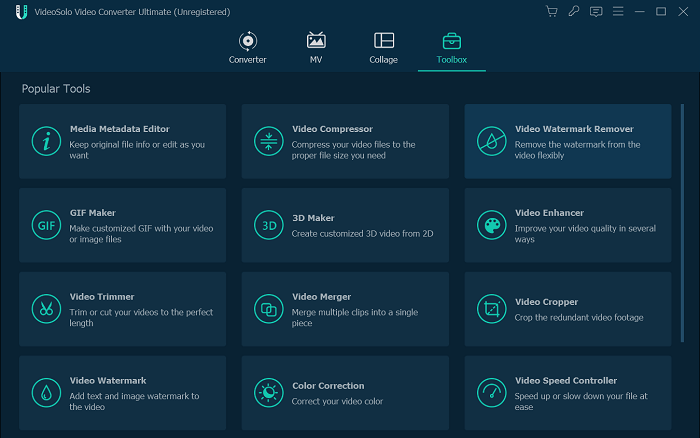
Step 2. It will pop up a window and then you should add the video file you want to compress. This video compressor will list its name, size, format, resolution, bitrate and duration. Now, you can drag the scroll bar to adjust the size. You can change the resolution according to your need.
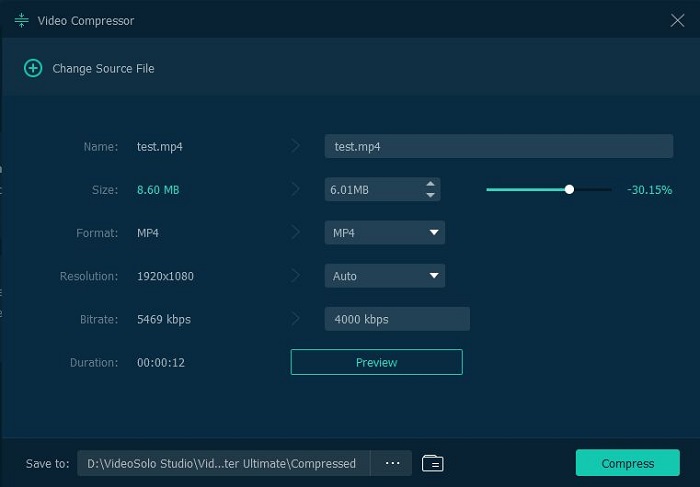
Step 3. Click “Compress” to finish your compression.
There are so many video converters in the market. But some of them perform badly in conversion speed. Others don't support complete formats. VideoSolo Video Converter Ultimate performs well in converting and compression. It's worth trying.