Nowadays, Zoom meetings play a vital role in both personal and professional spheres. There are times when you may need to record an online meeting for future reference or to share important information with others. However, the question of how to record Zoom meeting without permission often arises.
In this article, we will explore four effective methods to help you achieve this task while respecting privacy and ethical considerations. Whether you’re a student wanting to capture a lecture or a professional looking to document a crucial business discussion, these methods will help you record Zoom meeting without permission responsibly and effectively.
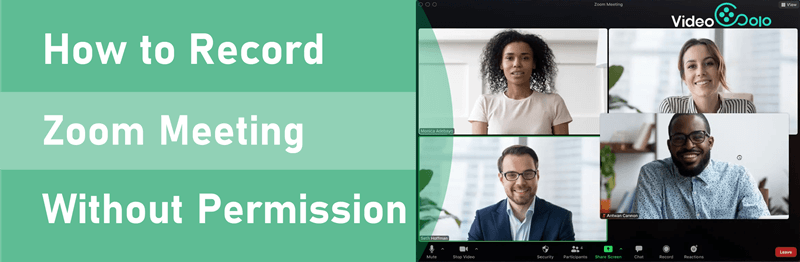
Can I Record a Zoom Meeting as a Participant?
Of course, you can record Zoom meeting as a participant. But there are some limitations.
Limitations of Zoom’s Official Recording Feature
- Recording Zoom meetings on the desktop is free for everyone. But as you start the recording, the host will receive a notification and he/she has the right to authorize the recording or not;
- For mobile Zoom users, the recording feature can only be activated when you have paid for the subscription.
Can I Record Zoom Meeting as a Participant Without Permission?
Yes, by using third-party recorders for Zoom meeting, you can record Zoom meeting as a participant without permission. One recommended tool is VideoSolo Screen Recorder. This software enables you to capture both video and audio content without permission during a Zoom meeting. To learn more, just read on.
(However, it’s crucial to use this feature responsibly, adhering to all applicable laws and regulations regarding consent and recording.)
How to Record Zoom Meeting Without Permission on Windows/Mac
Use VideoSolo Screen Recorder to Record Zoom Meeting with Audio
VideoSolo Screen Recorder offers a powerful and user-friendly solution for you to overpass the recording authorization, and thus directly record Zoom meeting without permission on PC/Mac platforms. Its versatile recording modes and customizable settings ensure a seamless and tailored recording experience for your Zoom sessions.
- Record Zoom meeting with microphone, system sound, and webcam simultaneously;
- Long-time meeting recordingwith high image and audio quality;
- Customizable hotkeys to control the Zoom meeting recording flexibly;
- Instant drawing panel to add notesto the recorded Zoom meeting directly;
- Scheduled recording to auto-record Zoom meetings without manual control.
Follow the steps below to record Zoom meeting without permission:
Step 1. Launch VideoSolo Screen Recorder and Choose "Video Recorder"
Download, install, and launch VideoSolo Screen Recorder on your computer. Click “Video Recorder” to record both video and audio of the Zoom meeting.
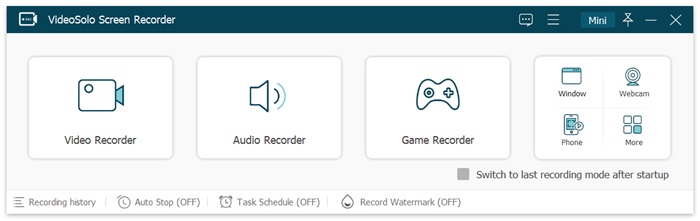
Step 2. Choose to Record Zoom Meeting Window Only and Adjust Sound
To customize the recording region, click “Custom” > “Select region/window“, and choose your Zoom meeting window.
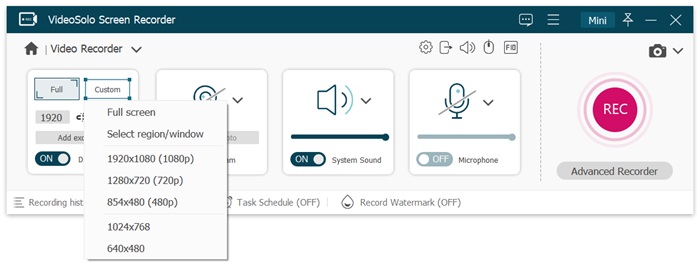
You can go to “Preferences” > “Sound” to do a convenient sound check and adjust the sound to ensure both you and your mates’ sounds are well captured. And you can enable the “Microphone noise cancellation” and “Microphone enhancement” options for better audio quality.
Step 3. Click "REC" to Record Zoom Meeting with Audio
Hit the “REC” button to record Zoom meeting without permission. Once the recording completes, you can end the recording and directly save it locally by clicking the “Save” icon in the preview window.
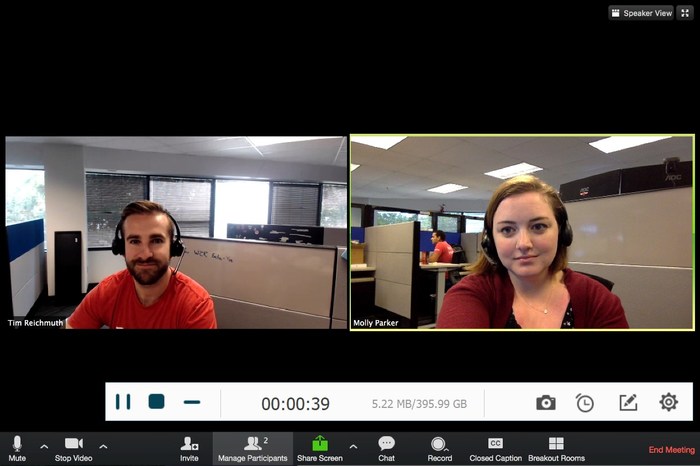
Also, here’s the step-by-step video tutorial for how to record Zoom meeting without permission using VideoSolo:
Use OBS to Record a Zoom Meeting for Free
If you want to record Zoom meeting without permission for free, OBS (Open Broadcaster Software) is a suitable choice for Windows and Mac, offering high-quality capture. Keep in mind, though, that OBS is not specially designed for Zoom meeting recording but live streaming, making it less straightforward for beginners as VideoSolo does.
Here’s how to record Zoom meeting without permission via OBS:
STEP 1. Launch OBS. Create a new source by hitting the “+”icon in “Source” panel.
STEP 2. Select “Windows Capture” and choose “Zoom.exe” as the source to make the recording oriented towards Zoom software. However, this may not always work properly.
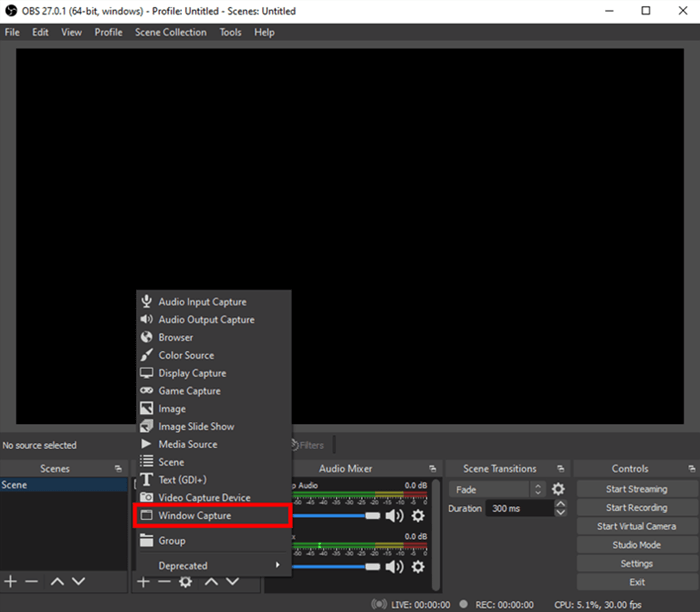
STEP 3. Initiate the recording when the Zoom meeting starts. Then, OBS will record Zoom meeting with audio of the best quality for you.
How to Record Zoom Meeting Without Permission on iPhone/Android
On iPhone, iPad, and Android devices, the built-in screen recording feature can help you record Zoom meeting without permission. However, please be aware that long recording sessions can quickly consume your device’s memory and may lead to issues such as overheating and sluggish performance. Nevertheless, for brief meetings, using your phone or tablet can indeed be a convenient option.
STEP 1. To screen record Zoom meeting with audio, go to “Control Center”, long-press the “Screen Record” button, then turn on the “Microphone”.
STEP 2. As a Zoom meeting starts, simply swipe down “Control Center” on your screen and tap the “Screen Record” icon. Your device will record Zoom meeting without permission after a 3-second countdown.
STEP 3. When the meeting is over, open “Control Center” and tap the icon again, and the recorded Zoom meeting will be saved in your camera roll for watching back.
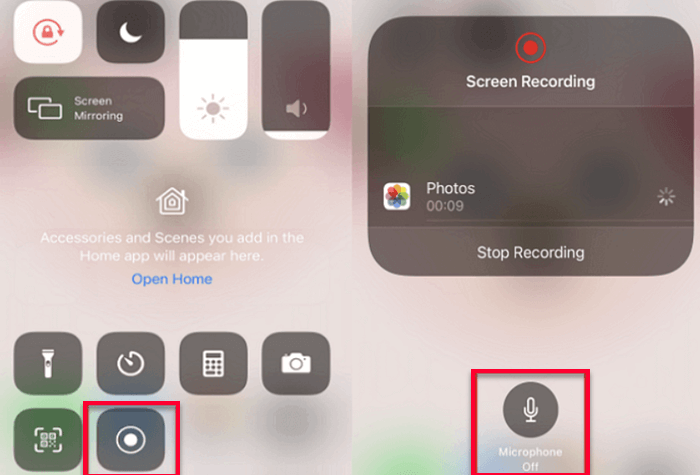
Record Zoom Meeting with Audio on Android
STEP 1. When the Zoom meeting starts, swipe down from top of your screen, tap the “Screen Record” button to record Zoom meeting without permission.
STEP 2. Agree to record the microphone and sound on screen before the recording starts.
STEP 3. Your phone starts to record Zoom meeting with audio after a countdown. When the meeting ends, tap the screen recording notification to stop recording.
How to Record Zoom Meeting Without Permission via Chrome Extension
Instead of installing extra software, you can record Zoom meeting without permission using a Chrome extension. Here we recommend Fluvid. Its free plan supports recording 50 free videos each up to 1 hour long at max. Follow the steps below to record Zoom meeting without permission using Chrome extension: Step 1. Navigate to the Chrome Extension store and search for Fluvid. And then click on Add to Chrome. Step 2. It is required to authorize an account to enable the recording permission, then click on the Next button to proceed.
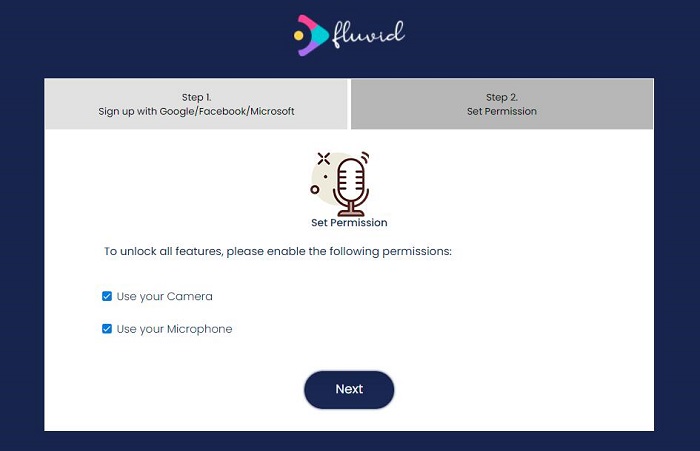
STEP 3. After creating an account, simply launch the Fluvid extension to record Zoom meeting without permission. Open the Zoom meeting tab and select the “Current Tab” mode. To record Zoom meeting with audio, turn on the Microphone option.
Once everything is configured, click the “Start Recording” button to commence.
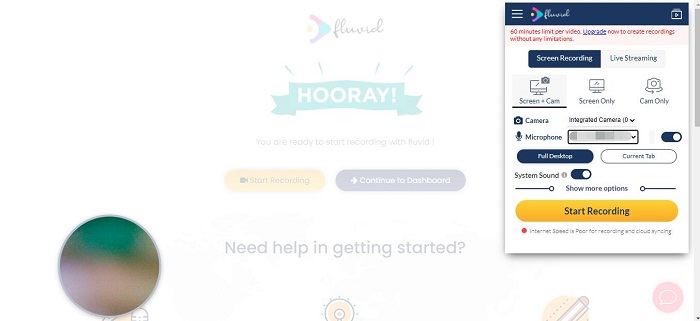
STEP 4. After the Zoom meeting is recorded, the video will appear in the My Video Tab.
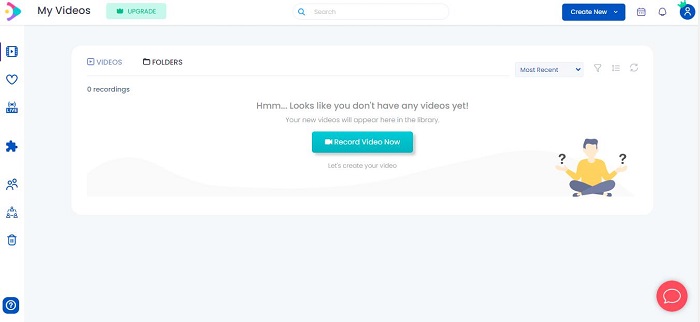
How to Record Zoom Meeting Without Permission Online
Just like Chrome extensions, using an online tool to record Zoom meetings eliminates the need to install additional software. Wondershare DemoAir, an online solution, can help you record Zoom meeting without permission. It’s compatible with major browsers like Chrome, Firefox, Safari, Opera, and Edge.
However, a stable network connection is crucial for smooth operation. Follow the steps below to record Zoom meeting without permission online:
STEP 1. Visit Wondershare DemoAir and hit the “Start Recording Now” icon to start recording.
STEP 2. Set up the audio input to record Zoom meeting with audio. And also select a recording mode, then hit the “Start Recording” icon to continue.
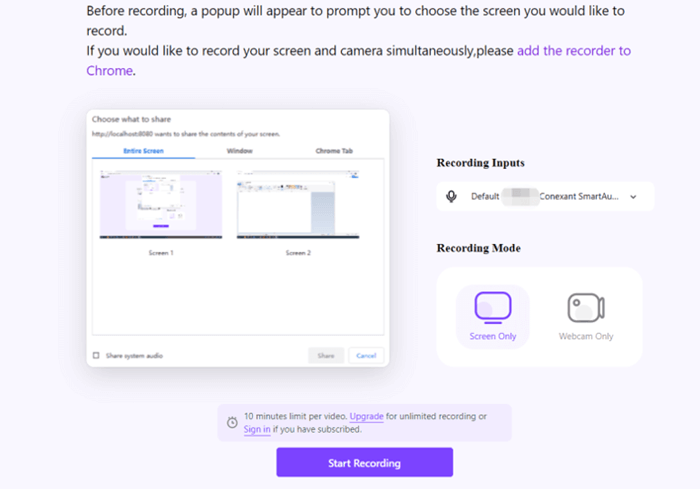
STEP 3. You are required to select a path for preserving the recorded video now.
STEP 4. Then the tool starts to record Zoom meeting without permission. When the Zoom meeting ends, go back to the tab and stop recording.
FAQs About Recording Zoom Meetings
1. Can I record a Zoom meeting with a free account?
Yes, you can record a Zoom meeting with a free account on the computer.
Zoom provides two recording options: local and cloud recording. Local recording saves files to your device and is available to both free and paid users. Cloud recording, exclusively for paid subscribers, offers the ability to download and stream recordings. Mobile users only have access to cloud recording, making free recording Zoom meetings unavailable on mobile devices.
2. How to give permission to record Zoom meeting?
If you are the host of a Zoom meeting, you get the right to grant permission for others to record the Zoom meeting.
STEP 1. Go to the “Participants” menu. Within this menu, locate the participant to whom you wish to provide recording rights.
STEP 2. Select “More” adjacent to their name. Then, opt for “Grant Recording Permissions.” A notification regarding recording privileges will be sent to the designated participant.
3. Is it legal to record a Zoom meeting?
It is advisable for users to seek permission from the meeting host before initiating the recording of a Zoom meeting, as doing otherwise could be seen as unethical conduct. Moreover, utilizing recorded content for commercial purposes after you record Zoom meeting without permission can potentially lead to a violation of copyright laws.
4. Does Zoom record your screen or just the meeting?
Zoom will not record your screen as it only records the meetings within the software. Unless you share your screen with other meeting participants during the recording, Zoom will record it as one part of the meeting content.
Besides, to record yourself alongside the desktop, you should submit the “Start with video” while starting to process the Zoom recording. When it is prompted, click the “Join Audio Conference” and Zoom will record both your webcam and microphone simultaneously.
5. How can I record Zoom audio only for podcasts?
STEP 1. Set up both your microphone and headphones to prepare for the podcast recording.
STEP 2. Go to “Settings” > “Recording” to tick the “Record a separate audio file for each participant who speaks” option for preserving the audio in an additional folder with a separate M4A audio file.
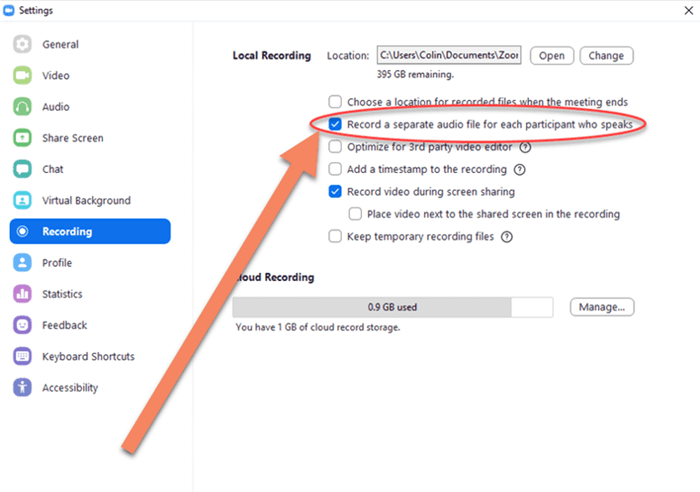
STEP 3. Start or attend a meeting, click the “Start recording” option to capture the audio.
STEP 4. When the meeting ends, stop the recording and you are able to get an audio file saved in the preset output folder.
6. Does Zoom record audio with headphones?
Pitifully, Zoom’s built-in recording feature won’t record internal sound when you are with your headphones on, which means you have to play out the sound to ensure Zoom can record the audio simultaneously. That’s not convenient when you are in a place where you cannot make noise. Therefore, to record Zoom with audio even when headphones are on, you can try VideoSolo Screen Recorder.
7. Why there is no record button on Zoom?
You should notice that Zoom doesn’t provide a recording feature for anyone to use. Unless you gain permission from the host to record the meeting, or you can’t use the official record feature to record Zoom meeting without permission.
Conclusion
While Zoom offers an official recording feature, additional options for high-quality, permission-free Zoom meeting recording exist. Zoom’s built-in local recorder is ideal for Zoom App users, but for non-hosts looking to record Zoom meeting without permission, VideoSolo Screen Recorder is the most dependable choice on Mac and Windows. You can download and try it for free right now.



This is a really helpful post. Thank you very much for sharing it for me and everyone to know.
Thank you for your support!
This is a really helpful post. Thank you very much for sharing it for me and everyone to know.
Thank you for your support!
Thank you for sharing a very meaningful article, I think it will be very helpful for me and everyone.
Thank you for your support!
I believe that the material that can be found on your website is very beneficial, so I have saved it. I am really pleased with the overall quality of the essay as well as its presentation. Many thanks for not changing any of the fantastic content. I am grateful beyond words for discovering this website.
Thank you for your support!
This is, in my opinion, one of the best posts that you have made. Your work is quite outstanding in both quality and quantity. I am grateful to you for it.
Thank you for your support!
Nice guide. I would like to test it in my upcoming zoom meeting:)
Thank you for your support!
Thanks for info!
Thank you for your support!