Nowadays, the technology of slow motion is increasingly being used in everyday life, for example, in movie production, sports activities, sports games etc. People need to use slow motion videos to create different artistic effects. However, with the rapid development of modern society, the pace of people's life is accelerating day by day. Under this circumstance, people have less spare time so that they need to speed up the video to make sure they can watch the whole one. In addition, with the limitation of the videos time released on some social platforms, such as WeChat Moments, Facebook and Instagram, people often need to accelerate the video to compress the videos time so as to ensure that their content can be presented completely.
As these problems arise, there is a growing need to convert slow motion video to normal speed. So how do you change slow motion video to normal speed? This article will have an explanation by PC/Mac, iPhone and Android respectively.
The Introduction of Slow Motion
When talking about the topic of how to change a slow-motion video to normal speed, I think explaining the word “slow motion” is essential. “Slow motion” is an effect used in film production, aiming at making the film appear slower than it should be. Slow motion can be abbreviated as Slo-mo or Slow-mo. Now, with the rapid development of science and technology, people can directly use their computers, Android phones or iPhone to record slow motion videos. What ‘s more, slow motion videos can be created by playing back to a normal recorded video at a slower speed, or by using a slow-motion app. Now, I'm going to share you several ways to help your converter slow down movie to normal speed.
The Best Software to Change Slow Motion Video to Normal Speed on PC/Mac
As a result of the computer's ample workspace, editing a slow-motion video on a computer works well. VideoSolo Video Converter Ultimate, a beginner friendly multi-function video clip software, is a desktop application which offers more video editing capabilities for computer users. It can achieve high – speed video conversion and users can customize their video watermark, background, subtitles etc to adjust the effect of their videos. Here are some steps on how to change slow motion video to normal speed with VideoSolo Video Converter Ultimate.
Step1. Open the VideoSolo Video Converter Ultimate app, and click Toolbox, after that pull down the page to choose the option of Video Speed Controller.
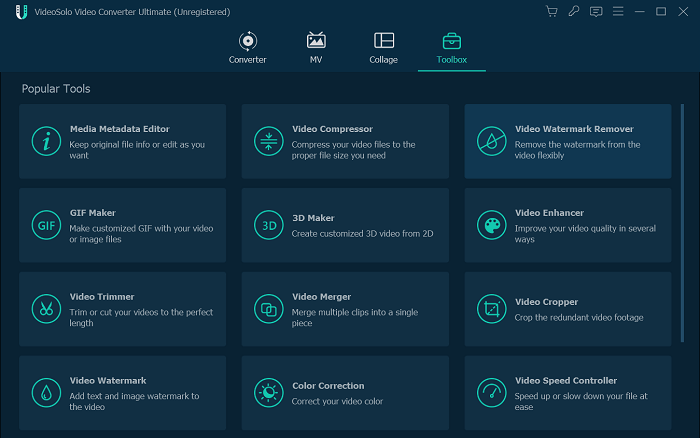
Step2. Click the “+” to add video that you want to speed up.
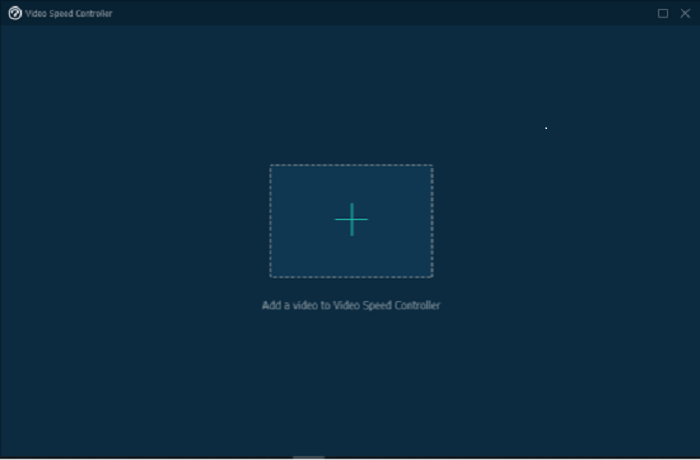
Step3. Choose the speed (1x, 1.25x 2x etc.) at which you want to convert, and you can also click the lower left corner to rename your video.
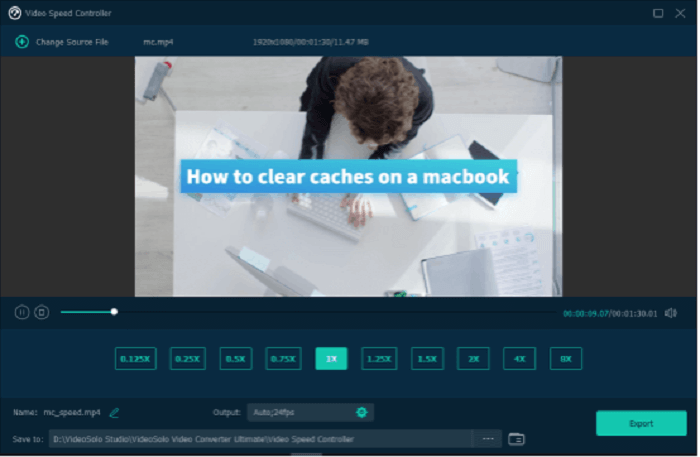
Step4. Click Output to set your video settings, then if you are satisfied with the result of the clip, click Save and Export to export the video.
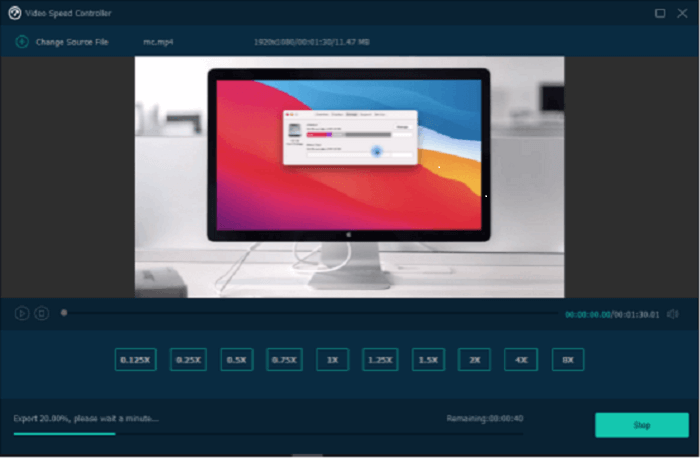
How to Change A Slow Motion Video to Normal Speed on iPhone
iPhone has slow motion and delay modes. When you want to record a slow-motion video, you just need to open the camera and select slow motion mode. But after shooting a slow-motion video, how do you get it back to normal speed? Here, I'm going to talk about two convenient and useful ways to do this.
Using Built-in Photos App to Convert Slow Motion Video to Normal Speed
Step1. Open the Photo app on your iPhone, then tap Albums to upload the accelerated slow-motion video you want.
Step2. Click Edit and select the slow-motion option.
Step3. You will then see a timeline with vertical lines at the bottom of the screen. The spaced parts indicate slow motion.
Step4. To convert a slow-motion video clip to normal speed, select the slow-motion bar and slide your finger across it.
Step5. When finished, click the Done button to save.

Using iMovie to Change Slow Motion Video Clip to Normal Speed
In addition to the iPhone's built-in photos app that can convert slow-motion video to normal speed, iMovie is also a good option. iMovie is one of the best video editors on iOS, with lots of tools and features to adjust video speed, audio, add video effects and so on. Here are the steps to change slow video to normal speed on iMovie.
Step1. Open iMovie, then tap on Create Project to start a new video editing project, then select Movie from the New Project.
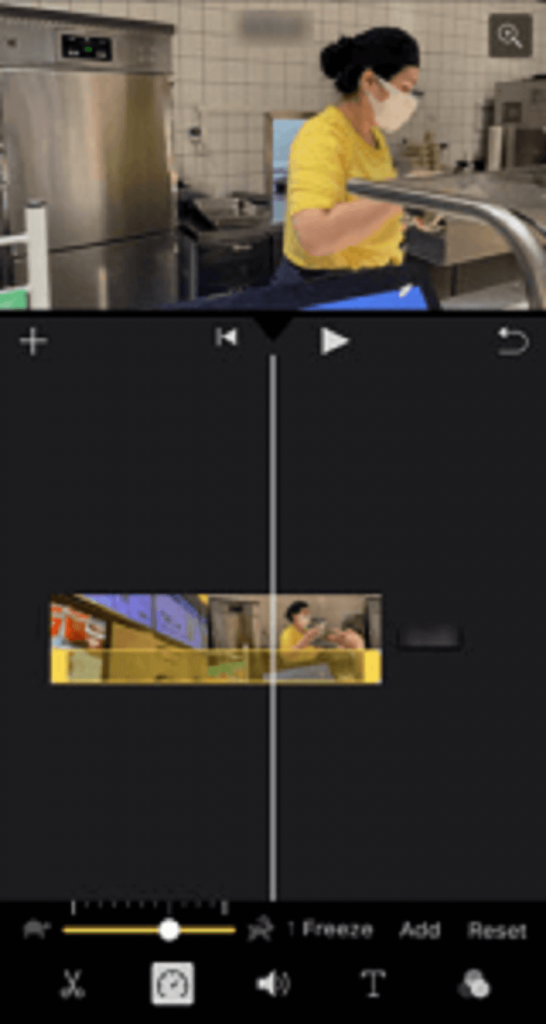
Step2. Click the slow-motion option to select the video you want, and then click Create Movie.
Step3. Click the timeline to display editing options and click the speed icon.
Step4. Drag the speed control slider until the number turns to 1x, then the video will be converted to the regular speed.
Step5. In the end, click Done to save the video.
How to Convert A Slow Motion Video to Normal Speed on Android
Like iPhone users, Android users can also switch slow-motion videos to normal speed for free. Google Apps and other third-party apps can convert slow-motion video to normal speed.
Using Google Photos to Convert Slow Motion Video to Normal Speed
Google Photos is a free app for shared storage of images. In addition to organizing videos and pictures into groups, it also allows users to edit video clips by adjusting playback speeds. Here are the steps to convert slow video to normal speed by using Google Photos:
Step1. Open the Google Photos app, find the video acceleration option and view it.
Step2. Click the Edit button to start the speed controller.
Step3. Increase the playback speed of the slow -motion video by 1.5 or 2 times or drag both ends of the clip slider to split the video and edit the clip part.
Step4. If you're satisfied with the clip, click Next and customize your video using filters, text, effects etc.
Step5. Click the Play icon to preview the new video, and then click Done to save.
Step6. Finally click the Share icon to export the video to Instagram, Facebook etc.
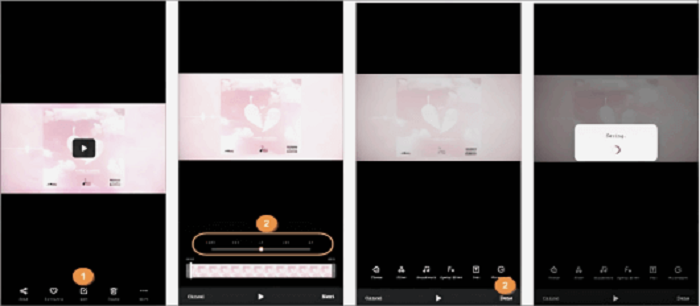
Using InShot to Convert Slow Motion Video to Normal Speed
InShot is one of the best video clips available on mobile devices. In addition to the basic functions of cutting, splitting, merging, adjusting video speed and adjusting application filters, it also has advanced features like color pickers, adding music to videos, voice-overs etc. So how do you use InShot to convert slow -motion video to normal speed on an Android phone?
Step1. Open the InShot app, click the Video tab in the Create New section, then select the slow-motion video you want to speed up.
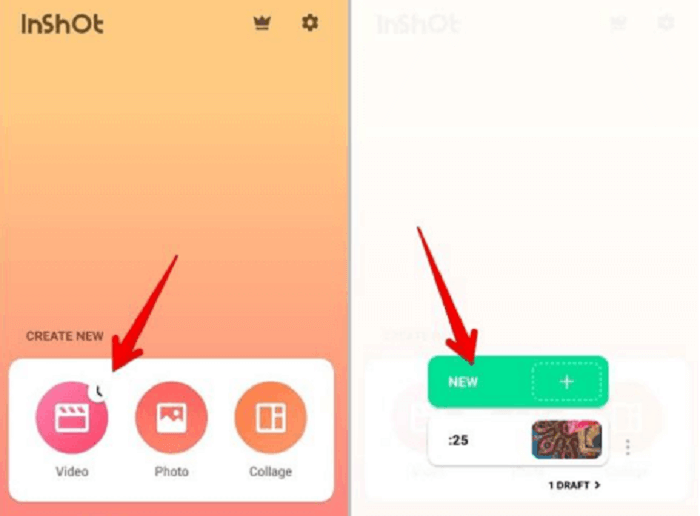
Step2. Scroll right on the timeline and click the Speed icon
Step3. Drag the orange speed control bar to the right to increase the playback speed to 100 times
Step4. If you are satisfied with the result of the clip, click Save and select a resolution to export the video.
What About Changing Slow Motion Video to Normal Speed Online
The majority of the applications described above for converting slow-motion video to normal speed, with the exception of some apps that come with your phone, need to be downloaded. Is there any tool that can convert slow-motion video to normal speed without having to download it? Change Video Speed, an online app, does just that. The steps to use it are as follows:
Step1. You need to search the Change Video Speed in your browser using any device.
Step2. Click Choose file and add the video by dragging it or selecting from a folder.
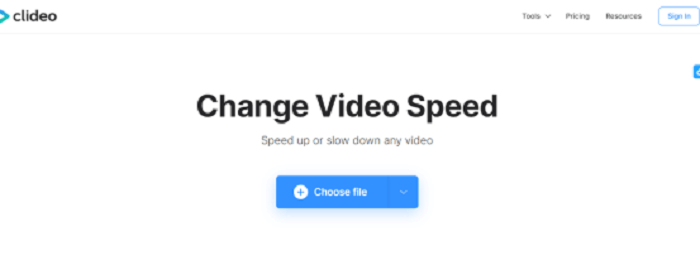
Step3. When your video is successfully uploaded, click on Change Video Speed and select the available options (1.5x, 2x, etc.).
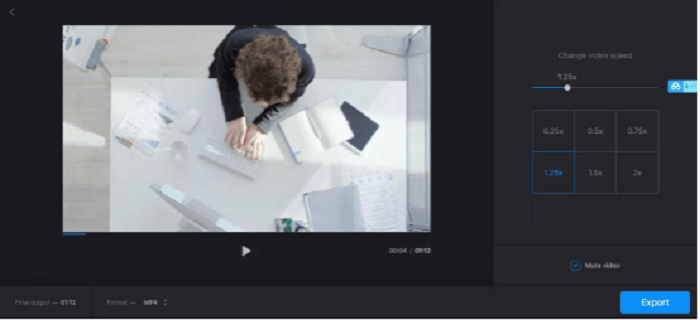
Step4. Click the Format button to change the file extension, such as MOV, AVI, 3GP etc (unless you select a file format, the video is saved as an MP4 file by default).
Step5. When the video file is encoded, click Export to save your video..
Conclusion
This article explains how to convert slow motion video to normal speed on a PC/Mac, iPhone and Android. Through the above explanation, I hope they can do you a favor you. As far as I'm concerned, I prefer to use VideoSolo Video Converter Ultimate for the reason that it is a desktop application that is more convenient and comfortable to use, additionally, it comes with a large number of video editing tools, such as the video converter, video cropper, video rotator, video compressor and so on, so you can have more choices in the process of editing.