“Is there any way to change the aspect ratio of videos I downloaded from 16:9 to 4:3?”
“How can I convert aspect ratio of an AVI video into 16:9 for finely playing on my widescreen TV?”
If you are suffering from false aspect ratio issues same as these two mentioned above, you've come to the right place.
What is the aspect ratio of a video? Aspect ratio is a measure method used to describe the display of the pixels from width to height of a video or an image. For example, the mostly commonly used video aspect ratios have 16:9, 4:3, 1:1, and so on.
Changing video aspect ratio would be a skill that every video creator has to know, because different video sharing platforms may use different aspect ratio to post your video files. To let you easily change the aspect ratio of a video on Windows/Mac, this article has prepared the 2 best software you can try to make the display effect of your videos become better. Now, you can have a look.
What if the shape of the video doesn't match the proportions of the screen?
Normally, when the video aspect ratio fits the screen, it shows the best effect to display the video image on your devices. However, when the shape of the video fails to match the proportions of the screen, there will have some black bars appeared on the four sides because your videos can't fill the entire screen. Also, when the screen can't fully contain the video, the image may also be compressed or covered, failing to show its best condition as when you create it. As a result, using the best aspect ratio to edit the video can let the video content fit the whole picture on the screen without leaving anything out.
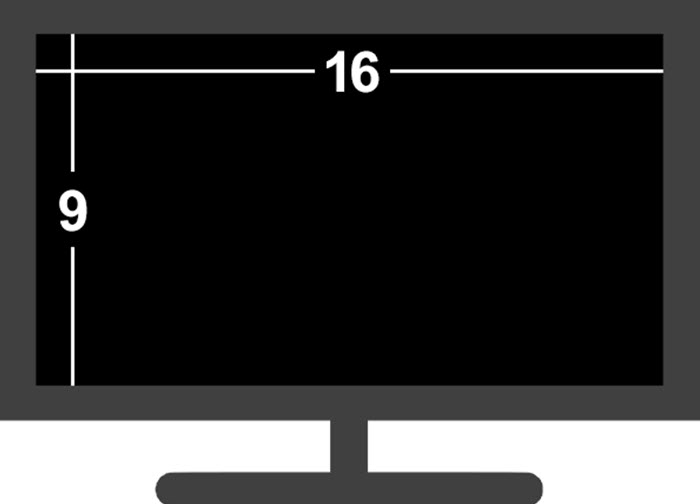
Easy Way to Change Aspect Ratio of Video Files on Windows/Mac
After knowing the importance of selecting the best aspect ratio for a video, you may also find that the aspect ratio of some of your videos is needed to be changed now. But is there a way provided for use to easily change video aspect ratio without doing complex editing operations?
VideoSolo Video Converter Ultimate is such a tool providing the simplest method for people to change video aspect ratio on Windows/Mac with only one click. It provides the most commonly used options for people to directly apply, including 16:9, 4:3, and so on. VideoSolo Video Converter Ultimate a powerful video/audio converter, with more than 1000 output formats supported. So, after editing the aspect ratio of a video, you can select the video formats freely to convert the edited video for saving offline.
Key Features:
- Offers the simplified and user-friendly UI for people to easily convert, edit, and manage video files in one software
- Supports over 1000 formats to save edited videos and audios freely
- Keeps the best quality such as HD, 4K, 5K, and even 8K to output videos
- Provides more helpful editing tools inside to create videos easily
- Offers 50X faster speed with the newly added Ultrafast Conversion feature inside the software
- Provides a helpful toolbox with Media Metadata Editor, Video Compressor, GIF Maker, 3D Maker, and Video Enhancer to use
Step 1. Download and Launch Video Aspect Ratio Converter
Download and Install VideoSolo Video Converter Ultimate on your computer. It will take you seconds because it's a lightweight program. Then, enter into the main interface of “Toolbox”.
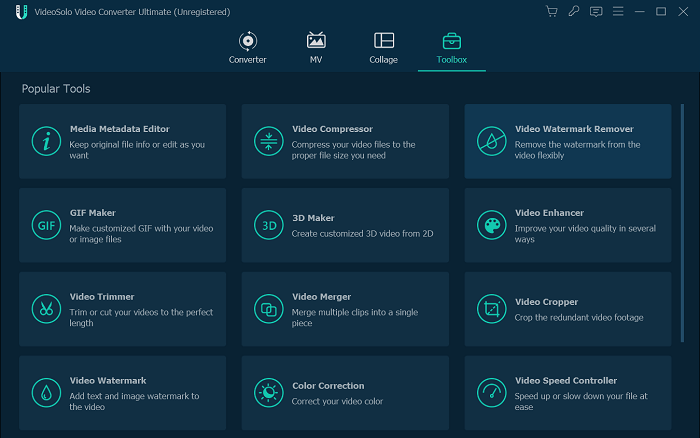
Step 2. Import Video You Want to Adjust
Click “Crop” into the main interface. Then directly drag the video file you want to change aspect ratio to the interface.
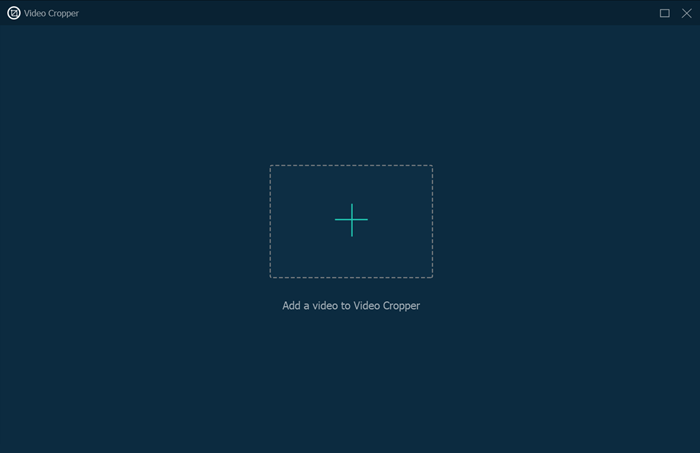
Step 3. Change Aspect Ratio of Video
After adding the video file, you can see the video information listed on the left side. Click the drop-down list of “Aspect Ratio” and choose the aspect ratio you want. Then you can preview the effect in real-time window. If there are black bars around the video, you can drag the yellow frame to crop them off.
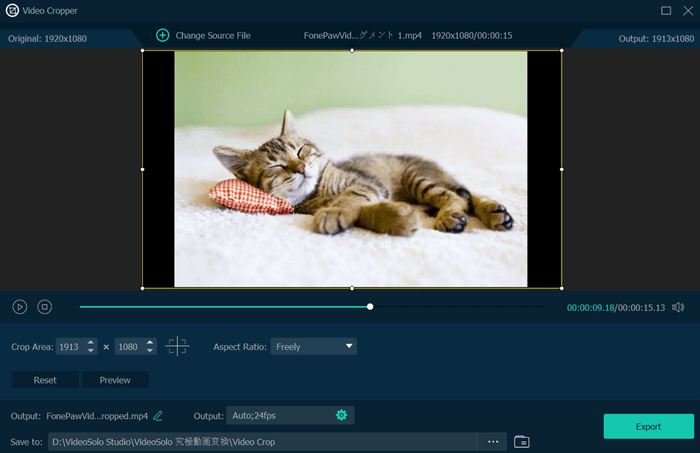
Step 4. Choose Video Output Format and Export
You can choose a video output format at the bottom to better suit the output devices or TV. Then you need to click “Export” at bottom right to export your video.
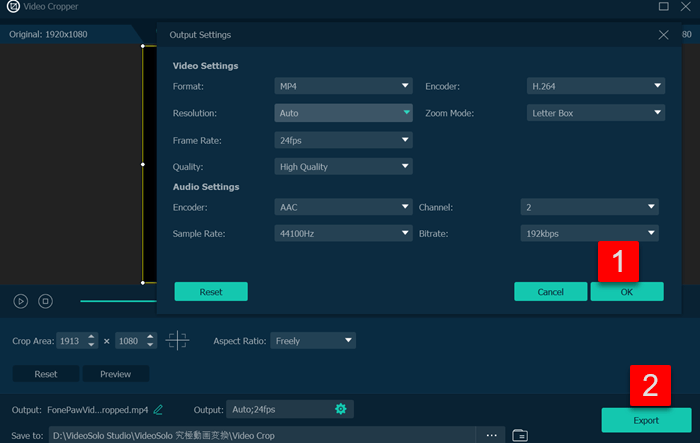
Finish! Is it simple to change video aspect ratio with VideoSolo Video Converter Ultimate? The output quality of the edited video can also be kept at the best condition after converting it offline. So, for people who want a simple tool to change video aspect ratio with only one click, VideoSolo Video Converter Ultimate is just the best choice.
How to Change Aspect Ratio of Video Files in iMovie
If you are a Mac user, using iMovie to change video aspect ratio is the best option because the software will always process the video editing with high quality and fast speed. More importantly, this software is an in-built tool for Mac systems, and it can be used completely for free. You now just need to follow the steps here and try using iMovie to change aspect ratio of your video file on Mac without extra software installed.
Step 1 Open iMovie and create a new video project to import your video file here.
Step 2 Click the “Crop” button provided on the top toolbar of the screen. Then you should select the “Crop to Fill” option in “Style”.
Step 3 iMovie will set 16:9 as the fixed aspect ratio to crop the video. Now you only need to place the borders to crop the video and save it to the fixed 16:9 aspect ratio directly.
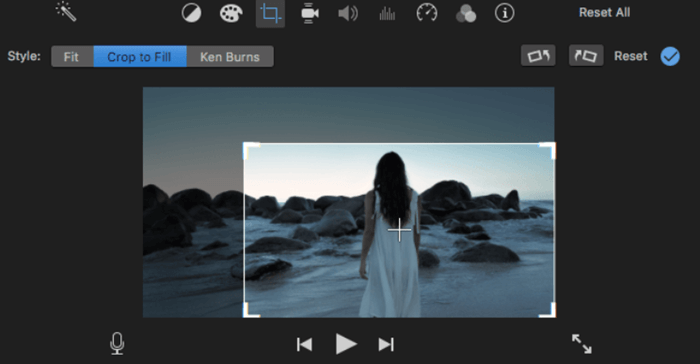
Compared with VideoSolo Video Converter Ultimate, iMovie can only change the video aspect ratio to 16:9, without other options such as 4:3, 1:1, or 4:5, etc. to select. So, for people who want to change video aspect ratio more flexibly, iMovie is not the best choice.
Common Video Aspect Ratios and Corresponding Pixels Conversion
As your reference, here is the table with a comparison among some common aspect ratios and their corresponding pixels, resolutions, and usage scenarios. When you are confused and don't know which aspect ratio to select while editing a video, this information may be helpful to you.
| Aspect Ratio | Pixel | Resolution | Common Usage Scenarios |
|---|---|---|---|
| 1:1 |
720 × 720 480 × 480 |
HD | Instagram and Facebook post in square size |
| 3:2 | 720 × 480 | SD, HD | DSLR cameras and some tablets, game consoles |
| 4:3 |
320 × 240 352 × 288 640 × 480 800 × 600 960 × 720 1024 × 768 1280 × 960 1400 × 1050 1440 × 1080 1600 × 1200 1856 × 1392 1920 × 1440 2048 × 1536 |
SD |
MPEG-1 and MPEG-2 videos DVDs Analog TV |
| 16:9 |
480 × 320 640 × 360 720 × 576 848 × 480 854 × 480 960 × 540 1080 × 608 1280 × 720 1920 × 1080 2560 × 1440 3840 × 2160 7680 × 4320 |
SD, HD, Full HD, 4K and 8k Ultra HD | Instagram, YouTube, DVDs, MPEG-2 and higher, modern standard video (the mostly-used video aspect ratio today) |
Bonus Tip: Aspect Ratio Information for Popular Social Media Platform
For those who would need to upload videos to some popular social media platforms for sharing today, this bonus tip will help you fast know the aspect ratio information of these platforms, then you can edit the videos to meet the needs before uploading them. Have a look now.
| Platform | Aspect Video Ratio | Resolution |
|---|---|---|
| YouTube | 16:9 |
4K UHD: 3840 × 2160 2K QHD: 2560 × 1440 Full HD: 1920 × 1080 HD: 1280 × 720 SD: 854 × 480 Normal website: 640 × 360 YouTube minimum: 426 × 240 |
|
Feed post: 16:9, 4:5, 1:1 Stories, Reels, and Instagram live: 9:16 IGTV: 9:16 Carousel: 1:1 |
1080 × 1350 (4:5) 1080 × 1080 (1:1) 1080 × 1920 (9:16) |
|
| From 16:9 to 9:16 | 1920 × 1080 or less | |
| Any aspect ratio you want |
32 × 32 (minimum) 1920 × 1200 or 1200 × 1920 (maximum) |
Conclusion
As different platforms and screens may suit different video aspect ratios, so you must have the time when you need to change it. VideoSolo Video Converter Ultimate has offered the simplest way to help everyone change video aspect ratio with only one click. You can freely try this software once you have such need!

 wpDiscuz
wpDiscuz