Usually, the songs from iTunes Store and Apple Music are encoded in AAC digital audio format. The compatibility of AAC files is not so good than MP3. So some users would like to convert AAC to MP3, though the AAC offers better sound quality and smaller file size than MP3.
Another reason to convert AAC audio to MP3 is that most of AAC songs from Apple are protected with DRM, which prevent you from playing these music on unauthorized devices.
No matter for what reason, if you want to change the AAC audio to MP3 format, this guide here will help you a lot. Now let's keep reading.
Free Way: How to Convert AAC to MP3 in iTunes
iTunes is not a simple media organizer but also an audio converter. But the steps to using iTunes to convert audio is complicated. You can find the detailed steps below.
Step 1. Run iTunes and open the “General Preference” window. On Windows, select “Edit” > “Preference” to open it. On Mac, select “iTunes” > “Preference” to open it.
Step 2. In the “General Preferences” window, click “Import Settings” which is next to “When you insert a CD” to set the output format.
Step 3. In the “Import Settings” window, choose MP3 Encoder from the “Import Using” pull-down list and you can also set the quality of converted files by clicking the drop-down icon which is next to “Setting”. Then click the “OK” button.
Step 4. After adding the AAC files you want to convert, you can right-click on the selected files and click “Create MP3 Version” from the menu and iTunes will automatically convert AAC to MP3.
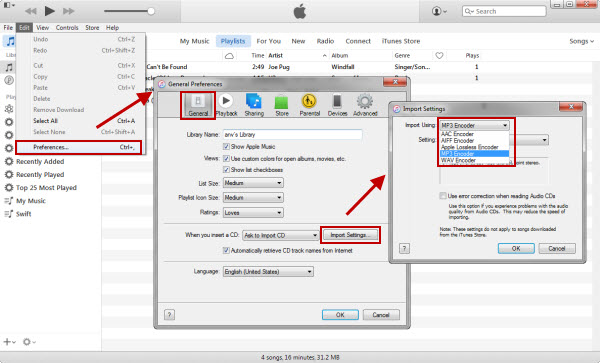
Recommended Way: How to Convert AAC Audio to MP3 in Batch
For me, iTunes is a really complex program that I can't handle in a short time. There are too many steps to finish conversion and I have to take a lot time to delete the duplicated file. If you are the one who feels like me, you can use VideoSolo Video Converter Ultimate.
VideoSolo Video Converter Ultimate is an excellent converter with fast conversion speed and stable converting process. With this, you can conveniently convert AAC files to MP3. Trust me, this program will make the conversion easier.
Step 1. Open the Video Converter Ultimate and Import AAC Files
Run VideoSolo Video Converter Ultimate and click “+” button to import AAC files you want to convert.
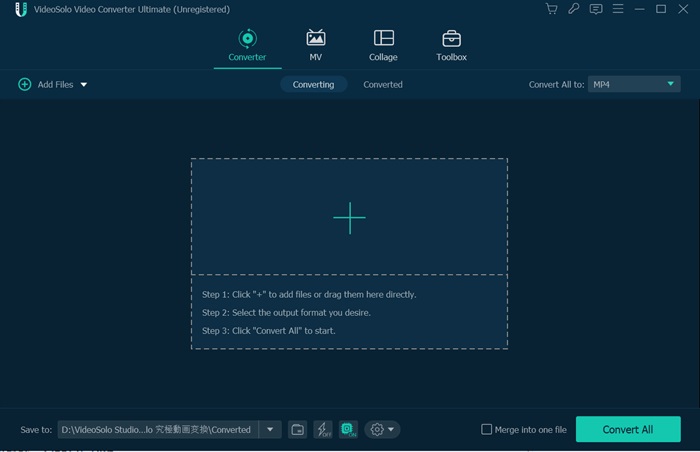
Step 2. Set MP3 as Output Format
Click the pull-down list which is next to “Convert All to” and select “Audio” category. Choose the output format of your files as MP3.
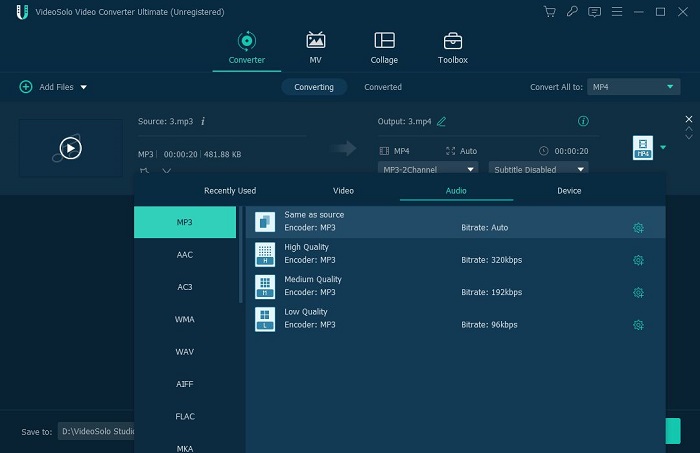
Step 3. Customize the Output Settings
Click the pencil icon near the file name and you can edit the name of the converted files. In addition, you can click the “Save to” at the bottom column to choose the destination where you want to store the converted files.
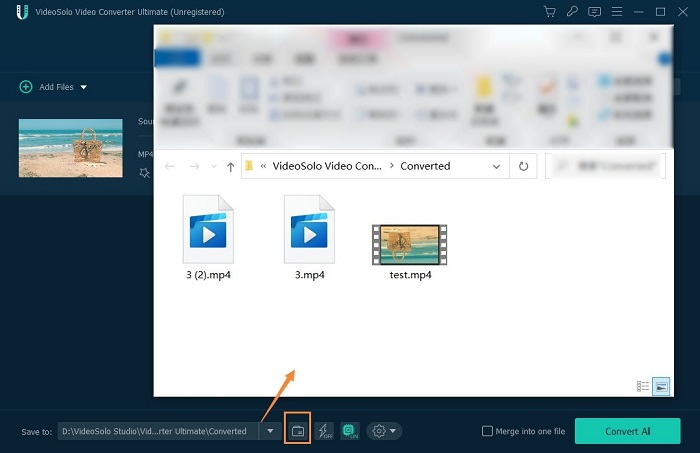
Step 4. Convert Your AAC Files to MP3
Click the “Convert All” button and it will automatically convert AAC to MP3.
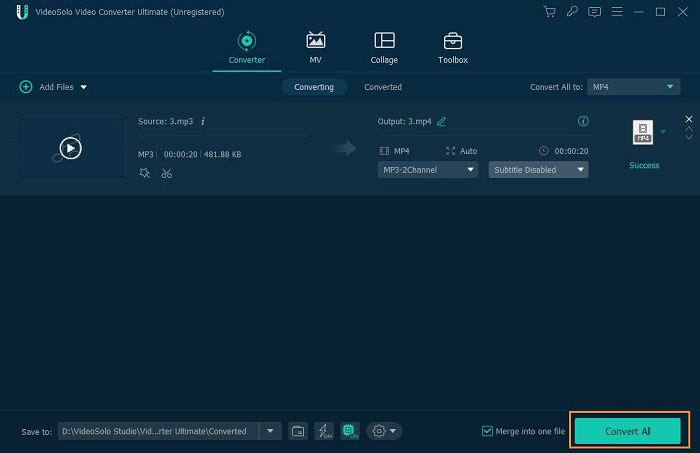
When VideoSolo Video Converter Ultimate converts AAC to MP3, you can see the conversion's degree of completion and elapsed time, as well as remaining time. Besides, you can choose to stop the conversion by clicking “Stop All” button.
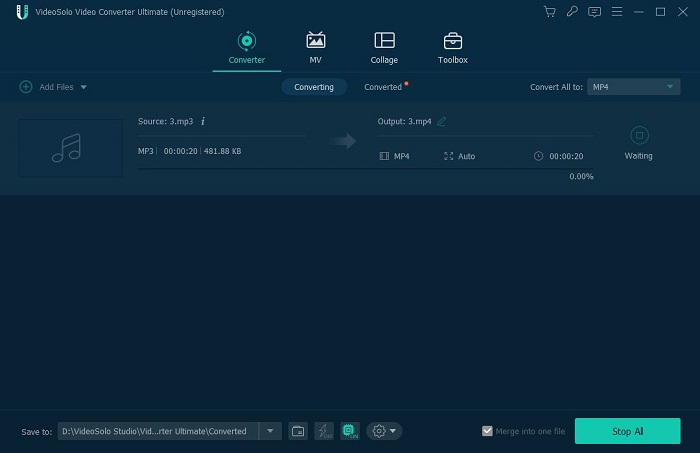
Now we have finished these two guides for how to convert AAC audio to MP3 format. But what's a pity is that they all can't convert encrypted AAC files to MP3. As we said before, the protected AAC file has DRM (Digital Rights Management), so it requires to remove the DRM.
Don't worry, here is a guide for how to convert protected AAC to MP3 for your reference: How to Convert Protected iTunes AAC File to MP3