Have you ever been in a situation where AVI (Audio Video Interleaved) files seem to take up too much storage space on your device? A good solution is to convert AVI to MKV (Matroska Video File) format, which retains high-quality video while reducing file size. In this way, you can free up space on your device as well as enhance compatibility.
In this article, we'll introduce the top 5 methods to help you easily convert AVI to MKV and solve this common storage problem. Let's get started!
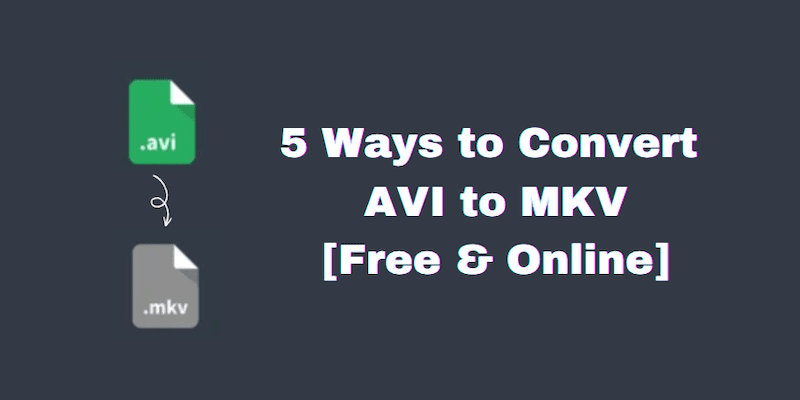
The Best AVI to MKV Converter for Windows/Mac: VideoSolo VideoPro
VideoSolo VideoPro (Video Converter Ultimate) is a top-notch converter that stands out as an excellent choice for both Windows and Mac users seeking efficient and high-quality video conversion. With its advanced customization options, high-quality output, batch processing, and comprehensive video editing features, you can not only convert AVI to MKV but also enhance and refine the resulting files.
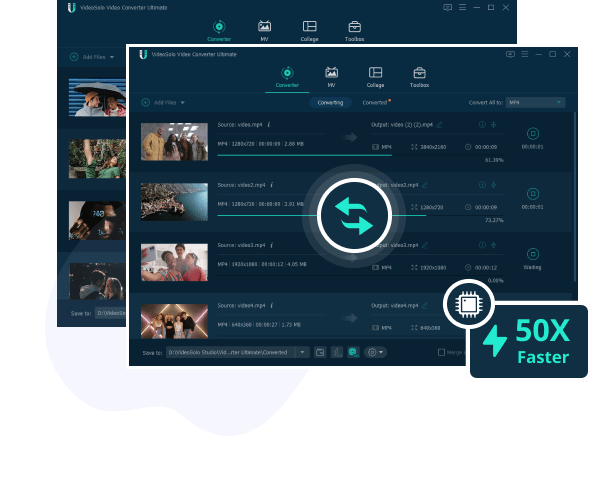
VideoSolo Video Pro
- Well-compatible with 1,000+ media formats;
- Convert AVI to MKV in FHD, 4K, or 8K losslessly;
- Customize parameters of converted videos;
- 50X Ultra-fast speed with high-tech acceleration;
- Batch convert multiple AVI videos together.
Convert AVI to MKV Without Losing Quality on Windows/Mac
Step 1. Launch VideoPro Converter and Add AVI Files
Install and launch the VideoPro software on your Windows PC or Mac, and select the “Converter” module. Import the AVI files that you want to convert to MKV by clicking the “+” button.
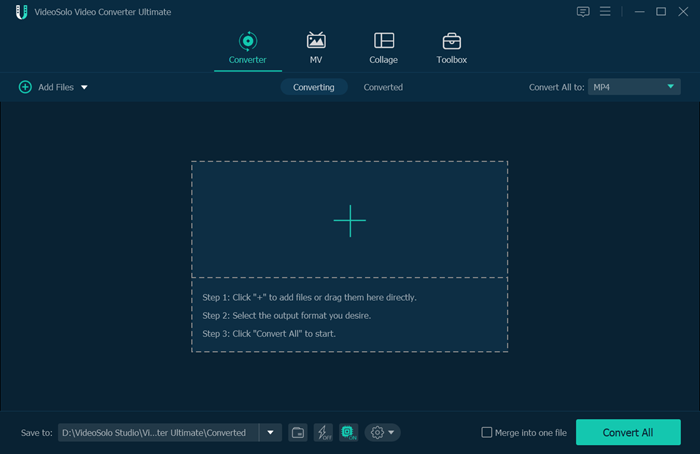
Step 2. Choose MKV as the Output Format
Click the blue button on the far right and go to the “Video” category and find “MKV”, then select the quality you want.
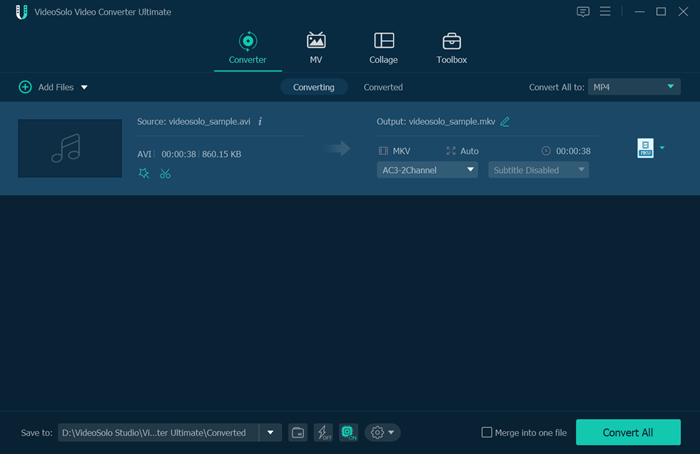
Step 3. Convert AVI to MKV
Click the “Convert” button to initiate the conversion process. VideoPro will handle the AVI to MKV conversion seamlessly and quickly.
Convert AVI to MKV with Freeware
In addition to VideoPro, there are several open-source freeware programs available to convert AVI to MKV on both Mac and Windows computers, such as VLC Media Player and HandBrake.
VLC Media Player
VLC Media Player is a widely recognized multimedia player that also offers powerful conversion capabilities. It's not just a player; it can handle a variety of media-related tasks, including converting AVI to MKV. Here is how:
Step 1. Launch VLC Media Player
Download and launch VLC Media Player on your Mac or Windows computer. Hit “Media” from the top navigation bar and then select “Convert/Save…”.
Step 2. Add AVI Files
Click “Add” to find and upload the AVI files you want to convert, then click “Convert/Save”.
Step 3. Convert AVI to MKV
In the Convert window, click the Profile drop-down menu to select an MKV format. Choose a location to save the output file and then click “Start” to convert AVI to MKV.
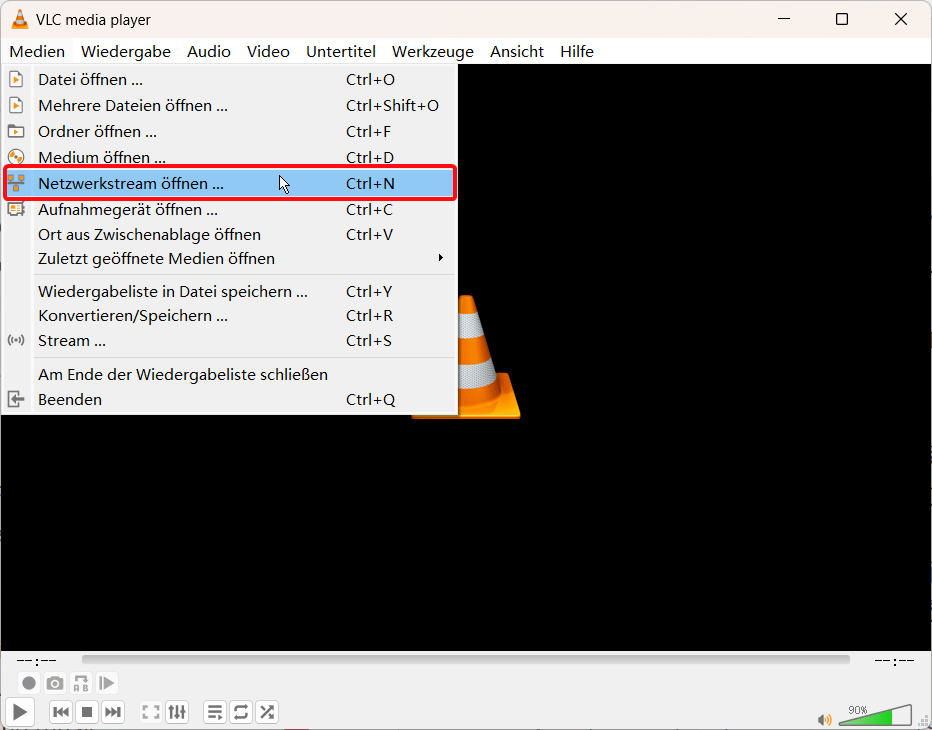
HandBrake
HandBrake is a widely-used open-source video conversion tool known for its simplicity and versatility. It supports a wide range of input formats and output presets, making it a versatile tool for video conversion.
Here are the steps to convert AVI to MKV using HandBrake:
Step 1. Launch HandBrake and Import AVI Files
Launch Handbrake on your computer and drag AVI files into Handbrake.
Step 2. Select Output Format
Click the “Summary” tab and select MKV from the Format drop-down list. Customization options are also available below.
Step 3. Convert AVI to MKV
Click the “Browse” button to set a destination for the converted files, and then simply click “Start” to begin the conversion.
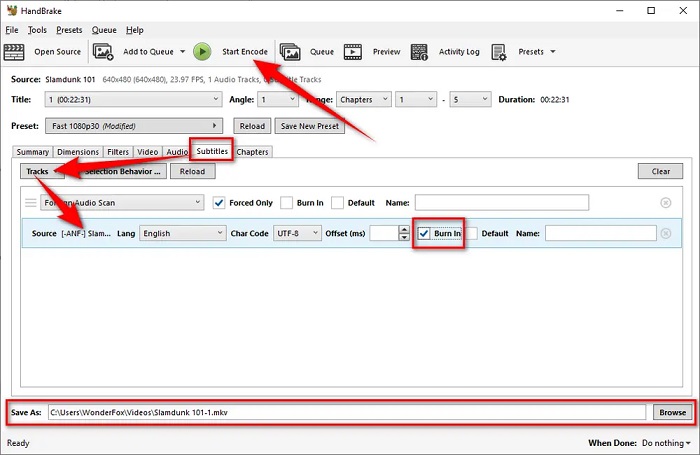
Convert AVI to MKV Online
If you prefer not to download software, you can still effortlessly perform the AVI-to-MKV conversion on MAC or Windows by utilizing online tools such as CloudConvert and ConvertFiles.
Online converters can be less stable, with a lower success rate, file size limitations, and dependence on internet speed. While convenient, keep in mind that these factors might affect the efficiency and outcome of your AVI to MKV conversion.
CloudConvert
CloudConvert is a free online file conversion platform that supports a wide range of formats, including AVI to MKV. It's a versatile tool that offers effortless conversion without downloading software. Follow the steps below to convert AVI to MKV with CloudConvert.
Step 1. Open CloudConvert
Search and open CloudConvert on your browser. Then click the “Select File” button on the main interface.
Step 2. Choose Output Format
Select the output format that you want on the drop-down button. Here we choose MKV.
Step 3. Start Conversion
Click the “Convert” button to start the AVI to MKV conversion right away. Once done, click “Download” to save the converted MKV files.
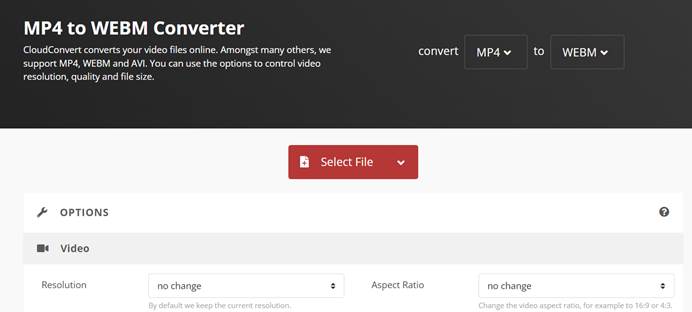
ConvertFiles
ConvertFiles is an online conversion tool that facilitates a variety of format conversions, including AVI to MKV. This online converter is entirely free for Mac and Windows users. Check out how to convert AVI to MKV using ConvertFiles.
Step 1. Launch ConvertFiles
Go to the ConvertFiles official website on your browser.
Step 2. Upload AVI Files and Select MKV as Output Format
Click the “Browse” button to select and upload your AVI file from your local storage. In the “Output format” dropdown menu, select “MKV” as the desired output format.
Step 3. Download MKV Files
Once done, you can download your converted MKV file immediately.
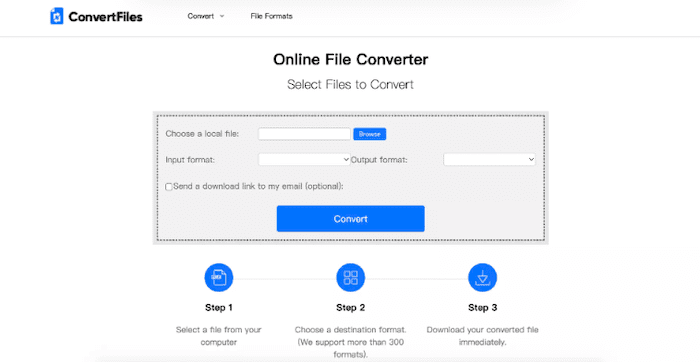
Extensive Reading: AVI v.s. MKV, What's the Difference?
AVI (Audio Video Interleave) and MKV (Matroska Video File) are both video container formats, but they have distinct differences that can affect their use and advantages. Here's a breakdown of the key differences between AVI and MKV:
Container Format Flexibility:
AVI has limited codec support, while MKV accommodates diverse codecs for various media needs.
File Size:
AVI produces larger files due to outdated compression, whereas MKV uses efficient methods for smaller sizes without quality loss.
Support for Advanced Features:
AVI lacks extensive support for advanced features such as multiple tracks, subtitles, and chapters; MKV excels with comprehensive support for these features.
DRM Protection:
AVI offers limited support for DRM protection due to its design and history, whereas MKV generally does not provide built-in DRM protection mechanisms.
Popularity:
AVI was once popular, but its popularity has declined due to its limitations. In contrast, MKV has become increasingly popular due to its modern features.
In short, MKV offers greater flexibility, efficient compression, advanced features, and rising popularity compared to AVI, which has limitations in codec support, file size, and advanced functionalities.
Conclusion
This article introduced five AVI to MKV conversion methods: VideoPro, VLC Media Player, HandBrake, CloudConvert, and ConvertFiles. While VLC and HandBrake lack certain functions, online converters have stability and size limitations. For a powerful and efficient solution, VideoSolo VideoPro is recommended, offering stability, features, and compatibility for Windows and Mac systems.