This is an article about how to turn an FLV format of the type of video into MP4. FLV (Flash Video) is commonly used but not as widely accepted as MP4. Some video editors such as Adobe Premiere Pro does not allow you to import FLV, or your iPhone does not natively support playing FLV. If you have some FLV files coming from the default OBS output, or downloaded from YouTube, you can convert them to a more generic MP4 format.
So, how to convert FLV to MP4 without losing quality? Some people may find that the solution to this general yet the perennial problem is no easy task. You may need to try different kinds of methods by yourself and find your ideal option. It is time-consuming. Therefore, here I would like to write out an effective mean.
Convert FLV to MP4 with Superb Quality
When it comes to video converting program, VideoSolo Video Converter Ultimate will come upon us at once. It is the best video converter that I've used to do the conversion from FLV to MP4 with extra fine quality. Since that the program supports batch conversion, you can convert FLV files as many as possible at a time. It provides more than 300+ preset device profiles. For most of your devices, you can find MP4 format in it. So, you are able to get an MP4 video with the most proper settings, including video resolution, bitrate, etc.
More to the point, this wonderful application can also offer some other surprises for you. For example, enhance the original video quality and simply edit before conversion. VideoSolo Video Converter Ultimate can really offer a wonderful experience with a satisfactory result.
Just download the free trial by clicking on the download button. Launch the program directly on your computer. And then you may need to follow this detailed instruction below.
Step 1. Import the Source FLV Video
Firstly, you may need to import the FLV video to the program by clicking the “Add Files” button at the main interface. Another easy way is that you can drag the file into it directly.
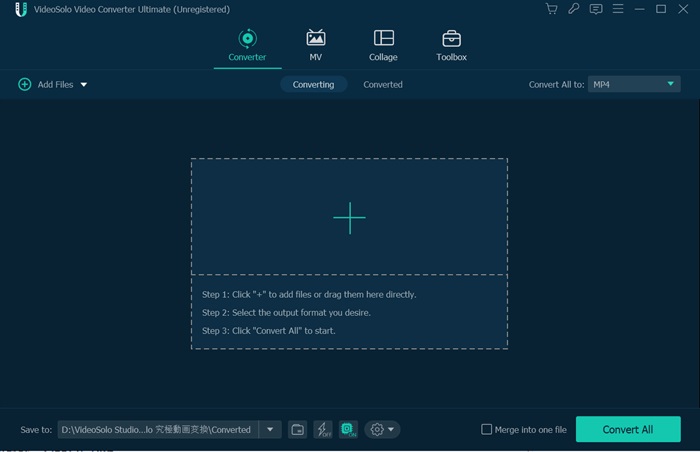
Step 2. Select the MP4 Output Format
Click on the down arrow of the “Convert All to” option where will pop up the window shows the output format selections. In the left column of the “Video” tab, you can directly choose an MP4 format in the “MP4” selection. If you can find your target profile, that's better. But if you need other profiles, you are able to click the “Custom Profile” icon to set the desired parameters, and then remember to click the “Create New” button to save your settings.
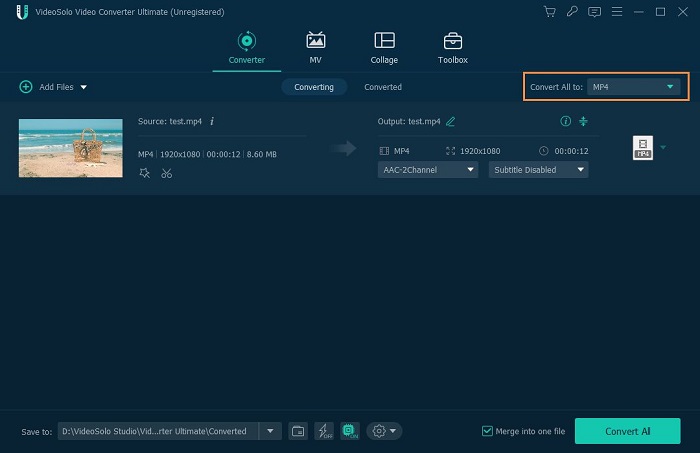
Step 3. Crop, Rotate or Add 3D Effect to the Video
With some video enhance tools, you are able to cut FLV video, change effect or filter, add a watermark, optimize subtitle or audio. Even convert FLV to 3D MP4 by using the “3D Maker” tool for watching on your phone via some VR devices, such as Google Cardboard.
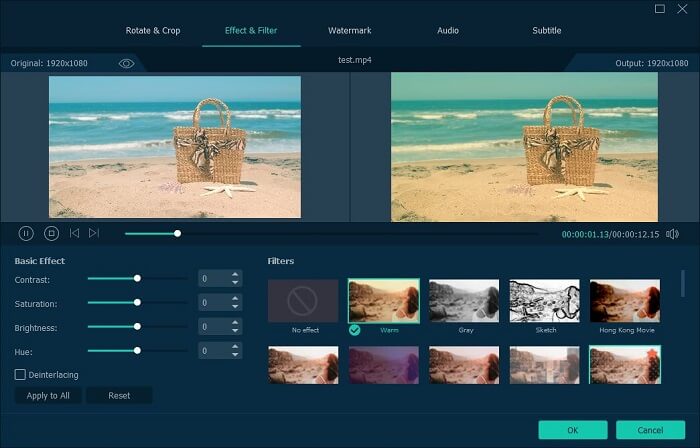
Step 4. Begin to Convert FLV to MP4
The last yet also important step is to start the conversion process by clicking the “Convert All” button. The wonderful program could also allow viewing the whole process of FLV to MP4 conversion clearly. Just wait for several minutes or even several seconds, you could get the final converted MP4 video file.
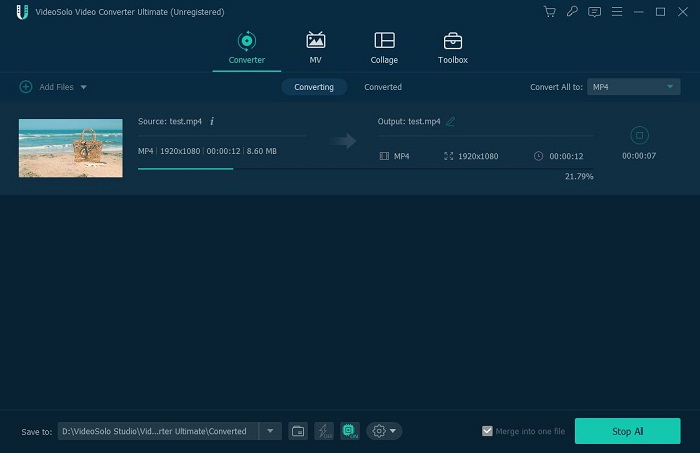
The result MP4 video files with the best output quality are there for all to see. Without a doubt, VideoSolo Video Converter Ultimate can be the best option for you to convert FLV to MP4, or convert between other formats. The program has won good public praise in the media, just download it to try free.