After you make an amazing iMovie creation, you may want to share it with friends or upload it to video sites, social media platforms, etc. But you may also notice that by default, iMovie will be saved as MOV, which may not be compatible with some platforms as it is always much larger. In this case, MP4 is a high-quality compressed format that also is highly compatible and editable to a reasonable extent.
Indeed, you can directly export iMovie to MP4 in the app. But if you already saved it as MOV, you can also learn how to convert iMovie to MP4 here. Now, check out the way according to your operating system.
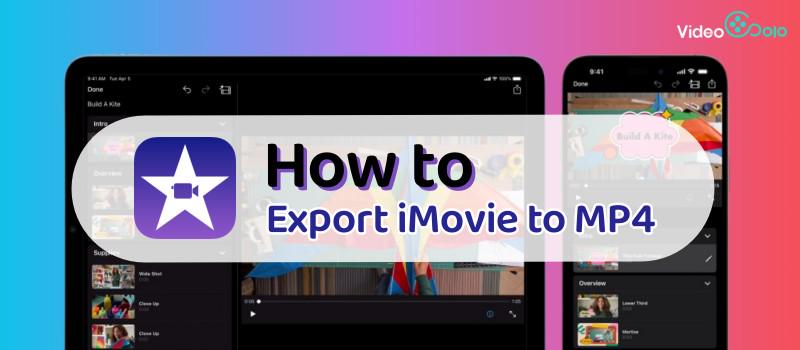
How to Export iMovie to MP4 on Mac
Actually, the app will automatically save iMovie to MP4 if you choose the video quality among Low, Medium, and High. Please note that it will save the creation as MOV if you opt for the Best (ProRes) option. Now, let's follow the steps below and see how to save iMovie to MP4 on Mac.
step 1. Locate and load your creation in iMovie.
step 2. Click the “Share” icon on the upper right.
step 3. Choose the “Export File” option.
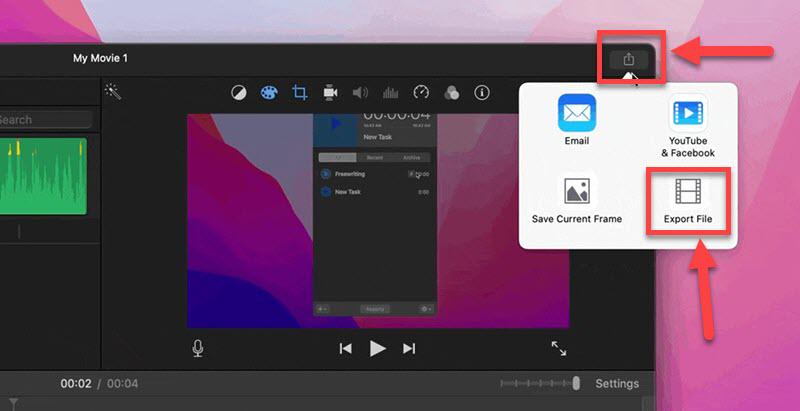
step 5. Choose the “High” video quality and click “Next“.
step 6. The app will start exporting iMovie to MP4.
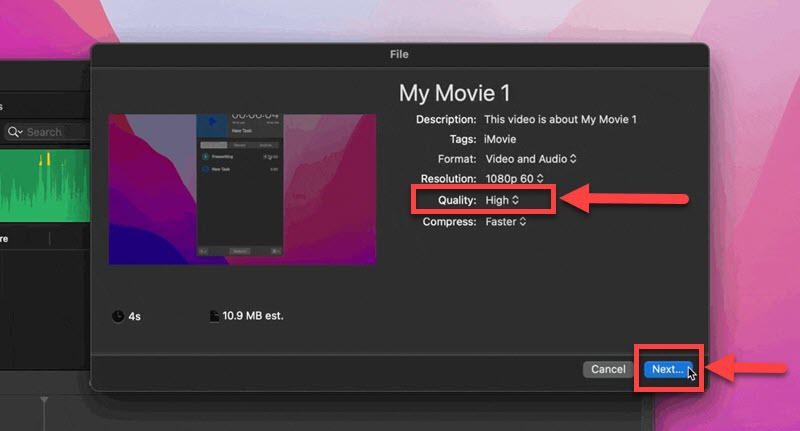
How to Convert iMovie to MP4 on Windows
iMovie is an app that you can use on Mac, but if you are using Windows computer, you cannot save your iMovie video directly on computer and can only use iMovie on your iPhone/iPad. Therefore, if you have save iMovie as MOV on your mobile devices and want to get an MP4 version, you can try the reliable iMovie to MP4 converter introduced here.
VideoSolo VideoPro is a professional software with a smooth conversion performance. This expert supports over 300+ formats. If have iMovie videos in MOV, it can help you quickly convert iMovie to MP4 with the best quality. It also enables hardware acceleration to beat the clock. Better yet, it comes with an intuitive editor that enables you to edit, enhance, merge, compress videos, etc.
It's a breeze to use this MOV to MP4 converter, and let's learn how to convert MOV to MP4 converter below.
step 1. To begin with, download and install VideoSolo VideoPro on a Windows PC/laptop.
step 2. Click “Add File” or directly drag the MOV video files into the software.
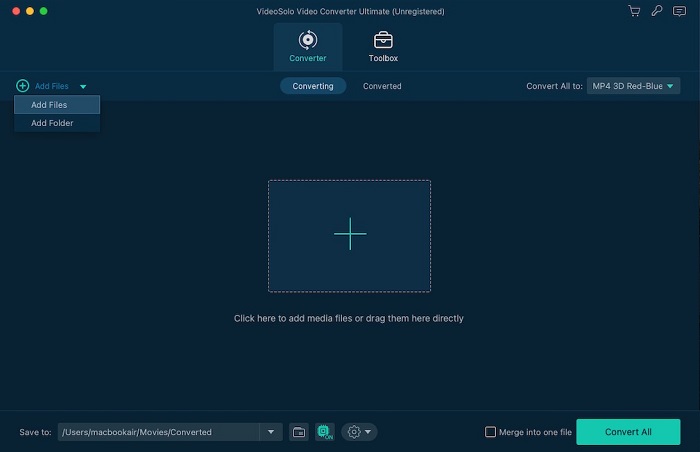
step 3. Click “Convert All to” to choose the output format as MP4 and the output quality.
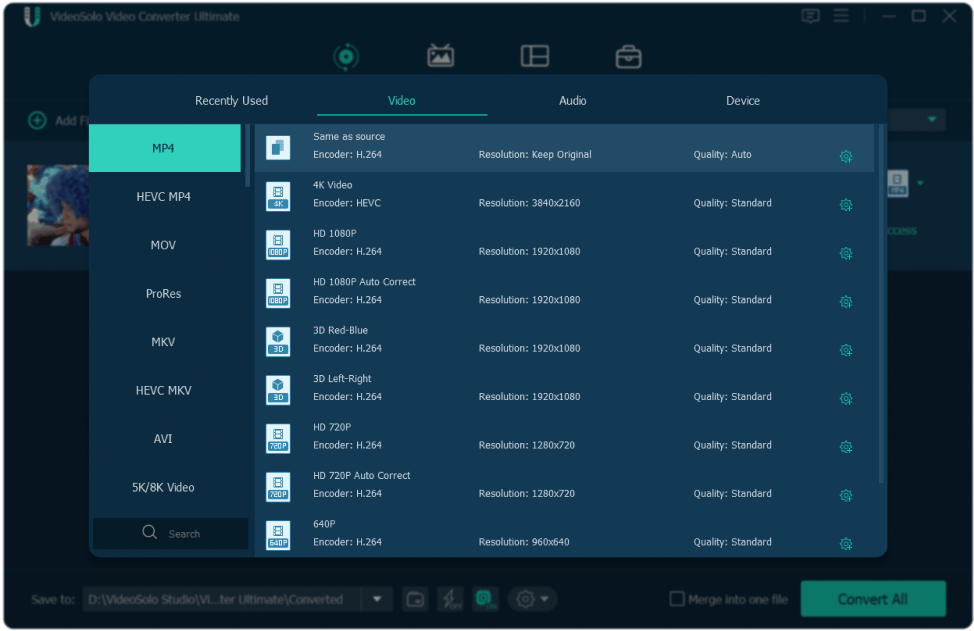
step 4. Hit “Convert All” to convert iMovie to MP4 and wait until it's all done.
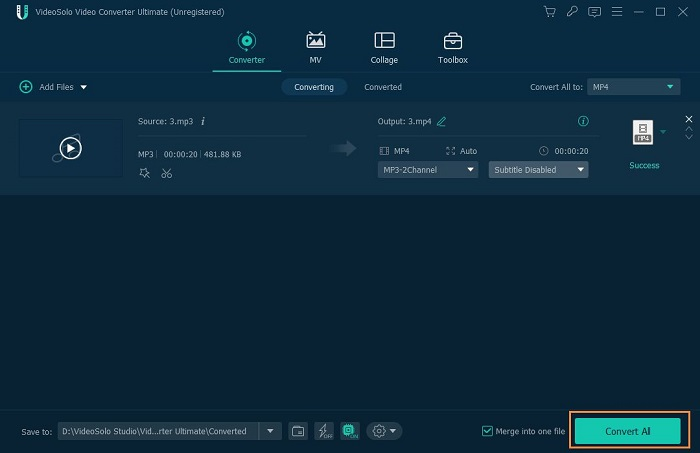
How to Save iMovie as MP4 on iPhone/iPad
If you are working on your video project on your iPhone/iPad with iMovie, you can directly convert iMovie to MP4 on iPhone/iPad. Here are some simple steps to export iMovie to MP4 on iPhone with iMovie.
step 1. Launch the iMovie mobile app on your iPhone and add the video file.
step 2. Tap the “Share” button at the bottom and then choose “Save Video“.
step 3. Choose an export size (360p, 540p, 720p, and 1080p), and save iMovie to MP4.
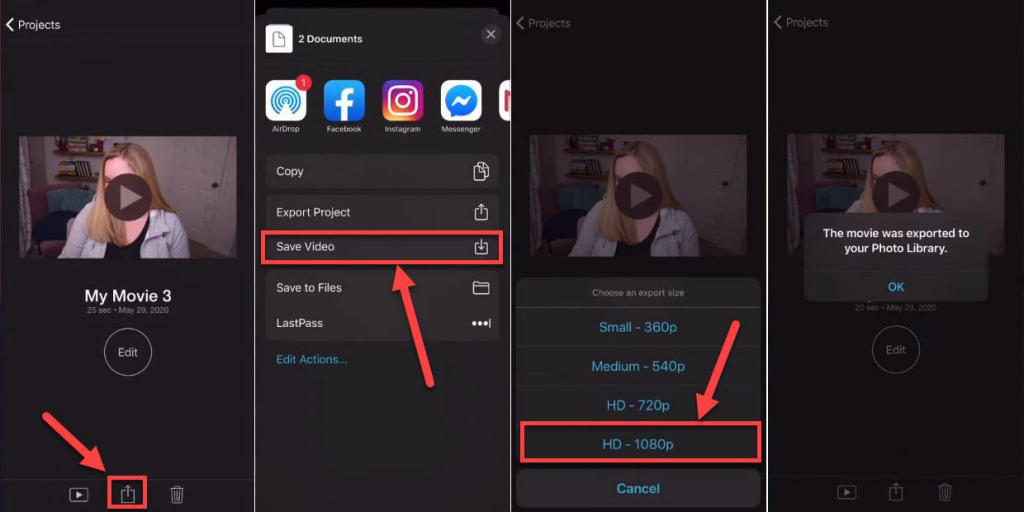
How to Convert iMovie to MP4 with Online Tool
In addition to desktop MP4 converter, you can turn to online tools like ZAMZAR that provide cloud service to convert MOV to MP4. Therefore, you can convert iMovie to MP4 without any software. It's a piece of cake to get it done, but you should know that you can only convert a video of less than 100MB at a time.
step 1. Navigate to your browser on the computer and open Zamzar.com.
step 2. Drag and drop the video files you want to convert from iMovie.
step 3. Choose “MP4” as the output format.
step 4. Click “Convert Now” to start the conversion process.
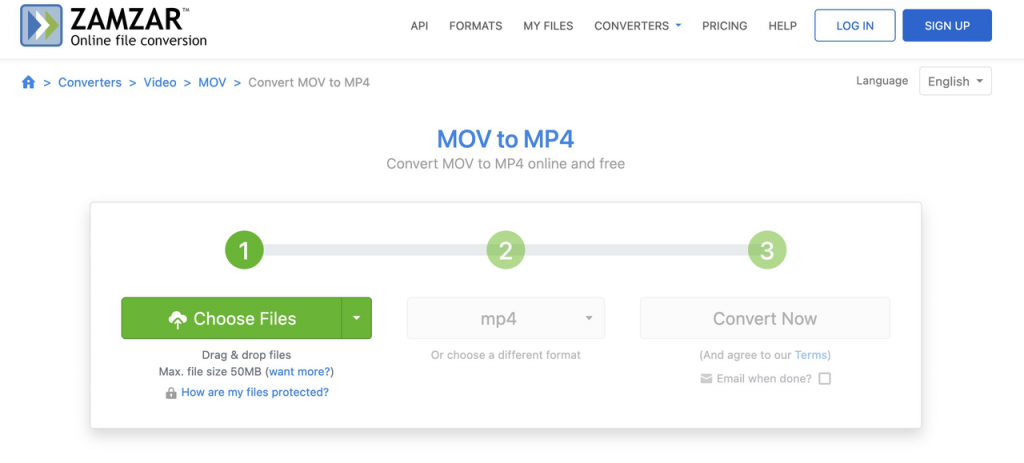
How to Save iMovie as MP4 on iPhone/iPad
Why does iMovie not export to MP4?
While exporting MOV video files to MP4 with iMovie, you may find it not working sometimes. There are some reasons that lie behind this.
- Your MP4 video is encoded with a codec that is not supported by iMovie./li>
- Your computer storage is full and there is not enough space available for movies./li>
- There are some black frames or incompatible audio in your iMovie video./li>
- There are some distorted images in your video that disturb the conversion./li>
Can iMovie app export MP4?
Yes, but it may vary based on the output resolution you choose. You can export iMovie to MP4 with options including Low, Medium, High, and custom resolution. However, if you choose the best quality (ProRes), then the output video will be encoded in MOV.
Can QuickTime Player export iMovie to MP4?
No. QuickTime Player is a pre-installed app on Mac that lets you export a video and save it with a specific resolution. However, it doesn't export videos to MP4 but MOV with the H.264 or HEVC codec. Therefore, you cannot convert iMovie to MP4 using QuickTime Player.
6. iOS system issues
In short, the iMovie app allows you to directly export your video project to MP4 on Mac, iPhone, and iPad. However, if you already save it to MOV, then you may use an online tool to convert iMovie to MP4 with limitations like up to 100MB file size, single conversion, slow performance, etc.
Therefore, VideoSolo VideoPro shines through. It allows batch conversion with no limitation on the file size. It also ensures up to lossless quality at a 1:1 ratio and an ultra-fast conversion process. Better yet, a helpful video editor is here to help you make an artwork with ease. Now, why not give it a go and you'll see.