Converting M4V movies to MP4 has always been an annoyance perplexed users who want to export movies from their iTunes so that they can watch or edit the movies on other platforms or devices. To help you solve such problem, let me introduce three M4V to MP4 converter to you.
Plain M4V vs DRM-ed M4V: What's The Difference
M4V, a standard video file format, is developed by Apple Inc. It is special type of MP4 format. Adopted by iPod, iPhone and PlayStation Portable, it is also widely used on VOD(Video On Demand) websites. M4V videos can be divided into two types, one is DRM-encrypted and the other is DRM-free. For the unprotected M4V videos downloaded from other online video websites, we can use some free video converter tools to easily convert them to MP4. However, if the M4V videos are purchased or rented from iTunes Store, then they are all protected by Apple FairPlay DRM which makes it impossible to edit, replicate or transfer the iTunes M4V videos easily.
How to Convert DRM-free M4V Videos to MP4
Recommendation - M4V to MP4 Converter
Since free tools always have its restrictions, we would like to introduce a one-stop tool to help you convert all your video/audio files which called VideoSolo Video Converter Ultimate. This program is one of the best and profession video converter that can supports over 300 types of video/audio format so you can easily convert your DRM-free M4V videos to MP4 without damaging the original video quality.
System & Hardware Requirements
Supported OS: Windows 10, Windows 8, Windows 7, Windows Vista, Windows XP (SP2 or later)
Processor: 1GHz Intel/AMD CPU or above
RAM: 1G RAM or more
Prepare the Followings Before Conversion
1. Windows/Mac Computer
2. VideoSolo Video Converter Ultimate
3. Your M4V Movies
How to Convert Plain M4V Videos to MP4
Step 1. Download and Install VideoSolo Video Converter Ultimate
Click the download button to download VideoSolo Video Converter Ultimate package, then install the program following the instructions provided.
Step 2. Prepare M4V Videos to Convert
Make sure that you’ve downloaded or transferred the M4V videos to your computer.
Step 3. Launch VideoSolo Video Converter Ultimate
Double click VideoSolo Video Converter Ultimate to launch this program. Now, you need to click on “Add Files” button on the navigation bar to add your M4V movies to this program.
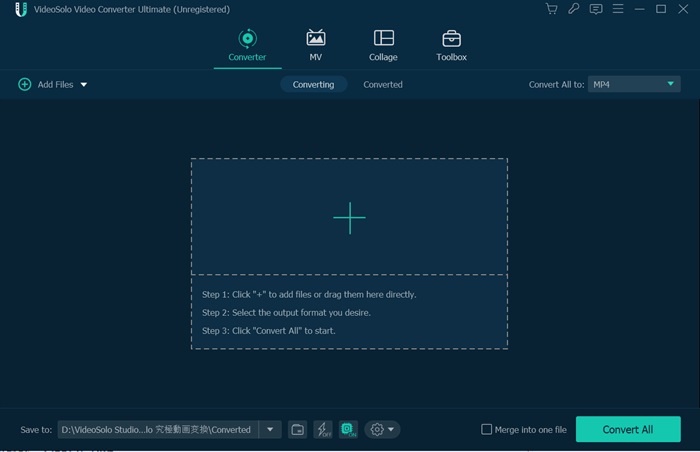
Step 4. Specify the Output File
After adding the M4V video, you can choose the MP4 output format by clicking the “Convert All to” drop-down icon.
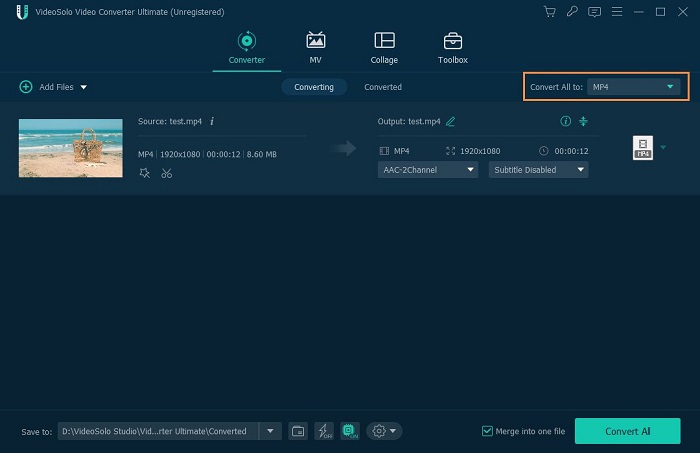
Step 5. Convert M4V Movies to MP4
After setting the format and destination of the output movie, you can click “Convert All” button to convert the M4V movie. When converting, you can view the converting progress of current video, total progress, elapsed time, remaining time and state of the movie.
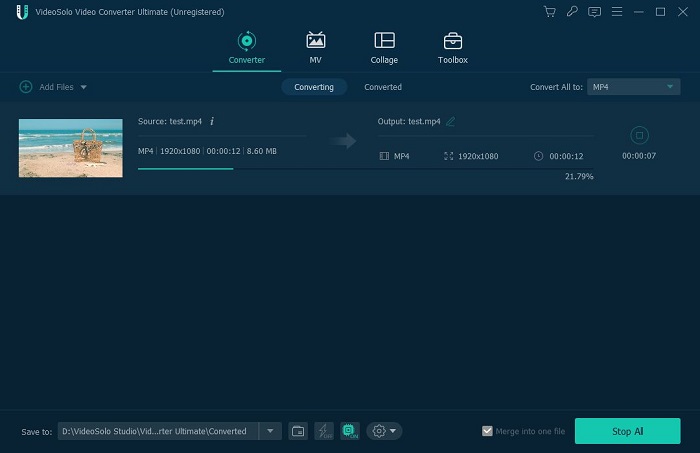
How to Convert iTunes M4V Videos to MP4
Main Features of TuneFab M4V Converter
As an ideal DRM removal software, TuneFab M4V Converter can convert DRM-ed M4V movies to MP4. This converter is specialized in removing the DRM restriction of iTunes movies, episodes and TV shows. After conversion, you can play iTunes video on MP4 players, PSP, Zune, and etc. Thanks for its batch conversion feature, you can convert multiple iTunes M4V at once instead of selecting and adding videos one by one. And its converting speed can reach 30X faster speed.
System & Hardware Requirements
Operating System: Windows 10/8.1/8/7 (32 & 64bits), Mac OS X 10.9, 10.10, 10.11 and 10.12 (macOS 10.13 High Sierra is not supported currently)
Required: iTunes 12.2 or later installed (Latest version of iTunes is recommended)
Prepare the Followings Before Conversion
Windows/Mac Computer
TuneFab M4V Converter (Windows/Mac)
iTunes M4V Movies
How to Convert iTunes M4V Movies to MP4
Step 1. Download and Install TuneFab M4V Converter
Click “Try It Free” button to download TuneFab M4V Converter package, then install the program fallowing the instructions required to install and active the program.
Download TuneFab M4V Converter for Windows
Download TuneFab M4V Converter for Mac
Step 2. Prepare Videos to Convert
All TV shows, movies or music videos purchased from iTunes need to be downloaded from cloud, otherwise you are not able to upload and import those M4V videos into the software.
Step 3. Add M4V Videos to TuneFab M4V Converter
Click “Add Files” and you can select the videos you downloaded and stored in the iTunes Library.
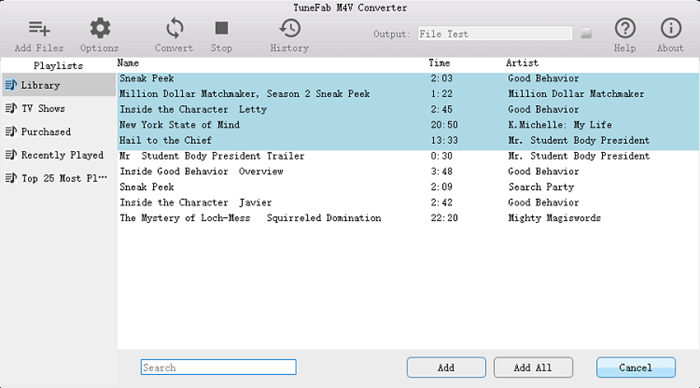
Step 4. Choose the Output File
After adding the m4v movie, you can click “Options” to set your output file format and choose any folder to save it. If your do not select the format, it will be saved automatically in default folder.
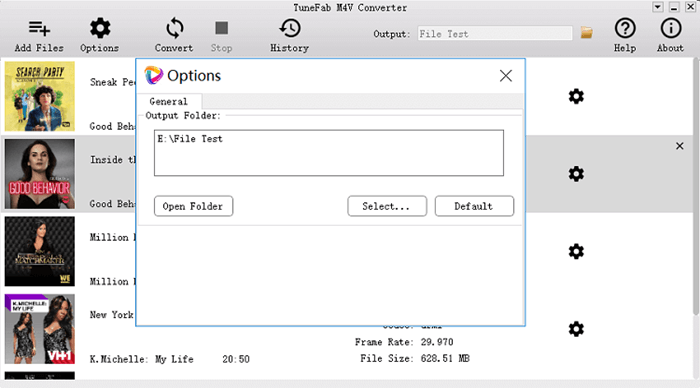
Step 5. Select Audio and Subtitle
You can click setting button to select audio tracks and edit subtitles.
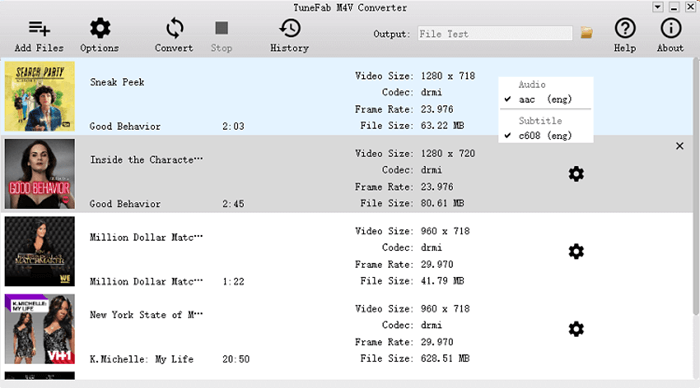
Step 6. Convert iTunes M4V to MP4
Click the “Convert” button and you will get a DRM-free iTunes movie.
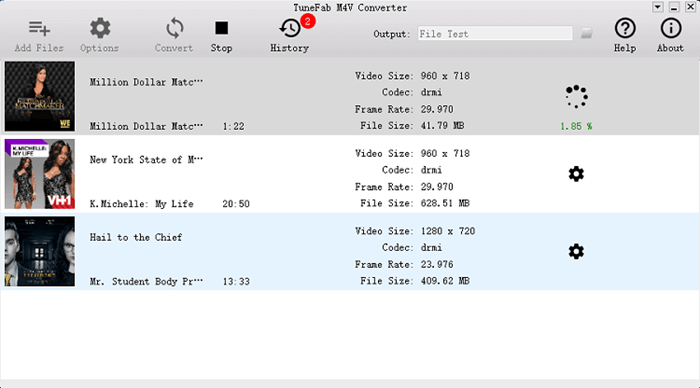
If you want to experience all the functions of TuneFab M4V Converter, you will have to register and input the registration code to activate it. Or you can only convert the first 5 minutes for each video.
Use the converters recommended above, you can convert iTunes M4V videos to MP4 and play or save them on other devices. Have a try and you will find them really helpful!