“MKV, it drives me nuts. Is there a fast and free way to convert MKV to ?”
MKV, also known as Matroska Multimedia Container, is an open standard ad-free media container format. This file format can hold an unlimited number of videos, audios, pictures, or subtitle tracks in one file. Matroska file extensions are .mkv for video. MKV is of high quality. However, some users may be annoyed by its limited compatible ability. MKV is not universal across all media players and devices. Unless the media player software is designed and optimized for .mkv files, you'll have to download the correct codec pack to access the video. This has been a problem with mobile operating systems while AVI does not require a specific hardware device or software application for the file to run.
To convert MKV video files to more compatible AVI on Windows/Mac, you can try the efficient method below.
Convert MKV to AVI with VideoSolo Video Converter Ultimate
VideoSolo Video Converter Ultimate not only supports converting videos from MKV format to AVI format but also supports converting multiple formats to convert each other. There are about 300 preset output formats available for converting video and audio formats. You can also choose one output profile to convert depending on your output device. Moreover, the program offers several tools for improving the video before conversion. With it, you are able to convert video efficiently and it exports high-quality AVI videos after conversion.
Now, download and install the program on your Windows/Mac computer from the download link below. But note that the Mac version is still in the old interface and it has not updated as like the Windows version. with ease.
Follow the step-by-step guide, you will master the program quickly. In the following, we take the Windows version as an example.
Step 1. Open VideoSolo Video Converter Ultimate
First of all, open VideoSolo Video Converter Ultimate on your computer.
Step 2. Add MKV Videos to VideoSolo Video Converter Ultimate
There are two ways to load the MKV video files. Click the “Add Files” option or drag your MKV files directly into the program to add MKV files. You can add several files or the whole folder to the program and convert a single video or multiple videos at a time.
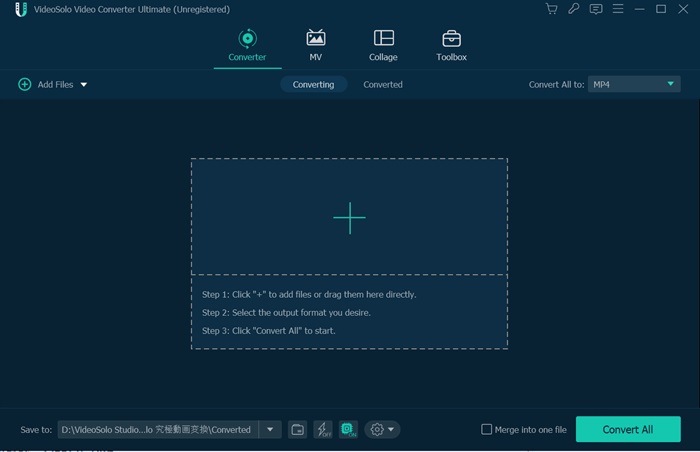
Step 3. Select Output Format
In this step, you need to select the output format for the converted files. Click the down arrow of the “Convert All to” option, you will see a pop-up window that shows various format selections. Here, you need to locate on “Video” to find the “AVI” tab, there are several AVI preset formats provided. Also, you can choose the one suitable format for your device. Just locate on “Device” to find your device model in the corresponding list.
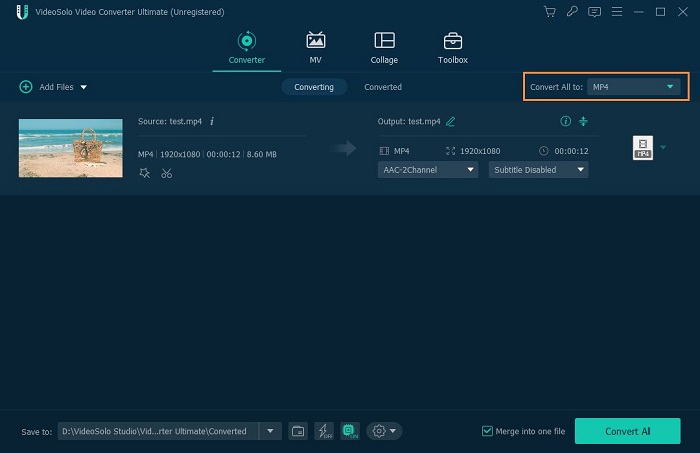
If you are not satisfied with the preset profiles, the program allows you to customize the output profile. Click the “Custom Profile” icon on the one format selection line, and then you can change some parameters of the video or the audio.
Step 4. Choose Output Folder
You can click the “Open output folder” icon at the bottom to open the output folder that set by default or you set before. If you want to change the output folder, click the down arrow of the “Save to” and select the “Browse and Select Folder” option to set the output folder.
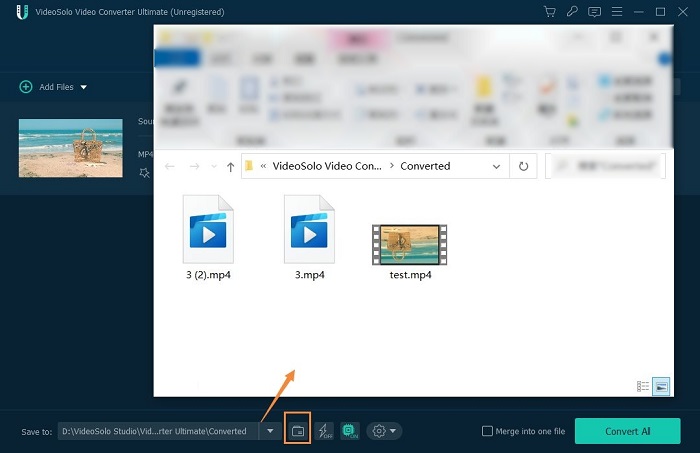
Step 5. Convert MKV Video to AVI
When all the output settings are finished, click the “Convert All” button at the lower right corner to convert the MKV videos to AVI. Finally, you can go to the output folder or turn to the “Converted” box in the interface to find the converted AVI files.
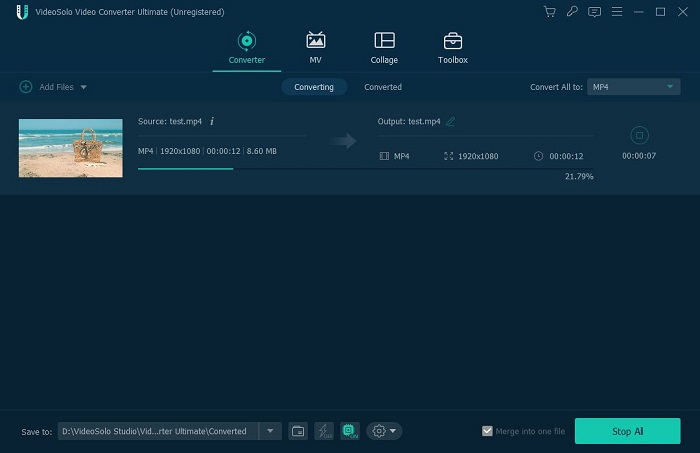
That's all the guide on how to convert MKV video files to AVI with VideoSolo Video Converter Ultimate. It can finish the conversion at high speed and offer converted video of high quality. With the user-friendly interface, most people can grasp it in a short time. Get it now!