iPhone added support for some new formats in recent years, but still not including MKV. Even the latest models like iPhone 14 Pro Max doesn't support MKV format. However, many iPhone users are trying to figure out a way to watch MKV videos on their phones. But why does MKV playback on iPhone means a lot? Firstly, let's learn about what the MKV format is.
MKV, also known as Matroska Video Files, is one of the most famous containers to store videos, audio and subtitle tracks in various codecs like H.264, HEVC, etc. For many movie lovers, MKV format is definitely the first option to store movie files, as it not only stores movies in high quality but preserves complete contents. Most importantly, you can easily get MKV files by ripping Blu-ray or DVD discs with free MakeMKV.
Today, we will provide a full guide on how to convert MKV to an iPhone-supported format. Before start, let's know more about the iPhone compatible formats, so we will know what we should convert MKV to.
Know about Apple Supported Video Formats
iPhone supports several kinds of container formats and more than a dozen video/audio codecs. The three most common patterns are MP4, M4V, and MOV container with H.264 video codec + AAC audio codec.
MP4 is the most widely used container format, which is compatible with almost all devices. MOV is also called “Apple QuickTime Movie”. If you aim to play videos with QuickTime, MOV is the best choice. M4V is an iTunes video file type. It is also appropriate for moving video between Apple devices. Theoretically, you can pick any one format between the three when converting MKV to iPhone.
However, it is important to note that a video conversion between different formats is actually the process of decoding and re-encoding the video. If you randomly find a video converter in the market to convert MKV to iPhone, you would probably get a converted video with lossy quality.
To keep the original quality of an MKV video, we should take at least the below factors into consideration during conversion: video codec, frame rate, resolution, and bitrates. The higher the compression ratio, the more quality degradation.
Now, let's learn about how to use the best video converter, equipped with customizable conversion parameters, to convert MKV to iPhone for high-quality and hassle-free playback.
Read more: Is it Possible to Play H.265/HEVC Videos on iPhone?
How to Convert and Transfer MKV to iPhone
VideoSolo Video Converter Ultimate is an excellent MKV to iPhone converter with Windows and Mac versions. It provides an ultimate solution to achieve lossless or lossy compression via customizable video codec, audio codec, resolution, frame rate, and bitrate for your own conversion needs.
It also offers multiple preset options for popular devices and video streaming platforms for hassle-free conversion for every novice. What's more, it supports over 200 video/audio formats, which could totally cover all your conversion needs in daily life.
Main Features of VideoSolo Video Converter Ultimate
- 200+ video/audio format support
- Both lossless and lossy compression support
- Batch conversion at a 50X faster speed
- Powerful toolbox to crop, trim, add subtitles, watermark, filters, etc.
- Easy-to-go with concise UI
Now let's see how to convert MKV to iPhone with VideoSolo Video Converter Ultimate.
Step 1. Add MKV Video to the MKV to iPhone Converter
Click the “+” icon to add MKV video or drag the video to the interface.
As batch conversion is supported, you can add a whole folder or multiple MKV files for conversion.
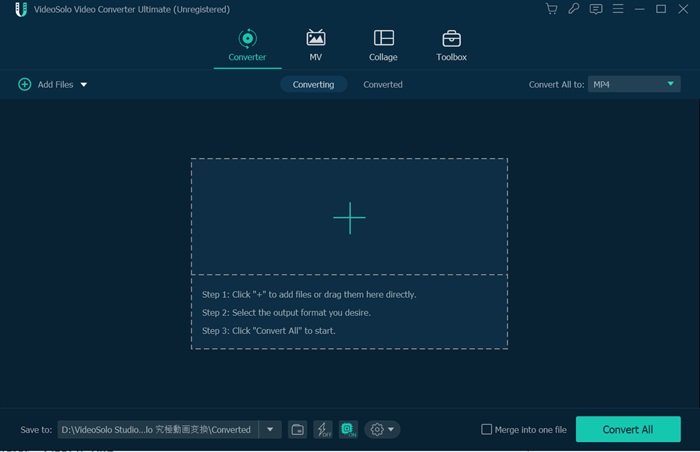
Step 2.Select the Output iPhone Format
Click the top right corner to select the output format. You can pick MP4/MOV/M4V when converting MKV to iPhone.
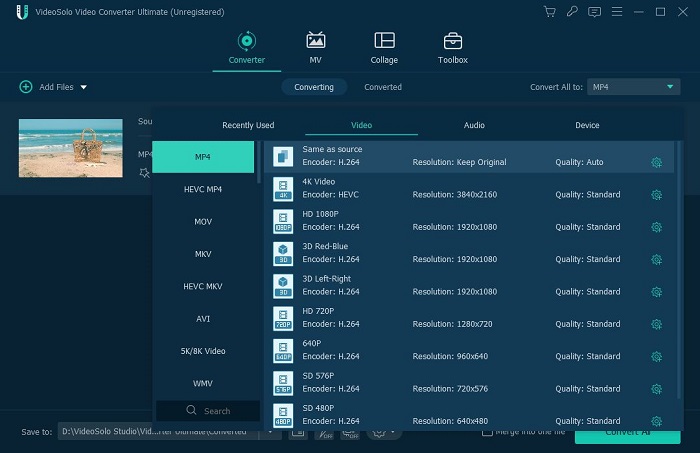
If you prefer relatively higher output quality, we recommend choose Video Quality as “Same as Source”, or just “Customize” it based on your needs (take 2K output quality as an example).
Container: MP4
Resolution: 1920×1080
Video Codec: H.264
Frame Rate: 30fps
Audio Codec: AAC
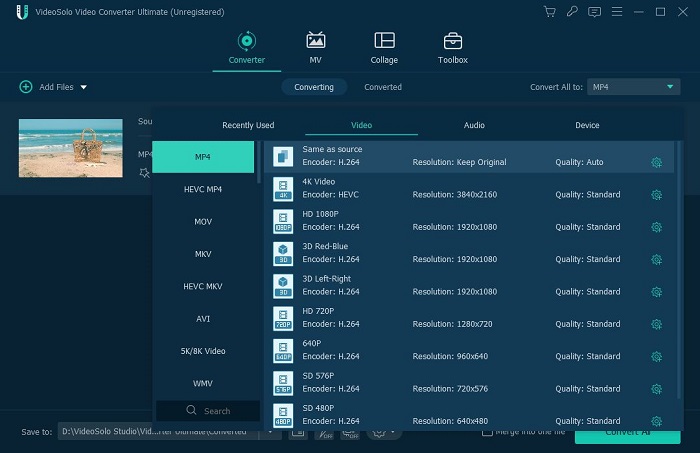
You can go to the “Device” category and select preset profiles for your iPhone if you cannot decide which format to choose.
Step 3. Click "Convert All" to Convert MKV to iPhone
Click the “Convert All” button directly to change the format of the original MKV video. When it is over, you can find the video that optimized for your iPhone model from the top column “Converted”.
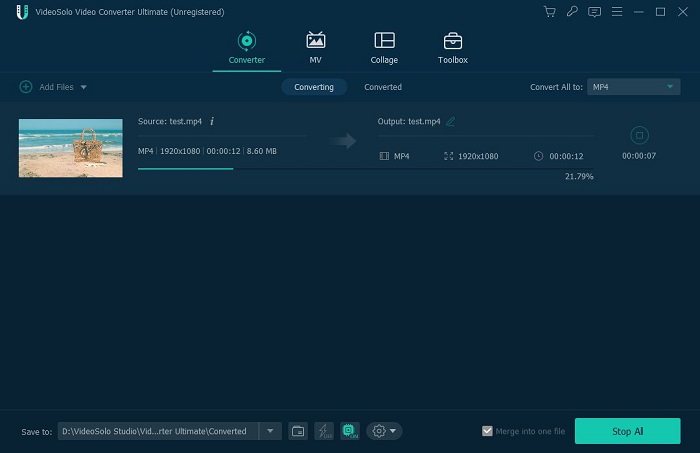
Step 4. Transfer Video to Your iPhone
Now it's time to transfer the converted video to your iPhone. If using Mac, you can use Airdrop which allows you to transfer video wirelessly. Or if you're a Windows user, you can enjoy the converted video by Documents installed in iPhone. You just need to turn on the wireless network driver in settings and connect to your Windows and iPhone to the same WiFi.
Guide: How to Transfer Videos from Computer to iPhone?
FAQs About MKV Playback on iPhone
1. How to Play MKV Files on iPhone or iPad Directly?
If you want to play MKV files on iPhone devices without converting, you should prepare a powerful MKV player. And VLC Media Player should be the best option, which is available not only Windows, Mac but also mobile devices. You can easily download it from App Store. Most importantly, this totally-free media player supports multiple media formats including MKV.
How to Play MKV on iPhone with VLC:
Step 1: Transfer your downloaded MKV videos to your phone first. If you just download it on your iPhone or iPad, you could find the downloads in the Files app. Then tap on the MKV video.
Step 2: Tap on the share icon and select VLC app.
Step 3: Your MKV video will start playing.
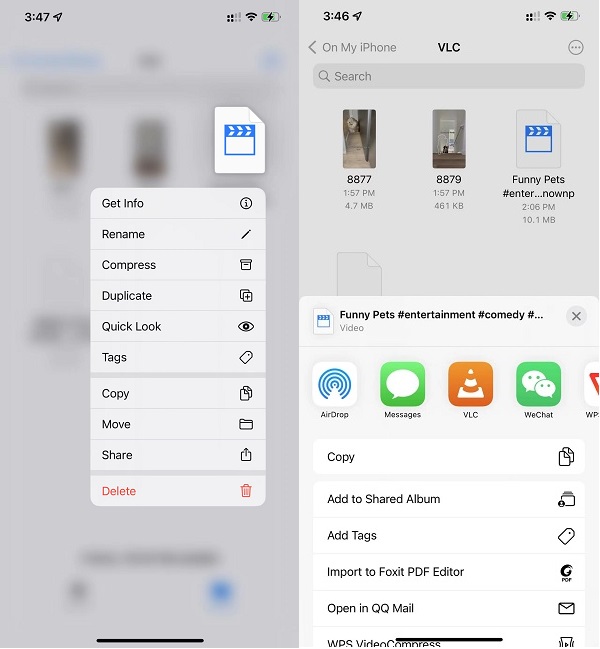
2. Can I Also Convert MKV to Other Formats for Playback on iPhone?
Absolutely Yes. Although MKV has many advantages like better video quality, and more support for video/audio codecs, it may not work on some devices. To enjoy a better viewing experience not only on iPhone but also on your other portable devices, you can convert MKV to other formats like MP4, MOV, M4V by using a free MKV converter.
Conclusion
MKV as a premium video format is so useful for storing high-quality movies. If there is no MKV to iPhone converter, you can't enjoy your fantastic MKV collections on your iPhone. Thanks to VideoSolo Video Converter Ultimate MKV playback on iPhone comes true. More importantly, with support of more than 200 formats, it's a one-stop media converter that meets almost all your needs for video conversion aspects in your daily life.
That's it. With the method introduced above, you can convert MKV to iPhone easily. What's more, VideoSolo Video Converter Ultimate can edit your video before conversion, and enhance video quality. With more than 300 kinds of formats supporting, it's more than just an MKV to iPhone converter. It's a one-stop media converter that meets almost all your needs for video conversion aspects in your daily life.