Importing MKV videos to iTunes library is just like throwing things into an endless abyss. iTunes won't alert any error message, it just not show any of the MKV videos up. Why would this happen? It is said that iTunes is quite picky about the file formats, and MKV is definitely not supported by iTunes. In order to solve the format problem, we hereby to share the best solution of converting and adding MKV to iTunes together.
Convert MKV to iTunes with VideoSolo Video Converter Ultimate
In order to solve the bothering incompatible issue and enjoy the MKV movie in iTunes, we have to convert MKV to iTunes compatible format. So here comes the problem: what formats are supporting by iTunes and what is the reliable solution to convert MKV to iTunes? Now, I will show you the detailed instruction to fix these problems.
Go back to the problem of how to convert MKV to iTunes. VideoSolo Video Converter Ultimate a powerful video converter that we want to recommend. It enjoys 6X faster conversion speed than other converters and supports converting to and from 300+ video/audio formats. You can directly choose the “M4V MPEG-4 Video (*.m4v)” profile when converting MKV to iTunes playable video. There is no size limitation for its conversion and you can convert multiple MKV files in batch at a time. To the appearance-oriented users, the program's fashionable looking will definitely get their attention.
Can't wait to get more information? Here are the steps to convert MKV to iTunes with VideoSolo Video Converter Ultimate.
Step 1. Install VideoSolo on Your Mac or Windows
Please click the download button to get the free trial, you can choose the Mac or Windows version according to your need. Then follow the instruction to install it.
This guide will focus on convert MKV to iTunes on Mac, but if someone wants to convert MKV to iTunes on Windows and then transfer the video to Apple devices, the operations are almost the same. iTunes also has a Windows version.
Step 2. Add MKV to the MKV-to-iTunes Converter
Click the “Add File” button to import the MKV video you like to convert to iTunes. You can add several MKV files since it supports batch conversion.
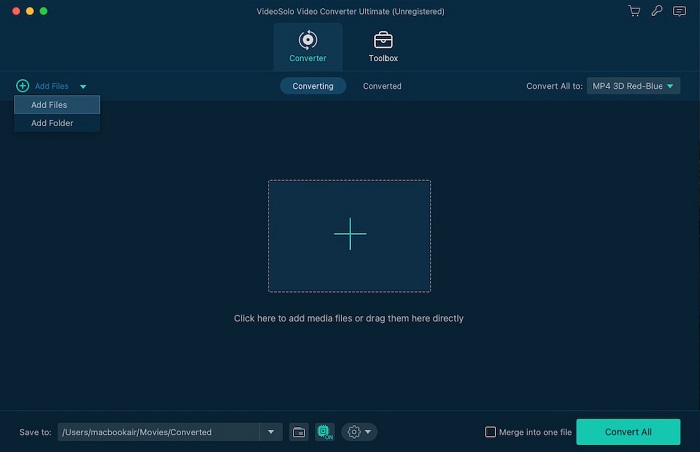
Step 3. Choose the iTunes Friendly Output Format
Click on “Profile” and browse the output format list. You can select a video output format such as MP4, MOV and M4V format for your MKV to iTunes conversion. The quickest and the safest option is to locate on “General Video” and then choose “M4V MPEG-4 Video (*.m4v)”.
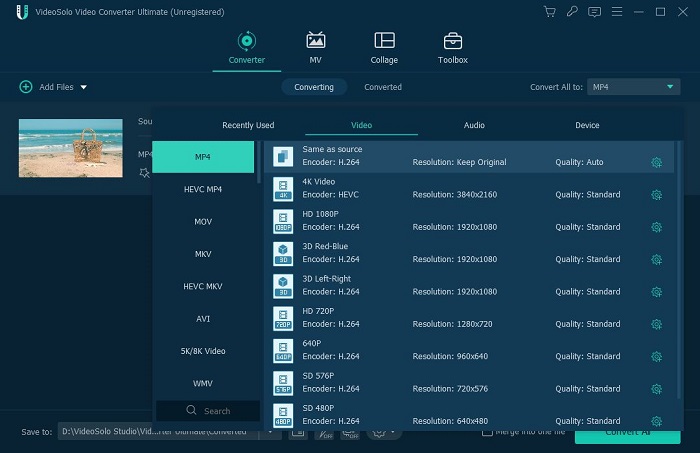
Step 4. Convert MKV Video to iTunes Video File
Click the “Convert” button to start converting MKV to iTunes. Another interface will open up to show the process of your video conversion.
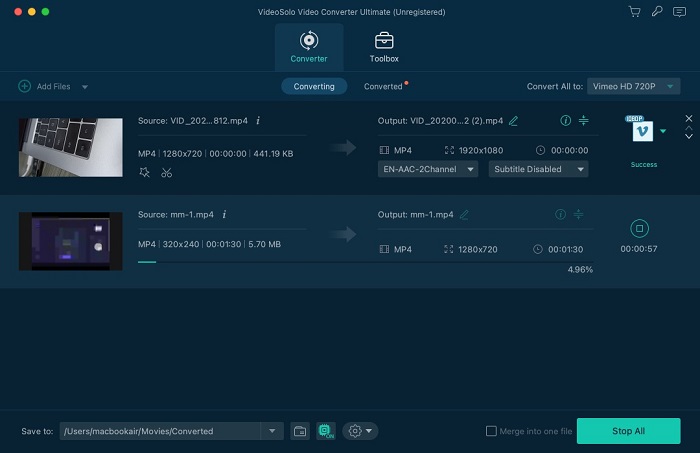
Add MKV to iTunes Library and Play on Apple Devices
After converting MKV video into iTunes friendly format, now you can launch iTunes to run your video. In case somebody has not known how to add the converted video to iTunes library and play the video on other Apple devices, we will also share the instruction for you to finally enjoy your video.
Step 1. Launch iTunes.
Step 2. Click the “File” button and choose “Add File to Library” to add your converted video.
Step 3. After adding your video, hit the “Home Videos” button and you can see the video you added. If you want to play it on iTunes, just double click the video.
Step 4. If you want to play the video on another Apple device via iTunes, you must connect your device with your computer and log in iTunes with your Apple ID. After that, turn on “Home Sharing”.
Step 5. Send the video in “Home Videos” to the Apple device that you have connected.
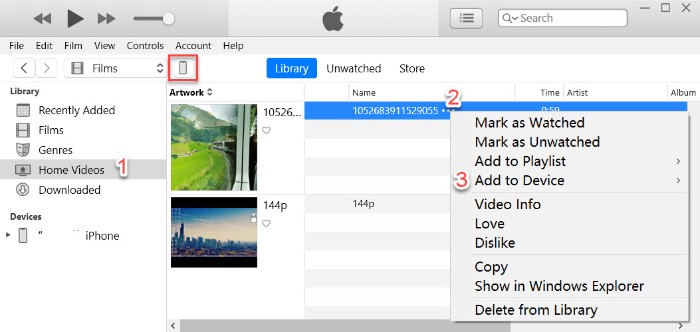
Here, you can use VideoSolo Video Converter Ultimate to convert and add MKV video files to your iTunes effectively. Compared with other tools, VideoSolo Video Converter Ultimate is highly recommended. The program is a one-stop powerful tool for you to perfect your MKV video conversion. Besides, it is user-friendly as it is easy to operate.