If it happens to you that your Windows PC fail to play MP4 videos, don't worry. You can convert MP4 to WMV because WMV (Windows Media Video format) has better compatibility on Windows PC. After converting MP4 to WMV, it will be more convenient for you to play the WMV videos or edit them on your Windows PC.
Nevertheless, if you want to convert MP4 to WMV you will need a professional video converter that enables you to convert videos quickly without losing quality.
Top MP4 to WMV Converter to Convert MP4 Files
VideoSolo Video Converter Ultimate is one of the best MP4 to WMV Converters you can find on the internet. Its features are as follow:
- Perfectly compatible with Windows XP/7/8/10 and Mac OS 10.7-10.12.
- Supports converting MP4 to WMV in 6x faster speed without quality loss.
- Supports converting MP4 to massive video formats such as AVI, M4A, MKV, MOV, VOB, etc.
- Supports converting videos to devices like iPhone, iPad, Samsung, PS4, Xbox, Smart TV, etc. (Samsung Galaxy S8/S8 Plus is coming online soon)
- Configured with built-in enhancer to improve the video's quality and remove video noise.
- Supports downloading videos from YouTube, Yahoo, Vimeo, Dailymotion, Niconico, etc. with high quality.
Steps to Convert MP4 to WMV with VideoSolo Video Converter Ultimate
Step 1. Download and Install VideoSolo Video Converter Ultimate
Download the VideoSolo Video Converter Ultimate and install it. After the installation is finished, the software will initiate automatically and you will get into the main interface.
Step 2. Add MP4 Files You Desire to Convert
On the main interface you can click “Add File” to open the file browser then choose the MP4 files you want to convert. You can select multiple videos at once.
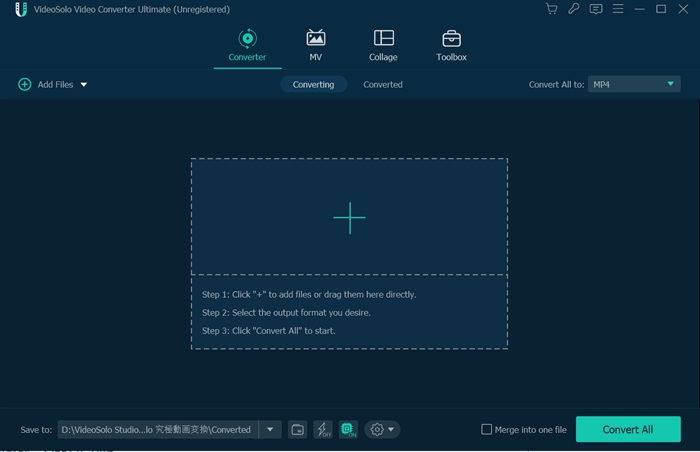
Step 3. Select Output Format
After all videos added, you can click on the “Profile” bar and then select “General Video” > “WMV” as the output format.
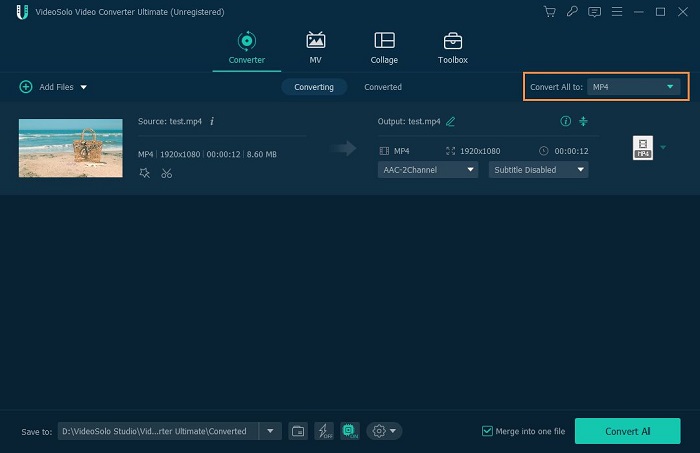
Step 4. Change Output Video Settings (Optional)
You can change the output videos' settings by clicking the “Settings” button at the end of the “Profile” bar. You can change the output videos' encoder, resolution, video bit rate, frame rate, aspect ratio.
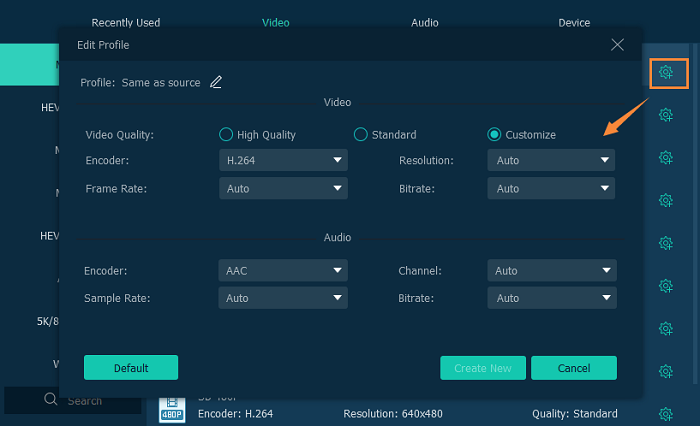
Step 5. Start Converting MP4 to WMV
After all settings are set up properly, you can now start the conversion by clicking the “Convert” button. The conversion will start and finish automatically while you take a short break.
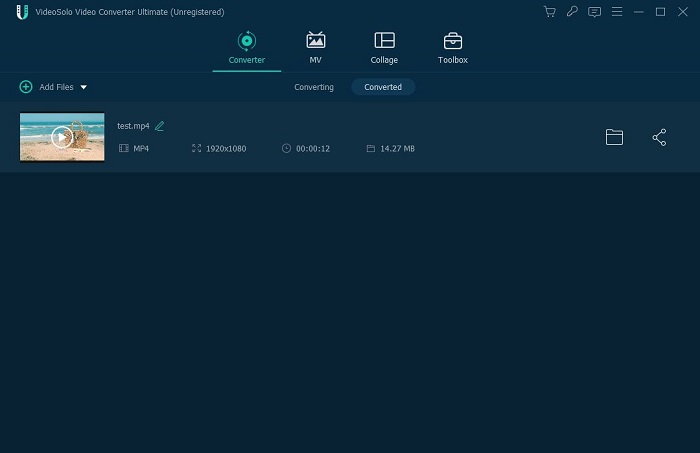
It's really easy to convert MP4 files to WMV with VideoSolo Video Converter Ultimate. This program offers the free-trial version, so you can download it to have a try. If you have any problems during the usage, you can contact the support team at any time for help.