As we all know, iPod has been one of the most popular and successful portable media players. The product line-up includes several different models: iPod Shuffle, iPod mini, iPod Nano, iPod Classic, and iPod Touch. If you are looking to watch your treasured videos on your iPod, you need an iPod video converter to convert your file into iPod compatible format. But before you do that, you need to know whether your iPod can play video and which formats of video are supported?
iPod Shuffle and iPod mini can listen to music and audio books. Alternatively, iPod Nano, iPod Classic and iPod touch also lets you enjoy audio files. Meanwhile, you could use those models to watch videos. But iPod only supports limited video formats (H.264 video and MPEG-4 video).

How to Convert Videos to iPod For Watching
If you download a YouTube video with FLV format or have a DVD in VOB format, how could you put them on your iPod Nano, iPod Classic, or iPod touch? To do so, you will need an iPod video converter.
There exist countless video conversion tools that can simply convert videos into a different format for iPod. Which one is actually good? Here I will recommend a powerful video converter that trouble-shoots all your format incompatibility issues.
VideoSolo Video Converter Ultimate is the most hassle-free video converter software for Apple iPod Movie and iPod Video. It can convert almost all common video formats, like MPEG, AVI, MKV, FLV, VOB to iPod supported Movie/Video format with unparalleled speed and high-quality output.
Not only this, but the program also assists you in applying lots of effects to your video. You can even use the more advanced features, such as batch conversions. It can also merge several videos into one video, which will be very helpful if you have a movie that comes in several pieces.
In addition to that, it features simplicity and compatibility. Whether you are an experienced user or a beginner, this program will make the task a breeze!
Here is a step-by-step tutorial on Windows for reference to help you convert almost any video to your iPod Touch, Nano, and Classic by VideoSolo Video Converter Ultimate. And, one note is that the Mac version has a different interface, but it's also intuitive.
Step 1. Launch the iPod Video Converter
Download, install the program on your computer, run the program and you will see a clear main interface.
Step 2. Load Videos
Click the “Add Files” button or drag the files directly to import video files that you want to enjoy on your iPod. If you have several files, load them together to save time and ease your conversion.
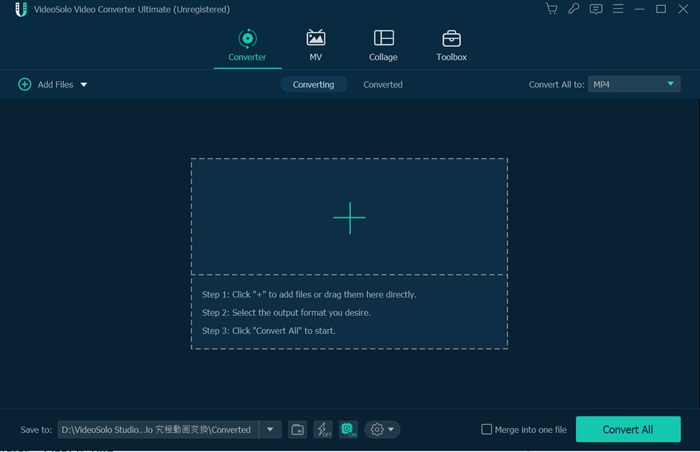
Step 3. Select the Output Format
Click the down-down icon of “Convert All to” in the top toolbar to access the output format list. Here you are able to choose your desired output format from the “Video” and the “Audio” category, such as MPEG, WAV, AAC, M4A, MP4, and other formats that are supported by iPod. If your iPod model is iPod touch, you can choose the “Device – Apple” category and select the preset profile of “iPod touch” directly on the right side.
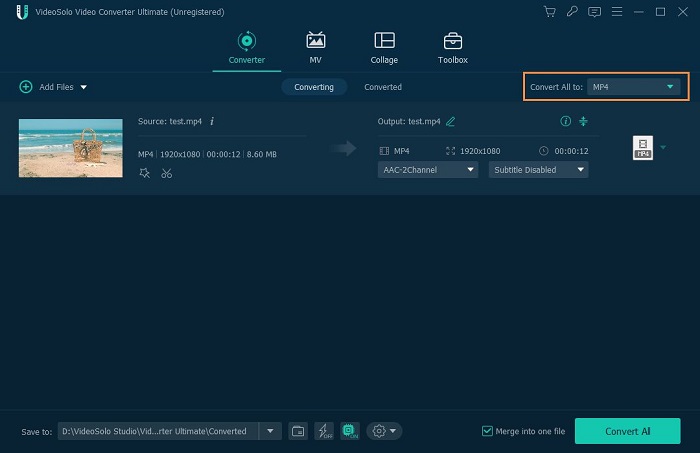
You can customize the output video encoder, bitrate, frame rate,
resolution, etc by yourself, just click the “Custom Profile” icon to access the setting window.
To edit
the video before conversion, go to the main interface and click the “Edit” icon at the file line. There
will pop up a window with several editing tools, you can use these tools to improve your video.
Step 4. Specify An Output Folder
Click the “Open output folder” button at the bottom, it will open the default output folder or the folder you set before. If you want to change the output folder, click the down arrow of “Save to” and select the “Browse and Select Folder” option to set the desired output folder.
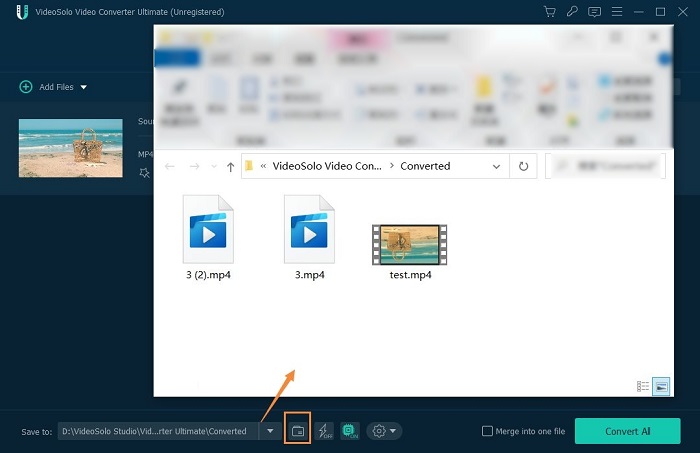
Step 5. Start Converting to iPod
After you make all settings, click “Convert All” button to kick off the conversion. The conversion progress will show you the percentage and remaining time. All the tasks will be done at fast speed and with optimal quality. Once the conversion is finished, you can go to the “Converted” box to find the converted files.
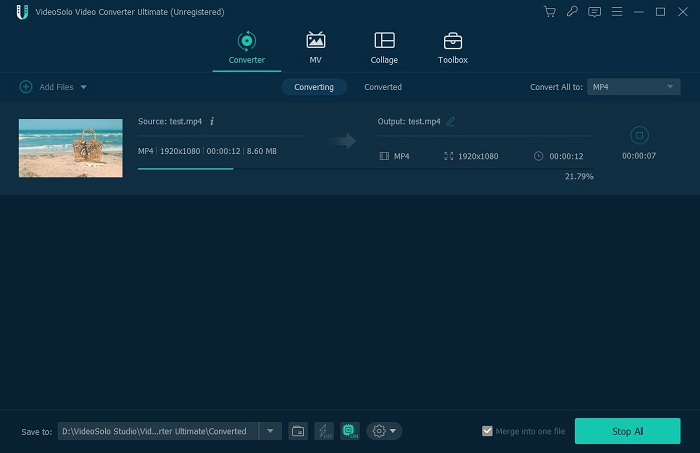
Step 6. Sync the Converted Video File to iPod
When the conversion complete, you could sync the converted video files to iPod for free watching. Open iTunes on your computer, click “File” on the main menu. From the drop-down list, select “Add File to Library” or “Add Folder to Library”. And now you can put the converted files or folder to the iTunes Library. Then connect your iPod to computer via USB cable and transfer the converted videos to your iPod with the sync of iTunes. Now you could enjoy the videos on iPod series -iPods (iPod Touch / iPod Nano / iPod Classic) at will.
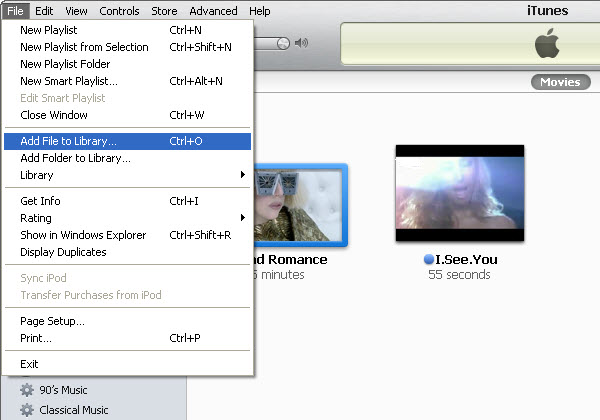
Only a few video formats that are compatible with iPod Nano, iPod Classic, and iPod Touch. To get videos in all formats to play on your iPod, you need to convert video to iPod supported formats. There are lots of video to iPod converters, and the one that's easiest to use is the VideoSolo Video Converter Ultimate. On top of that, the same power on audio conversion and distinctive editing which makes it really amazing. Just a few simple clicks, you will rich your iPod content easily and enjoy the favorite movie videos anytime with your iPod.