Der Hauptgrund, warum Benutzer MKV in MP4 konvertieren möchten, ist, dass MP4 eine bessere Kompatibilität aufweist, da es von praktisch allen Geräten unterstützt werden kann. Beispielsweise kann MKV nicht in Sony Vegas Pro, iTunes, TCL TV usw. importiert werden. Solche Probleme können gelöst werden, nachdem MKV in den Universalcontainer MP4 (für H.264/AAC) konvertiert wurde.
Nun fragen Sie sich vielleicht, wie Sie bei so vielen Videokonvertern einen auswählen können, der MKV bequem in MP4 konvertieren kann, möglicherweise mit beibehaltener Originalqualität? Wir haben zwei Möglichkeiten, dies zu realisieren. Bevor wir die Lösungen vorstellen, sollten wir uns mit MKV und MP4 vertraut machen. Es wird Ihnen helfen, besser zu verstehen, wie Sie Parameter für die Konvertierung von MKV in MP4 einstellen.
MKV und MP4: Zwei gängigste Containerformate
MKV und MP4 sind zwei verschiedene universelle Containerformate, in denen Video, Audio und Untertitel gespeichert werden. Beispielsweise können sie sowohl H.264 (Videocodec) als auch AAC (Audiocodec) als Videodatei kapseln.
Um das störende inkompatible Problem zu lösen und den MKV-Film in iTunes zu genießen, müssen wir MKV in ein iTunes-kompatibles Format konvertieren. Hier kommt also das Problem: Welche Formate werden von iTunes unterstützt und was ist die zuverlässige Lösung, um MKV in iTunes zu konvertieren? Jetzt zeige ich Ihnen die detaillierte Anleitung zur Behebung dieser Probleme.
Es gibt eine wichtige Sache, auf die Sie achten müssen. Einige Geräte geben an, MP4 zu unterstützen, aber Benutzer haben immer noch Probleme beim Abspielen einiger MP4-Videos. Das liegt im Grunde daran, dass sie MP4 nicht mit allen Codecs unterstützen, wie z.B. dem H.265-Video-Codec. Um eine solche Situation zu vermeiden, empfehlen wir die Konvertierung von MKV in MP4 mit H.264-Video-Codec und AAC-Audio-Codec.
Konvertieren Sie MKV einfach in das MP4-Format
[KOSTENLOS] Konvertieren von MKV in MP4 mit Online Video Converter
Der größte Vorteil der Verwendung von Online Video Converter besteht darin, dass Sie kein Programm herunterladen und installieren müssen. Google „konvertiert MKV in MP4 online“ und Sie werden viele Online-Videokonverter finden, die von verschiedenen Unternehmen gestartet wurden. Wir verwenden ein kostenloses „ FreeFileConvert “ als Beispiel. Was Sie tun müssen, kann in drei Schritten zusammengefasst werden: Geben Sie eine MKV-Datei ein, wählen Sie „MP4“ als Ausgabeformat und klicken Sie auf „Konvertieren“.
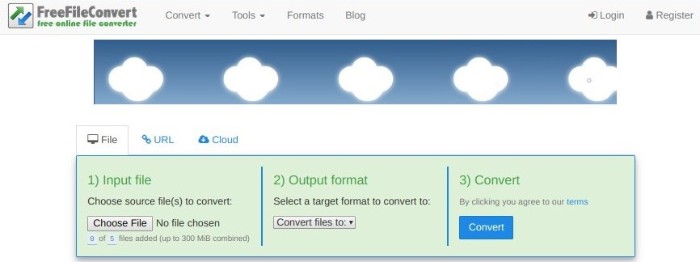
Online-Videokonverter sind sehr einfach zu verwenden, es gibt jedoch wahrscheinlich einige Probleme bei der Auflistung.
- Batch-Konvertierung wird nicht unterstützt und Importieren großer MKV-Dateien.
- Sie können den MP4-Video-/Audio-Codec nicht selbst auswählen.
- Das konvertierte MP4-Video weist eine gewisse Qualitätslücke auf.
- Niemand kann Stellen Sie sicher, dass Ihr Video nicht über dieses offene Web aufgenommen oder enthüllt wird.
Wenn Sie sich über die oben genannten Fragen Gedanken machen und Berufserfahrung in der Konvertierung von MKV in MP4 haben möchten, ist es an der Zeit, ein anderes Tool auszuwählen.
[KOSTENLOS] Konvertieren von MKV in MP4 mit Online Video Converter
Angesichts der Einschränkungen oder Datenschutzprobleme von Online-Videokonvertern würden viele Menschen lieber einen softwarebasierten Konverter installieren. Nachdem wir verschiedene Konverter ausprobiert haben, haben wir festgestellt, dass VideoSolo Video Converter Ultimate hervorragend zum Konvertieren von MKV in MP4 geeignet ist.
Die Konvertierung ist mit nur wenigen Mausklicks einfach durchzuführen. Im Vergleich zu Online-Tools verfügt dieses Programm nicht über eine Beschränkung der Dateigröße oder Dateigröße, wodurch Sie beim Konvertieren von MKV in MP4 viel Zeit sparen können. Es verfügt über viele weitere leistungsstarke Funktionen wie das Einstellen des MP4-Video-/Audio-Codecs, das Anpassen der Bildrate und der Auflösung, das einfache Bearbeiten des Videos, das Hinzufügen eines Wasserzeichens usw.
Nun wollen wir sehen, wie die Konvertierung von MKV in MP4 mit VideoSolo Video Converter Ultimate in wenigen Schritten abgeschlossen wird.
Schritt 1. Starten Sie VideoSolo Video Converter Ultimate auf Ihrem Computer und klicken Sie dann auf „Dateien hinzufügen“, um eine MKV-Datei oder eine Reihe von MKV-Dateien zu importieren, die Sie konvertieren möchten.
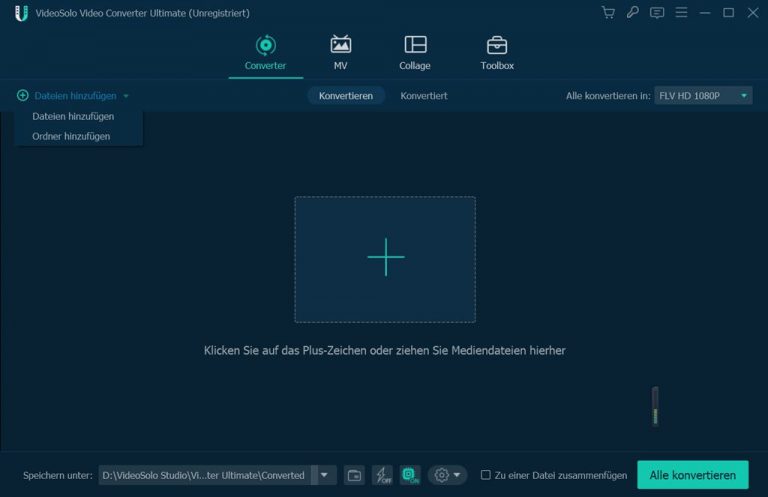
Schritt 2. Wählen Sie das gewünschte MP4-Format im Pulldown-Liste „Alle konvertieren in“.
Zwei Möglichkeiten:
1. Suchen Sie „Video“, wählen Sie „MP4“ in der linken Spalte und wählen Sie ein voreingestelltes Profil, das Sie möchten.
2. Suchen Sie Ihr Ausgabegerät unter „Gerät“ und wählen Sie ein voreingestelltes Profil mit MP4-Format in einer Geräteliste.
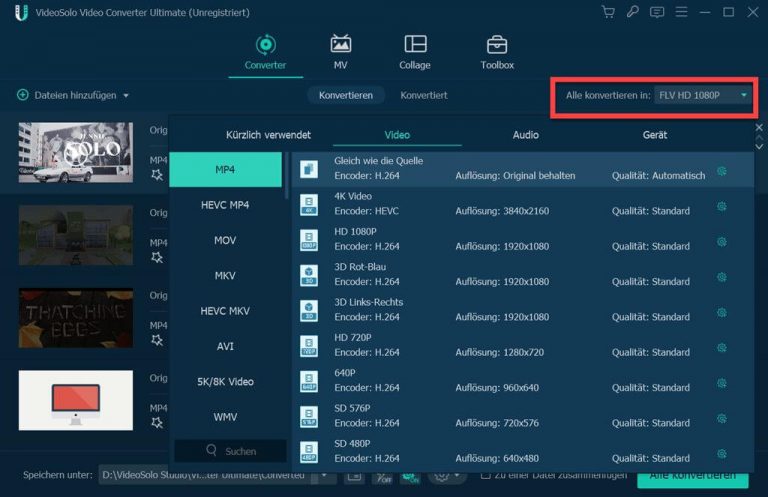
Schritt 3. Es ist optional, die MP4-Videoausgabeeinstellungen wie Video-/Audio-Encoder anzupassen (wir empfehlen H.264/AAC). Bei anderen Parametern wie „Auflösung“ und „Bildrate“ ist es möglicherweise besser, das Original beizubehalten, um die ursprüngliche Videoqualität des MKV-Videos beizubehalten. Natürlich können Sie auf das Symbol „Benutzerdefiniertes Profil“ klicken, um die gewünschten Parameter für ein perfekteres Video festzulegen.
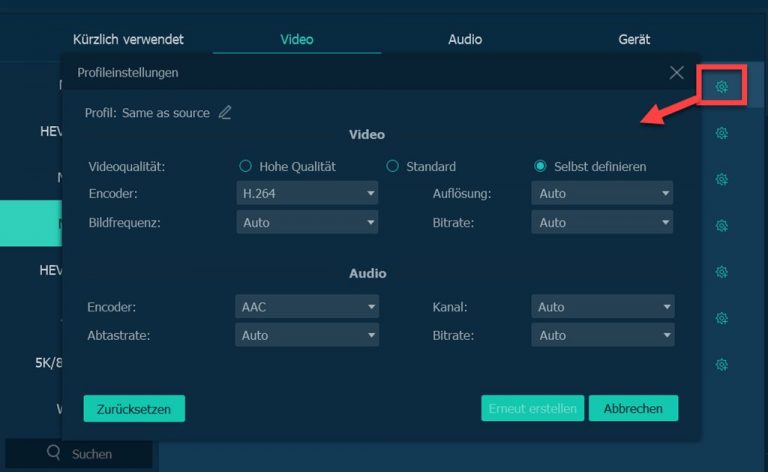
Schritt 4. Wechseln Sie zurück zur Hauptoberfläche, wählen Sie die Dateien aus, die Sie konvertieren möchten, und klicken Sie dann auf die Schaltfläche „Alle konvertieren“, die sichtbar angezeigt wird in der unteren rechten Ecke.
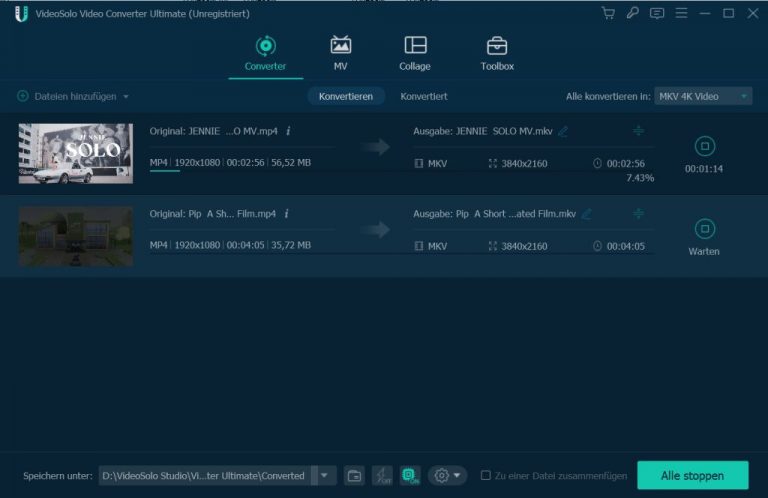
Das Fazit
Um das Ziel der Konvertierung von MKV in MP4 zu erreichen, können Sie eine der beiden oben genannten Lösungen ausprobieren. Wir empfehlen jedoch dringend VideoSolo Video Converter Ultimate, mit dem Sie MKV einfach und professionell in MP4 konvertieren können. Zusätzlich zu den im vorherigen Abschnitt erwähnten Vorteilen können Sie mit diesem Programm das Video vor der Konvertierung ausschneiden, zuschneiden und sogar ein 3D-MP4-Video erstellen. Sie müssen sich keine Gedanken über die hohe Auslastung der CPU oder die Konvertierungsgeschwindigkeit machen. Sie kann beschleunigt werden, wenn die Hardwarebeschleunigung aktiviert ist.