YouTube-Live-Stream unterstützt YouTuber Videos in Echtzeit zu streamen. YouTuber können jedoch solche Streaming-Videos löschen und man kann sie später nicht abspielen. Zuschauer können natürlich Livestreams von ihren Lieblings-YouTube-Streamer rechtzeitig sehen, wenn sie Zeit haben. Aber wenn sie aus manchen Gründen das YouTube Live nicht in Echtzeit sehen, wie können sie dann eine Wiederholung sehen?
Mit einem YouTube Recorder können Sie das YouTube Livestream von Anfang bis Ende aufnehmen zum später Zurückblicken. Daher zeigen wir Ihnen hier 9 beste sowie praktische YouTube Recorder für verschiedene Geräte, mit den Sie Ihre beliebte YouTube Live-Stream leicht aufnehmen und dann auf Ihrem Computer/iPhone/Android speichern können.
Top 5 YouTube Livestream Aufnahme Recorder für PC/Mac
Wir haben einige YouTube Live-Streaming Aufnahmeprogramme für Desktop getestet und zeigen Ihnen hier Top 5 besten davon an! Um die Unterschiede zwischen diesen fünf Produkten direkter aufzeigen zu können, haben wir zu Beginn eine Vergleichstabelle für Sie vorbereitet. Falls Sie weitere Informationen von Recordern zum YouTube Livestream Aufnehmen erfahren wollen, lesen Sie bitte weiter!
| VideoSolo | Apower | VLC | Xbox | Quick Time | |
|---|---|---|---|---|---|
| System | Win, Mac | Win, Mac | Win, Mac | Win | Mac |
| Live Video aufnehmen | Ja | Ja | Ja | Ja | Ja |
| Live audio aufnehmen | Ja | Ja | Ja (auf Mac nicht) | Ja | Nein |
| Geplante Aufnahme | Ja | Ja | Nein | Nein | Nein |
| Aufnahmebereich anpassen | Ja | Ja | Nein | Nein | Ja |
| Aufnahmefenster sperren | Ja | Ja | Nein | Nein | Nein |
| Einfach zu nutzen | ★★★★★ | ★★★★★ | ★★☆☆☆ | ★★★★☆ | ★★★★★ |
| Qualität | Verlustfrei(Anpassbar) | Hoch | Hoch | Mittel | Hoch |
| No Lag | Ja | Ja | Nein | Nein | Nein |
| Screenshot | Ja | Ja | Ja | Nein | Ja |
| Bearbeitungsfunktion | Ja | Ja | Nein | Nein | Nein |
| Preis | €14.95/Monat | €19.95/Monat | Kostenlos | Kostenlos | Kostenlos |
Oben sind die Top 5 effektivste sowie praktischste YouTube Screen Recorder auf PC/Mac, Sie können nach Bedarf auswählen. Meine Meinung nach ist Videosolo Bildschirm Recorder der beste Option für Desktop, da es ist nicht nur ein Aufnahme-Programm für YouTube, sondern auch für Gameplay und Online-Meeting. Mit den vielfältigen Funktionen ist VideoSolo sehr günstig und benutzerfreundlich für YouTuber. Aber wenn Sie keine große Vielseitigkeit in Ihrer Aufnahme-Software benötigen, können Sie andere kostenlose Software verwenden.
1. YouTube aufnehmen mit VideoSolo Screen Recorder
Videosolo Bildschirm Recorder ist so leistungsfähig, dass es alle Bildschirmbewegungen mühelos aufzeichnen kann. Mit VideoSolo kann die Aufnahme von YouTube Livestream-Videos oder -Musik einfach erledigt werden. Die Qualität des aufgenommenen Videos ist fastso perfekt wie das Original ohne Lag und Wasserzeichen. Wenn Sie die geplante Aufnahme-Funktion verwenden, wird das Aufzeichnen von YouTube Live-Streams in geplanter Zeit automatisch beginnen. Die Funktion Fenster-Sperren ermöglicht es Ihnen, während der YouTube-Aufnahme andere Aktivitäten auf Ihrem Computer zu leisten, ohne dass Sie unterbrochen werden.
Als ein multifunktionales YouTube Aufnahmeprogramm bietet VideoSolo 6 Aufnahmemodi für verschiedene Szenen. Falls Sie nur YouTube Audio aufnehmen möchten, können Sie den „Audio aufnehmen”-Modus verwenden. Webcam aufzeichnen, Kommentare in Echtzeit hinzufügen oder Gameplay aufnehmen ist für Videosolo ein Kinderspiel.

VideoSolo Bildschirm Recorder
Ein professioneller Screen-Recorder, mit dem man YouTube Livestream mit höher Qualität aufnehmen kann.
- Startzeit und Endzeit für Aufnahme erstellen
- Audios der von Computersystem und Mikrofon in MP3/AAC/M4A/WMA aufnehmen.
- Wunderbare Bearbeitungsfunktionen besser zur Aufnahme.
- Snapshot auf Windows und Mac erstellen.
Windows 10/8/7/Vista/XP/Mac OS X 10.7 oder höher
Pro & Contra
-
✔ Geplante Aufnahme: die beliebte YouTube Streaming rechtzeitig aufnehmen.
-
✔ Aufnahmefenster sperren: während der Aufnahme kann auch Computer verwenden.
-
✔ Ohne Wasserzeichen und Ohne Lag.
-
✔ Eine Vorschau der aufgezeichneten YouTube Live-Streaming ansehen.
-
✔ Bietet 6 Aufnahmemodi für verschiedene Szenen.
-
✔ Viele Ausgabeformat zu exportieren: PNG, JPG, GIF, MP4, WMV, MOV, MP3, usw.
-
✔ Benutzerfreundliches Interface & einfach zu bedienen.
-
✔ Anmerkungen während der Aufnahme wie Text, Kreise Pfeile usw. hinzufügen.
-
✔ Beschleunigungstechnologie: weiniger CPU bei der Aufzeichnung brauchen.
-
✔ Günstiger Preis, umfangreiche Funktionen: nur €14.95/Monat
-
❌ In der kostenlosen Version können nur 3 Minuten aufgenommen werden.
Schritte zum YouTube Livestream Aufnahmen
Nur mit 4 Schritte können Sie eine gewünschte YouTube Streaming Video auf einfache Weise aufnehmen:
Schritt 1. Installieren Sie das Programm und führen Sie es. Dann klicken Sie auf Video aufnehmen.
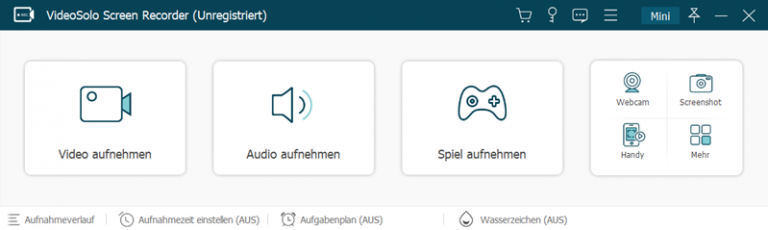
Schritt 2. Passen Sie die Aufnahmebereich an, deaktivieren Sie das Mikrofon und schalten Sie Systemsound ein, um das Bild und den Ton von Livestream aufzunehmen.
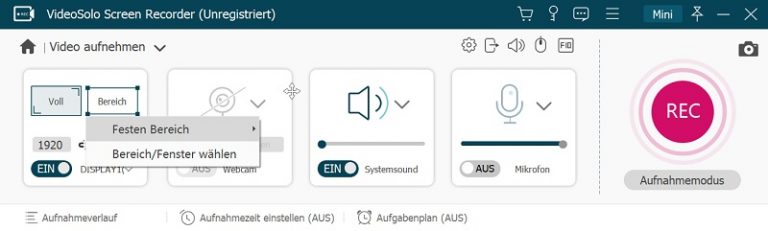
Schritt 3. Gehen Sie zu „Einstellung“ > „Ausgabe“, um die Ausgabeeinstellungen zu definieren.
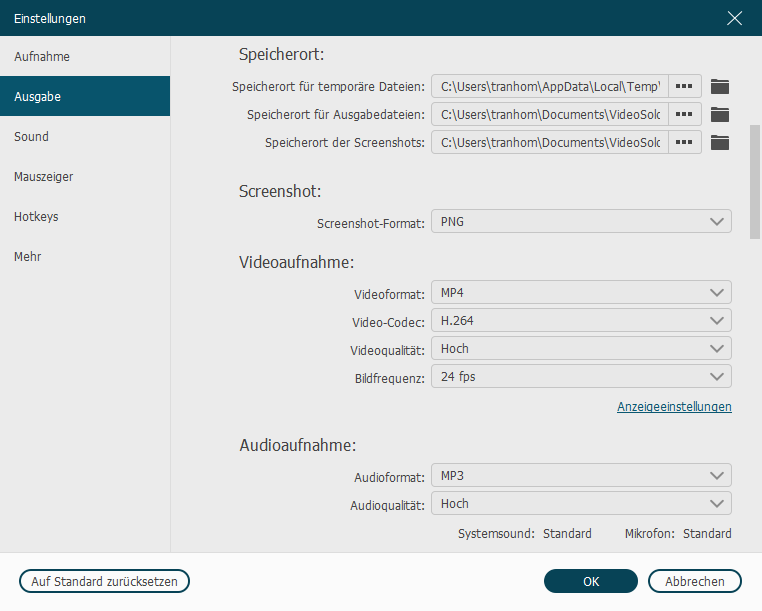
Schritt 4. Klicken Sie auf die REC-Taste und beginnt die Aufnahme eines YouTube Videos. Wenn das YouTube Livestream beendet, drücken Sie die Stopp-Taste. Sie können Sie eine Vorschau ansehen und das aufgenommene Video vor dem Speichern zuschneiden.
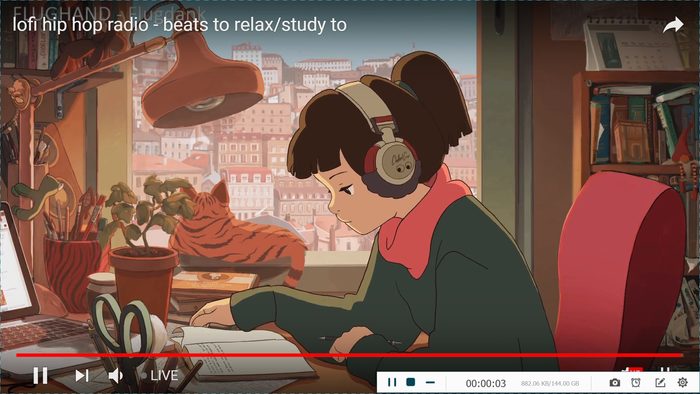
Video-Tutorial: So kann man YouTube Livestream aufnehmen
Sie können auch ein Video-Tutorial ansehen, um zu erfahren, wie Sie YouTube Live Stream aufnehmen.
2. YouTube Livestream via ApowerREC aufzeichnen
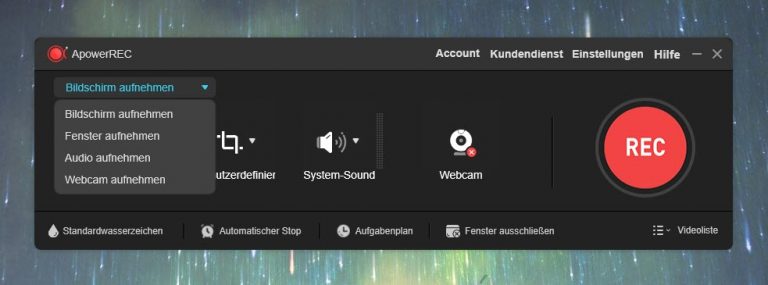
Wir empfehlen auch ein anderes zuverlässiges und leistungsstarkes Bildschirmschreiberprogramm für die Aufzeichnung von YouTube Livestream – ApowerREC. Ähnlich wie VideoSolo Screen Recorder ist ApowerREC auch sehr einfach zu bedienen. Es bietet verschiedene Aufnahmemodi und Ausgabeformate (MP4, WMV, AVI, MOV, FLV, MPEG usw.). Um das Audio des Livestreams aufzuzeichnen, müssen Sie lediglich „System-Sound“ als Audioeingang auswählen. Klicken Sie dann auf „REC“, die Aufnahme wird danach gestartet.
Darüber hinaus hat es eine Aufgabenplan-Funktion, mit der Sie YouTube Livestream während Ihrer Abwesenheit auch aufnehmen können, sobald Sie die Zeit im Voraus einstellen. Falls Sie die aufgenommenen Videos nach der Aufzeichnung bearbeiten möchten, bietet es Ihnen ein eingebautes Bearbeitungstool.
Pro & Contra
-
✔ Die Benutzeroberfläche ist intuitiv und es hat keine Zeiteinschränkung für die Aufnahme.
-
✔ Unterstützt die Aufnahme von Bildschirm, Fenster, Webcam und kann auch nur Audio aufzeichnen.
-
✔ Kann Startzeit und Endzeit im Voraus einstellen und Videos während der Abwesenheit automatisch aufnehmen.
-
✔ Unterstützt Bearbeiten der aufgenommenen Videos (Videos zuschneiden, Wasserzeichen einfügen, die Geschwindigkeit anpassen usw.).
-
❌ Kostenpflichtig. Mit der Testversion kann man Videos für nur 1 Minute aufnehmen und das Video hat Wasserzeichen.
-
❌ Wenn Sie Videos für eine lange Zeit aufnehmen und dann bearbeiten möchten, kann der Vorgang ein bisschen langsam sein.
-
❌ Um die Vollversion zu benutzen, muss man ein Konto registrieren.
-
❌ Der Preis ist relativ teuer (€19.95/Monat).
3. VLC Media Player als YouTube Video Recorder
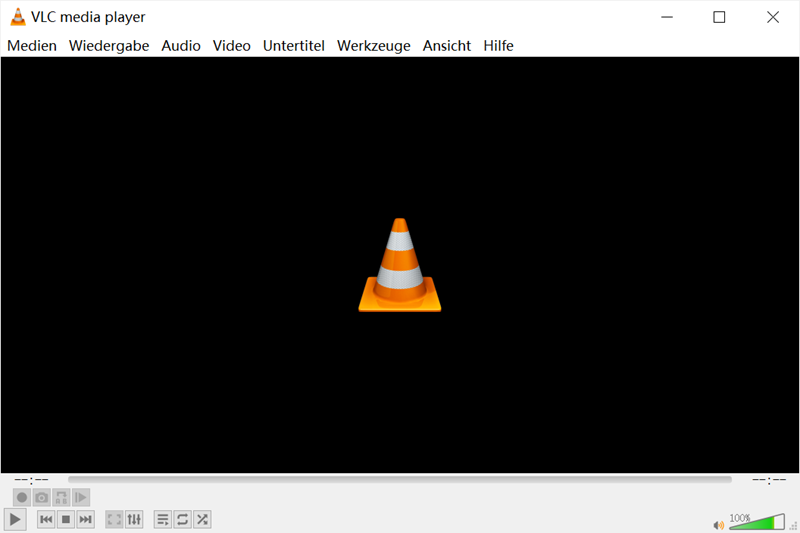
VLC ist eine weitere beliebte Open-Source-Software auf dem Markt. Aber wissen Sie, dass VLC auch YouTube Live Stream aufnehmen können? Mit diesem Aufnahmeprogramm können Sie YouTube Live Stream aufzeichnen. Zudem können Sie auch Ihre Bildschirmaktivitäten erfassen und speichern. Jedoch gibt es keine Funktion zur Bearbeitung für die Aufzeichnung und die Bedienungen sind ein bisschen kompliziert für die Benutzer, die nur ein YouTube Live Stream aufnehmen wollen.
Wenn Sie YouTube mit VLC aufnehmen möchten, bitte beachten Sie darauf, dass Sie nur das Bild oder das Audio von YouTube in einem einzigen Video aufnehmen können. Das aufgenommene Audio muss später mit Hilfe von einem anderen Mediadatei-Tool als eine Audiospur in dem Video hinzufügen. Aber wenn Sie nur YouTube Musik aufnehmen möchten, können Sie VLC testen.
Pro & Contra
-
✔ Es kann als Media Player und Bildschirm Recorder verwendet werden.
-
✔ Unterstützt Webcam während der Aufzeichnung zu integrieren.
-
✔ Es gibt keine Wasserzeichen und Zeitlimit für die Aufnahme.
-
❌ Viele Funktionen sind zu kompliziert für Einsteiger und Benutzer, die nur ein YouTube Live Stream aufnehmen möchten.
-
❌ Der Aufnahmebereich kann nicht angepasst werden.
-
❌ Die Qualität des aufgenommenen YouTube Live Videos ist nicht hoch.
-
❌ Sie können nur das Bild oder das Audio von dem YouTube Live-Video in einer Aufnahmedatei aufzeichnen.
Es ist relativ komplex und umständlich, YouTube-Livestream-Videos mit VLC aufzunehmen. Falls Sie Bild und Audio von einem YouTube Livestreaming Video in die gleicher Video aufnehmen möchten, kann Videosolo dabei helfen!
4. Xbox Game Bar - YouTube Video aufnehmen auf Windows 10
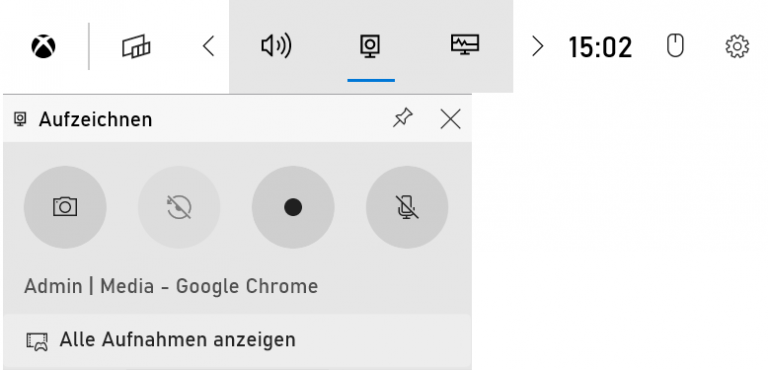
Meisten Spiele-Fans wissen, dass Windows eine Aufzeichnung Funktion bietet, damit PC-Nutzer das Highlight Momente eines Spiels speichern können. Diese Aufzeichnung-Software ist auch für die Aufnahme eines wunderbaren Streaming-Programm von YouTube Channel geeignet. Wenn Sie nach einer kostenlosen Aufnahmesoftware suchen, ist diese in Xbox Spieleleiste integrierte Funktion eine gute Wahl.
Schade ist der Aufnahmebereich nicht anpassbar und die Qualität der aufgenommene Videodatei nicht so gut wie anderen YouTube Recorder. Und wenn Sie die Aufzeichnungsfunktion verwenden, können Sie keine andere Computer-Aktivitäten gleichzeitig machen. Wenn Sie ein PC-Benutzer sind und keine Software von Drittanbietern herunterladen möchten, können Sie die Xbox Spieleleiste ebenfalls verwenden.
Pro & Contra
-
✔ Diese interne Aufzeichnung-Funktion ist gratis zu nutzen.
-
✔ Es gibt keine Wasserzeichen in das aufgenommene YouTube Video.
-
✔ Sie können die Funktion mit Tastenkombination Win + G ausführen.
-
❌ Der Aufnahmebereich ist nicht anpassbar.
-
❌ Die Bildqualität des aufgezeichnete YouTube Streaming Videos ist nicht hoch.
-
❌ Bei der Aufnahme können Sie keine andere Desktopaktivitäten machen, ansonst wird sie automatisch beenden.
-
❌ Keine weitere Funktionen.
5. Quick Time Player zum YouTube Videos Aufnehmen auf Mac
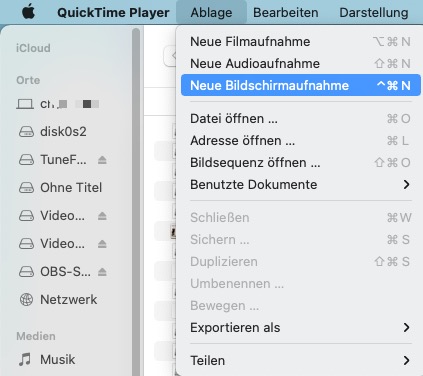
Für Mac gibt es ein internes Programm, das auch eine Funktion zur Bildschirmaufnahme eingebettet ist. QuickTime Player funktioniert nicht nur als einen Mediaplayer, sondern auch für das Aufzeichnen der Bildschirmaktivitäten verfügbar. Wenn Sie ein Lieblings-YouTube Livestream aufnehmen möchten, können Sie auch diesen YouTube Recorder testen!
Aber bitte Vorsicht! Aufgrund der Systembeschränkung werden den Systemsound nicht direkt bei der Aufzeichnung erfasst werden kann. Daher sollten Sie zuerst ein Dritte-Anbieter wie „Soundflowers“ auf Ihrem Mac installieren und in QuickTime einbetten, falls Sie den Sound des YouTubes Live-Streaming Video auch aufnehmen möchten. Was ist auch sehr komplex, unfreundlich und zeitaufwendig.
Pro & Contra
-
✔ Keinen anderen Recorder zum YouTube Aufnehmen installieren müssen.
-
✔ Sie können den Aufnahmebereich anpassen.
-
✔ Diese Software ist gratis zu verwenden.
-
❌ QuickTime Player unterstützt Ihnen nicht, YouTube Musik und Audio aufnehmen.
-
❌ Diese YouTube Aufnahmeprogramm ist nur mit Mac kompatibel.
-
❌ In manche Fälle gibt es Lag und Verzögerung im aufgenommenen YouTube Streaming Video.
-
❌ Es bietet uns nur begrenzte Funktionen.
Mit QuickTime keinen Ton von YouTube Live Streamings auf Mac aufnehmen? Probieren Sie Videosolo mal aus! Es erlaubt es Ihnen, Bild und Ton der YouTube Streams gleichzeitig problemlos aufzeichnen.
YouTube Live-Streaming aufnehmen mit online Recorder
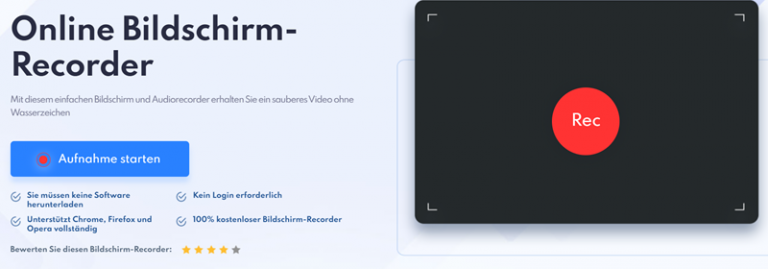
Falls Sie YouTube Videos ohne Programm aufzeichnen wollen, können Sie diese Online-YouTube-Livestream-Recorder verwenden. iTop Online Screen Recorder ist ein benutzerfreundlicher kostenloser Bildschirmaufnahme Programm, mit dem Sie die Bildschirmaktivitäten wie die Wiedergabe eines YouTube Videos erfassen und aufnehmen können. Sie können auswählen, der gesamter Bildschirm, ein Fenster oder ein Webbrowser aufzuzeichnen.
Jedoch können Sie mit diesem Online-Tool nur zweimal pro Tag aufnehmen, und jeweils weniger als 10 Minuten des YouTube Videos aufnehmen zu können. Zudem können Sie Dauer der Aufnahme nicht einstellen und Hardware-Beschleunigung nicht verwenden, was sind ein bisschen ungünstig für YouTuber. Falls Sie diese Einschränkungen meiden, können Sie Videosolo Screen Recorder verwenden.
Pro & Contra
-
✔ Unterstützt Aufnahme ohne Wasserzeichnen zu speichern.
-
✔ Es ist einfach und kostenlos zu verwenden.
-
✔ Sie müssen kein Programm herunterladen.
-
❌ Sie können die YouTube Live-Streaming nur 2 Mal pro Tag aufnehmen.
-
❌ Jedes aufgenommene YouTube Video ist nur weniger als 10 Minuten.
-
❌ Unterstützt nur WebM zum Export.
-
❌ Es gibt keine Bearbeitung-Funktion.
YouTube Live-Streaming aufnehmen mit online Recorder
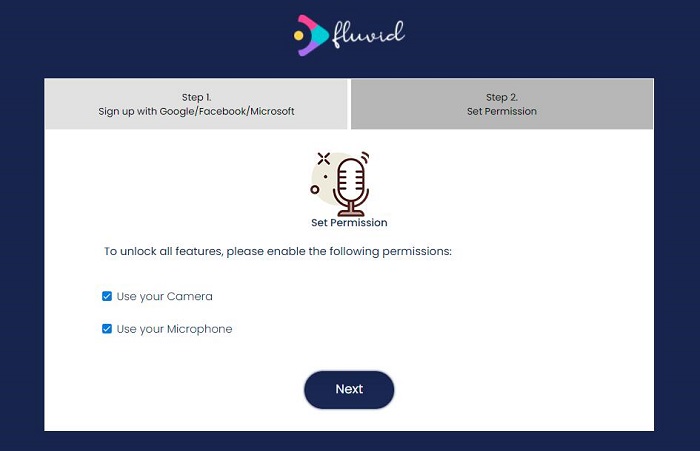
Neben Software und Online-Tools kann auch die Chrome Erweiterung Fluvid dabei helfen, YouTube-Livestream aufzunehmen. Mit Fluvid können Sie Ihren Bildschirm, den Ton und die Webcam in relativ hoher Qualität aufzeichnen. Die integrierte Bearbeitungsfunktion erlaubt es Ihnen, die aufgenommenen Videos zu bearbeiten. Darüber hinaus ist es möglich, Ihre aufgenommenen Videos zu analysieren und sie auf verschiedene Plattformen hochzuladen. Dies ist eine großartige Funktion für YouTuber, die Videos uploaden wollen.
Es gibt jedoch einen nicht zu vernachlässigenden Nachteil: Fluvid kann Livestreams nicht länger als 1 Minute aufnehmen. Das bedeutet, dass Sie einen YouTube-Livestream nur maximal 1 Minute lang aufzeichnen können! Als Bildschirm Recorder ist Fluvid empfehlenswert. Denn in der kostenlosen Version können Sie jedes Mal 1 Stunde aufnehmen und insgesamt 50 Aufnahmen erstellen. Aber als YouTube-Livestream-Recorder reicht es bei weitem nicht aus.
Pro & Contra
-
✔ Bildschirm & Webcam ohne Wasserzeichnen aufnehmen.
-
✔ Bearbeitungsfunktion unterstützt.
-
✔ Videos analysieren & auf verschiedene Plattformen hochladen.
-
❌ YouTube Live-Streaming maximal 1 Minute aufnehmen.
-
❌ Viele Funktionen sind bei der kostenloser Version nicht verfügbar.
-
❌ Vor der Benutzen muss man ein Konto anmelden.
-
❌ Nicht geeignet für Livestream aufzeichnen.
Fluvid bietet eine zu kurze Zeit für die Aufnahme eines YouTube-Livestreams? Machen Sie keine Sorgen! Für YouTube-Livestream-Aufnahme mit Videosolo gibt es kein Zeitlimit!
iOS integrierte Funktion zum YouTube Live-Streaming Aufzeichnen
YouTube Livestream auf iPhone aufzuzeichnen ist nie kompliziert, da es über eine eigene Bildschirmaufnahmefunktion verfügt. Für iPhone ist die Aufnahme von YouTube Videos sehr leicht. Seit iOS11 bietet Apple eine integrierte Funktion für Bildschirmaufnahme an. Sie können mit dieser Funktion YouTube Live-TV kostenlos aufzeichnen. Aber Sie müssen zuerst diese Funktion aktivieren.
-
Schritt 1. Klicken Sie auf Einstellungen > Kontrollzentrum > Weitere Steuerelemente, und fügen Sie Bildschirmaufnahme ins Kontrollzentrum hinzu.
-
Schritt 2. Wenn ein YouTube Live-Streaming startet, ziehen Sie den Bildschirm nach unten und halten Sie die Bildschirmaufnahme gedrückt. Wählen Sie die weiße Aufnahme-Taste aus, und Sie können die Mikrofon Ein oder Aus erstellen.
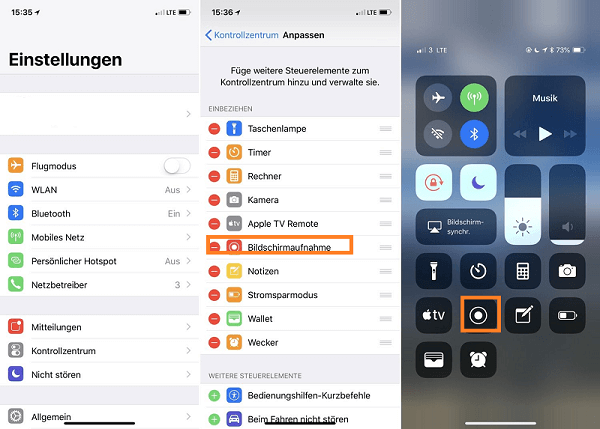
- Schritt 3. Wenn der Livestream am Ende ist, tippen Sie auf die Aufnahmetaste nochmal. Und das aufgenommene YouTube-Video wird auf dem iPhone gespeichert. Sie können zu Fotos gehen und die Aufnahmevideo abspielen.
Pro & Contra
-
✔ Komplett kostenlos und 100% sicher.
-
✔ Eingebettete Funktionen von iOS, man braucht keine Apps zu downloaden.
-
✔ Einfach zu verwenden & ohne Wasserzeichen.
-
❌ Man kann den Aufnahmebereich nicht anpassen.
-
❌ Keine weitere Funktionen bieten.
-
❌ Wenn Sie YouTube Livestream aufnehmen, können Sie Ihr Handy nicht benutzen.
-
❌ Manchmal wird das Aufnehmen verzögern.
Mobizen für YouTube Streaming Aufnehmen auf Android
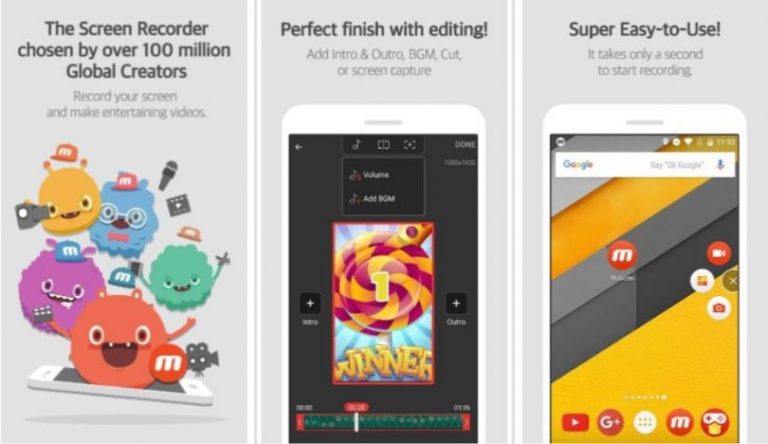
Mobizen Screen Recorder ist eine App, mit der Sie alle Ihre Bildschirmaktivitäten auf Ihrem Android aufnehmen können. Diese App besetzt zudem eine Funktion für Bearbeitung, deshalb können Sie nach der Aufnahme Notizen oder Intro / Outro- /Hintergrundmusik hinzufügen. Außerdem können Sie die Aufnahme auf eine soziale Plattform teilen.
Pro & Contra
- ✔ Bietet viele Bearbeitungswerkzeuge für die Aufnahmevideos an.
- ✔ Die Videoauflösung von bis zu 1080p bei Bildschirmaufnahmen.
- ✔ Kein Wasserzeichen & Aufnahmequalität anpassbar
- ❌ Pop-Up-Fenster und Anzeige erschienen.
- ❌ Der Aufnahmebereich kann nicht geändert werden.
- ❌ Einige Feedbacks besagen, dass es nicht mit dem Gerät kompatibel ist und nicht funktioniert.
- ❌ Es gibt während des Aufnehmens manchmal Verzögerung.
Videosolo Bildschirm Recorder bietet auch eine leistungsstarke und benutzerfreundliche Funktion zum YouTube Aufnehmen auf Ihrem iOS Gerät! Wenn Sie Ihre beliebte Streaming Video nicht mit der interne Bildschirmaufnahme Funktion aufnehmen können, probieren Sie VideoSolo aus!
Was zu beachten, wenn einen YouTube Livestream Recorder auswählen?
Auf dem Markt gibt es eine große Anzahl von Bildschirmaufzeichnungstools, sei es Drittanbieter-Software, Online-Tools oder Erweiterungen. Sie sind so vielseitig, dass es schwierig sein kann, die richtige Wahl zu treffen. An diesem Punkt müssen wir nur noch Ihre Bedürfnisse mit der Funktion in Einklang bringen. Im Folgenden habe ich einige der verschiedenen Aspekte aufgeführt, die Ihnen bei der Auswahl eines YouTube Livestream Recorder helfen können.
- Kompatibilität: Bevor wir die Software herunterladen, müssen wir wissen, welche Systeme diese Software unterstützt. Einige Software unterstützt Windows und iOS, die mehr kompatibel ist.
- Livestream / Live-Audio aufzeichnen: Wir wollen einen YouTube-Livestream aufzeichnen, daher ist es sehr wichtig, ob der Recorder Livestream und Live-Audio aufzeichnen kann.
- Ohne Wasserzeichen & ohne Lag: Bei Live-Aufnahmen wollten wir natürlich keine Verzögerung und keine Wasserzeichen haben. Andernfalls würde das Aufnahmebild beeinträchtigt.
- Geplante Aufnahme: Der Aufnahmeplan ist ein Pluspunkt. Mit seiner Hilfe verpassen wir das Aufnehmen keiner einzigen Live-Sendung.
- Aufnahmefenster sperren: Wenn wir das Aufnahmefenster sperren, können wir Livestream aufnehmen und gleichzeitig andere Dinge auf dem Computer erledigen, was noch effizienter ist.
- Ausgabeformat: Dank des gängigen Ausgabeformats können die aufgezeichneten Videos auf jedem Gerät problemlos wiedergegeben werden.
- Aufnahmebereich anpassen: Diese Funktion ist notwendig, wenn Sie nicht den gesamten Bildschirm, sondern nur einen bestimmten Bereich aufzeichnen möchten.
FAQs für YouTube Livestream
Neben ein Livestream-Video speichern stellt man auch gleichzeitig andere Fragen bei Verwendung von YouTube.
Wie kann man YouTube Live Stream anschauen?
Zuerst rufen Sie die YouTube App oder YouTube auf einen Browser auf. Dann klicken Sie links auf Trends und dann drücken Live oben. Dann können Sie aktuelle und anstehende Livestream ansehen.
Wie erstelle ich einen Livestream auf YouTube?
Zuerst müssen Sie ein YouTube-Konto haben. Dann aktivieren Sie dieses Konto und bestätigen Sie es. Wenn die Überprüfung erfolgreich ist, können Sie Livestream erstellen.
Gehen Sie zu Erstellen > Livestream starten. Jetzt ist ein Livestream beginnt.
Ist es möglich, YouTube Live downloaden?
Es gibt nur weiniger Live Downloader auf dem Markt, und das Herunterladen von YouTube Livestreams wird nur teilweise unterstützt wie JDownloader. Darüber hinaus können Sie in meisten Fälle das Format sowie die Videoqualität von dem heruntergeladenen YouTube Live Stream Video nicht anpassen. Daher empfehlen wir hier YouTube Live Stream aufzunehmen!


