Möchten Sie den Mac-Bildschirm aufnehmen mit internem Ton? Hier zeigen 3 einfache Möglichkeiten, mit den Sie eine Bildschirmaufnahme auf Ihrem Mac kinderleicht durchführen.
Die Bildschirmaufnahme mit Ton auf dem Mac bietet vielfältige Einsatzmöglichkeiten, um Inhalte spannend und wirkungsvoll zu präsentieren. Ob für Video-Tutorials, E-Learning oder Online-Präsentationen – mit der Bildschirmaufnahme können Sie komplexe Sachverhalte verständlich erklären und wichtige Details hervorheben. Auch für die Dokumentation von technischen Problemen oder Live-Events in sozialen Medien sind Bildschirmaufnahme unverzichtbar. Es gibt viele Möglichkeiten, Bildschirmvideos mit Ton auf dem Mac zu erstellen. In diesem Artikel erfahren Sie, welche Methoden Sie dafür verwenden können.
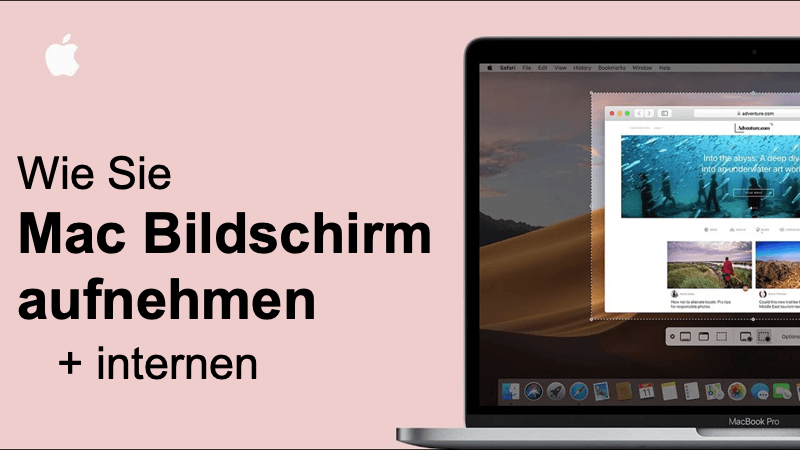
Methode 1. Mac-Bildschirmaufnahme mit internem Ton
Gerne stellen wir Ihnen zunächst die Software VideoSolo Screen Recorder vor. Mithilfe dieser professionellen Bildschirmrecorder für Mac können Sie Ihre täglichen Anforderungen bei der Erstellung und Bearbeitung von Videos erfüllen. Die folgenden Schritte zeigen Ihnen, wie Sie mit VideoSolo Bildschirmvideos mit Ton auf Ihrem Mac aufnehmen.
Schritt 1: Zur Nutzung von VideoSolo Screen Recorder müssen Sie zunächst die Software herunterladen und auf Ihrem Mac installieren.
Schritt 2: Öffnen Sie das Programm und stellen Sie die Aufnahmeoptionen ein, ob Sie Video, Audio, Spiele oder andere Inhalte aufnehmen möchten.
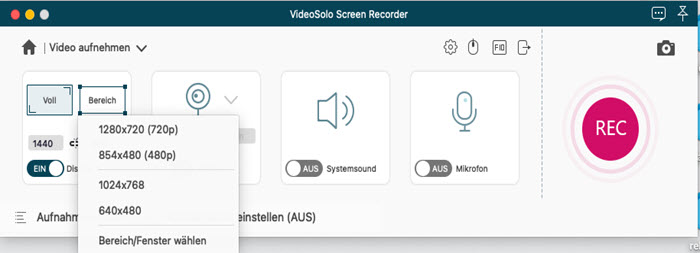
Schritt 3: Um spezifische Einstellungen für Ihre Aufgabe vorzunehmen, können Sie zu den „Einstellungen“ navigieren und dort die Option „Aufgaben“ auswählen. Hier können Sie verschiedene Parameter wie Videoformat, Video-Codec, Videoqualität und mehr einstellen. Wenn Sie auf die Option „Sound“ klicken, können Sie vor der Bildschirmaufnahme einen Audiotest durchzuführen, um sicherzustellen, dass Sie mit der korrekten Lautstärke aufnehmen.
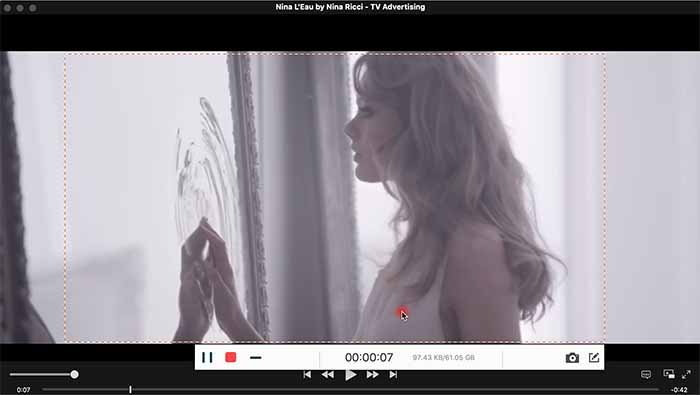
Schritt 4: Sobald Sie alles eingerichtet haben, können Sie auf die Schaltfläche „REC“ klicken, um die Aufnahme zu starten.
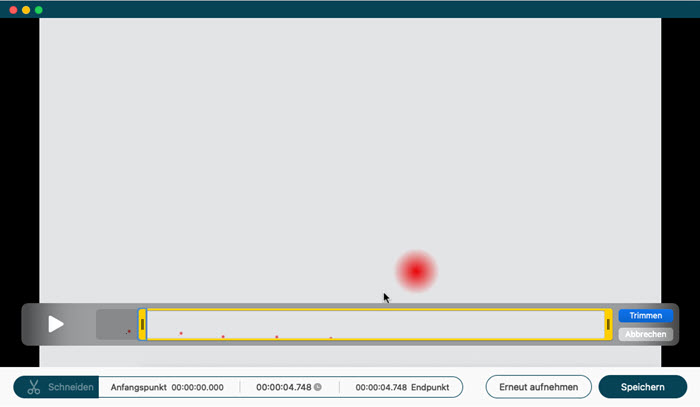 ahme schneiden und speichern">
ahme schneiden und speichern">
Schritt 5: Um die Bildschirmaufnahme zu beenden, klicken Sie einfach auf die rote „Stopp“. Anschließend können Sie sich eine Vorschau der Aufnahme ansehen und nur die relevanten Teile abschneiden, bevor Sie die Datei speichern.
Video-Tutorial: Bildschirm aufnehmen mit Ton auf Mac
Mit VideoSolo Screen Recorder kann man auch den Mac Bildschirm und Webcam gleichzeitig aufzeichnen. Probieren Sie mal jetzt den VideoSolo Screen Recorder aus und erfahren Sie mehr davon mit dem folgenden Tutorial-Video.
Methode 2. Quicktime Player: Bildschirmaufnahme mit Mikrofon Ton
Der QuickTime Player ist eine standardmäßige Anwendung auf macOS, mit der Sie Videos abspielen, aufnehmen und bearbeiten können. Um eine Bildschirmaufnahme mit Ton auf Ihrem Mac aufzunehmen, können Sie QuickTime Player wie folgt verwenden:
Schritt 1: Öffnen Sie QuickTime Player auf Ihrem Mac.
Schritt 2: Klicken Sie auf „Ablage“ und wählen Sie „Neue Bildschirmaufnahme“.
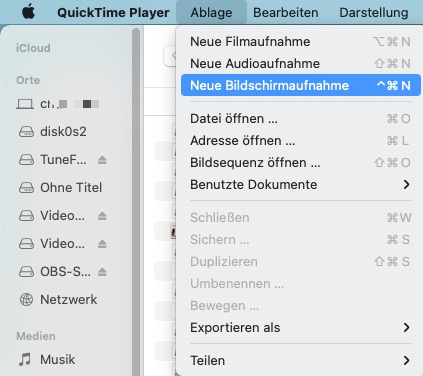
Schritt 3: Klicken Sie auf das Menü „Mikrofon“ und wählen Sie das Mikrofon aus, das Sie verwenden möchten.
Schritt 4: Klicken Sie auf die Schaltfläche „Aufnahme“, um mit der Aufnahme zu beginnen.
Schritt 5: Zum Beenden der Aufnahme klicken Sie auf die Stopp-Taste oder drücken Sie die Tastenkombination Befehlstaste-Ctrl-Esc (Escape).
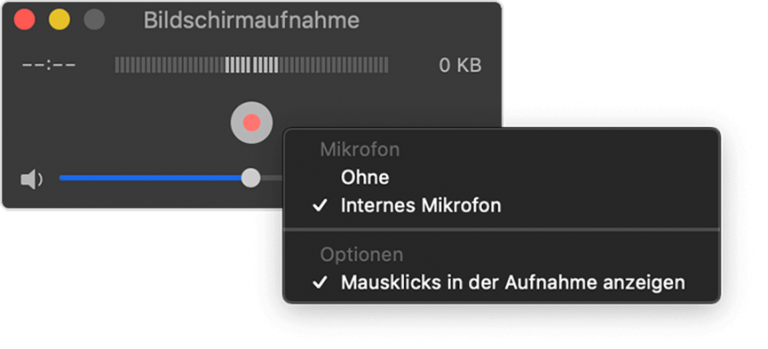
Während der QuickTime Player auf dem Mac eine einfache und integrierte Methode zur Aufnahme von Bildschirmaktivitäten bietet, gibt es einige Einschränkungen, die beachtet werden sollten. Eine wichtige Einschränkung ist, dass der QuickTime Player nur den Ton vom internen Mikrofon aufnehmen kann und nicht von externen Geräten wie Headsets oder externen Mikrofone.
Methode 3. Mac-Bildschirmaufnehmen mit einem Online-Recorder
ScreenApp ist ein Online-Recorder, mit dem Sie ganz einfach Ihren Bildschirm aufnehmen können. Hier sind die Schritte, die Sie befolgen müssen, um mit ScreenApp eine Bildschirmaufnahme auf Ihrem Mac zu machen:
Schritt 1: Gehen Sie zur ScreenApps Website und klicken Sie auf „Record now free“. Vergessen Sie nicht, ScreenApp den Zugriff auf Ihren Bildschirm zu erlauben.
Schritt 2: Wählen Sie den Bildschirmbereich aus, den Sie aufnehmen möchten.
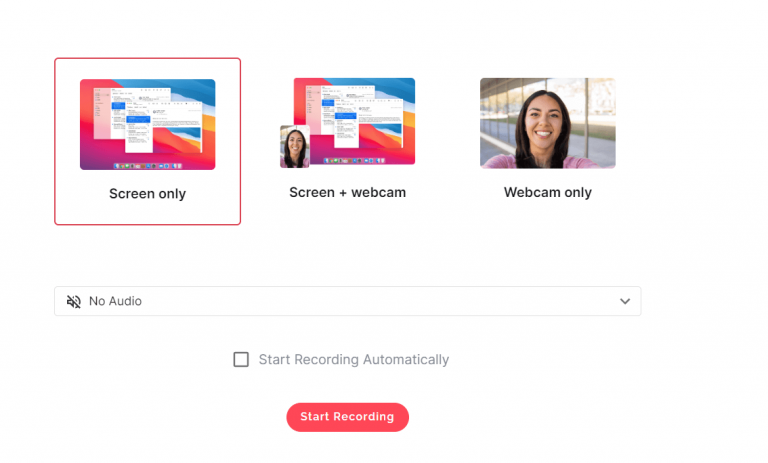
Schritt 3: Klicken Sie auf das Mikrofonsymbol, um Audio aufzunehmen.
Schritt 4: Starten Sie die Aufnahme, indem Sie auf „Start Recording“ klicken.
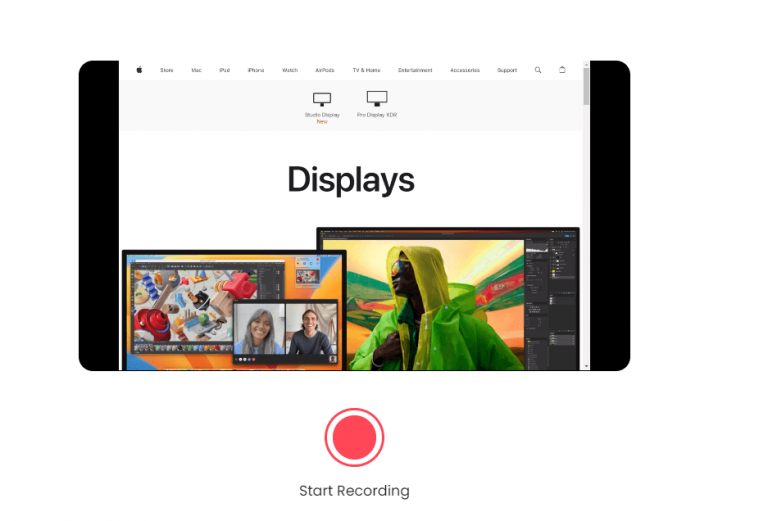
Schritt 5: Beenden Sie die Aufnahme, indem Sie auf das Stoppsymbol klicken.
Obwohl Sie mit ScreenApp auch die Aufzeichnungsqualität, das Ausgabeformat und andere Einstellungen vornehmen können, bietet dieses Online-Recorder doch nicht so viele Anpassungsmöglichkeiten im Vergleich zu VideoSolo. Außerdem ist eine stabile Internetverbindung erforderlich, um eine reibungslose Aufnahme zu gewährleisten.
Fazit
Jedes der drei genannten Tools hat Vor- und Nachteile, die von den individuellen Bedürfnissen und Anforderungen des Benutzers abhängen. Der QuickTime Player ist eine in macOS integrierte Anwendung und bietet eine einfache Möglichkeit, Screenshots zu erstellen und Audio mit einem Mikrofon aufzunehmen. Ein Nachteil des QuickTime Players ist jedoch, dass die Dateigröße oft sehr groß ist und nur das MOV-Format unterstützt wird.
ScreenApp bietet eine einfache Möglichkeit, Screenshots zu erstellen und Audio aufzunehmen. Ein potenzieller Nachteil bei der Verwendung von ScreenApp ist die Abhängigkeit von der Internetverbindung, was zu Qualitätsverlusten führen kann.
Im Vergleich dazu bietet VideoSolo Screen Recorder eine breite Auswahl an Optionen und Werkzeugen, um Bildschirmaufnahmen mit Ton auf dem Mac zu optimieren. Es ist möglich, Videos in verschiedenen Formaten aufzunehmen und diese mit einer einfachen Benutzeroberfläche zu bearbeiten. Somit ist VideoSolo Screen Recorder eine umfassendere und benutzerfreundlichere Option für die Erstellung von Bildschirmaufnahmen mit Ton auf dem Mac.
FAQs zum Thema
Frage 1. Wie lautet die Bildschirmaufnahme Tastenkombination für Mac?
Die Tastenkombination für die Bildschirmaufnahme auf einem Mac lautet „cmd“ + „shift“ + „5“. Dies öffnet das Screenshot-Tool auf Ihrem Mac und ermöglicht Ihnen, den Teil Ihres Bildschirms auszuwählen, den Sie aufnehmen möchten.
Frage 2. Wo werden die Bildschirmaufnahme Videos auf Mac gespeichert?
Normalerweise werden Bildschirmaufnahmen auf dem Mac im Ordner „Filme“ gespeichert. Bei anderen Bildschirmaufnahmeprogrammen kann es eine Option geben, den Speicherort der Aufnahme anzupassen.
Frage 3. Kann ich die Mac Bildschirmaufnahme mit Ton von Kopfhörer machen?
Ja, es ist möglich, die Bildschirmaufnahme auf einem Mac mit Ton über Kopfhörer aufzunehmen. Wenn Sie den Ton von Ihrem Computer aufnehmen möchten, stellen Sie sicher, dass der Kopfhörer in den Systemeinstellungen als Ausgabegerät ausgewählt ist.


