Haben Sie den „Advanced Recorder“ im VideoSolo Screen Recorder bemerkt? Wissen Sie, dass Sie mit VideoSolo Screen Recorder nachts automatisch Radios aufnehmen können? Dies sind die versteckten Funktionen, die Sie möglicherweise ignorieren, um Ihre Aufnahme effizienter und einfacher zu gestalten. Wenn Sie interessiert sind, lesen Sie weiter, um zu erfahren, wie Sie sie verwenden.
Beachten: „Advanced Recorder“ und „Task Schedule“ werden nur in der Windows-Version bereitgestellt. Unser technisches Team entwickelt nützlichere Funktionen für Mac-Benutzer.
Advanced Recorder-Besser auf Ihre Bedürfnisse eingehen
Advanced Recorder befindet sich im „Video Recorder“.Sie finden es unter der Schaltfläche „REC“.Es gibt vier erweiterte Funktionen, mit denen Sie Ihre Arbeit flüssiger gestalten können: Folgen Sie der Maus, folgen Sie der Maus, sperren und zeichnen Sie das Fenster auf, schließen Sie das Fenster und die Aufzeichnung aus.
Tipps: Wenn Sie die Funktionen der erweiterten Aufzeichnung verwenden möchten, müssen Sie sollte zuerst eine andere Operation einrichten. Weil die Aufnahme beginnt, nachdem Sie sie verwendet haben. Wenn Sie ein Neuling in der Verwendung von VideoSolo Screen Recorder sind, können Sie sich in diesem Artikel mit dem grundlegenden Aufnahmevorgang vertraut machen: [5-Schritt-Anleitung ] Aufzeichnen von Computerbildschirmen unter Windows und Mac.
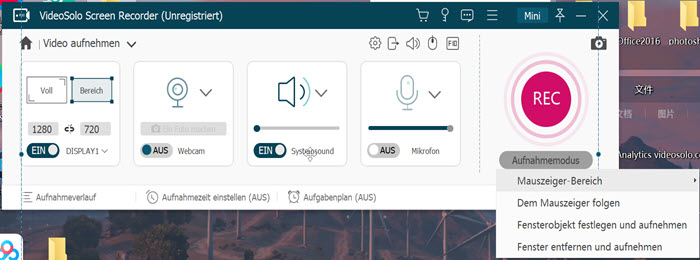
1. Rund um die Maus
Diese Funktion ermöglicht Benutzer verschieben den Aufzeichnungsbereich, der auf der Maus zentriert ist. Es ist nützlich, wenn Sie lustige Tutorials erstellen. Hier sind die einfachen Schritte und Hinweise zur Verwendung zum Aufzeichnen des Computerbildschirms.
1. Nachdem Sie den Aufzeichnungsbereich und andere Parameter eingerichtet haben, klicken Sie auf „Advanced Recorder“.
2. Dann Bewegen Sie den Cursor auf „Um die Maus“. Hier können Sie den gewünschten Aufnahmebereich auswählen. Zur Vereinfachung haben wir einige allgemeine Regionen und Geräteregionen für Sie vorbereitet.
3. Nun wird ein Fenster geöffnet, in dem einige Hotkeys aufgelistet sind. Sie können sie verwenden, um Ihre Aufnahme zu steuern. Klicken Sie auf „OK“.
4. Bewegen Sie nun den Cursor, der Aufnahmebereich bewegt sich um Ihre Maus.
5. Klicken Sie auf das rote Quadrat, um die Aufnahme zu beenden.
2. Folgen Sie der Maus
Sie können bei „Rund um die Maus“ und „Folgen Sie der Maus“ verwirrt sein. Mit dieser Funktion können Sie den Aufnahmebereich verschieben. Der Aufnahmebereich folgt dem Cursor, zentriert sich jedoch nicht auf dem Cursor, wenn Sie ihn bewegen. Der Aufnahmebereich bewegt sich nicht, wenn sich die Maus innerhalb des Aufnahmebereichs befindet (nicht am Rand).
1. Der erste Schritt bei der Verwendung dieser Funktion ist ein kleiner Unterschied zwischen der Verwendung von „Rund um die Maus“. Sie sollten den Rekodierungsbereich mit der ersten Option des Videorecorders anpassen. Bitte wählen Sie nicht „Vollbild“, da es sich nicht bewegt.
2. Klicken Sie dann auf „Advanced Recorder“> „Folgen Sie der Maus“. Ein Fenster, in dem Hotkeys aufgelistet werden, wird angezeigt. Tippen Sie unten rechts auf „OK“, um mit der Aufnahme zu beginnen.
3. Fenster sperren und aufnehmen
Wie der Name schon sagt, kann diese Funktion den Aufnahmebereich sperren Vermeiden Sie andere störende Dinge. Sobald Sie das Aufnahmefenster gesperrt haben, zeichnet VideoSolo Screen Recorder nur dieses Fenster auf. Dann können Sie andere Fenster verwalten. Dies ist besonders nützlich, wenn Sie ein Langzeitvideo oder ein Webcam-Video aufnehmen möchten. Lesen Sie weiter, wie das geht!
1. Bevor Sie den Aufnahmebereich sperren, sollten Sie das Fenster öffnen, das Sie sperren möchten.
2. Kehren Sie zum Videorecorder zurück. Passen Sie den Systemklang und das Mikrofon nach Bedarf an.
3. Klicken Sie auf „Advanced Recorder“ und die dritte Option ist „Fenster sperren und aufnehmen“.
4. Wählen Sie in der unteren Spalte die Option aus Fenster, das Sie aus der Dropdown-Liste aufnehmen möchten. Oder ziehen Sie die Schaltfläche neben der Dropdown-Liste in den Bereich, den Sie aufnehmen möchten.
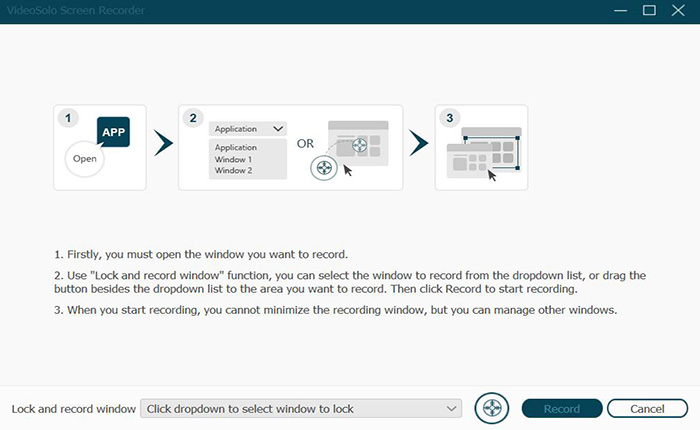
5. Klicken Sie dann auf „Aufnahme“, um die Aufnahme zu starten.
4. Fenster und Aufnahme ausschließen
Wir kommen zur letzten Funktion von Erweitert Recorder. Mit dieser Funktion kann das Fenster nicht in Ihrem Aufnahmevideo angezeigt werden, obwohl es sich tatsächlich auf dem Computerbildschirm befindet. Klingt toll, oder?Erfahren Sie, wie Sie es bedienen!
1. Passen Sie auf der Oberfläche des Videorecorders Ihren Aufnahmebereich an, indem Sie den Modus Voll oder Benutzerdefiniert wählen. Wenn Sie den Aufnahmebereich nicht auswählen, bevor Sie „Fenster und Aufnahme ausschließen“ verwenden, wählt dieses Programm standardmäßig den Vollbildmodus aus.
2. Je nach Bedarf können Sie die Lautstärkeleiste des Systemtons oder des Mikrofons ziehen. Stellen Sie Parameter wie Videoausgabe, Qualität usw. ein.
3. Kehren Sie dann zu Advanced Recorder zurück und rufen Sie das Fenster „Ausschließen und Aufzeichnen“ auf. Wählen Sie aus der Dropdown-Liste die Fenster aus, die Sie ausschließen möchten. Sie können Ihre Auswahl während der Aufnahme ändern.
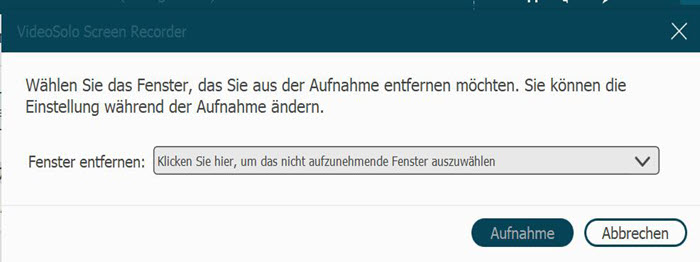
4. Klicken Sie nun auf „Aufnahme“, um Ihre Aufnahme zu starten.
Aufnahmelänge einstellen-Aufnahme automatisch beenden
Sie können die Datensatzlänge in der unteren Spalte der Hauptschnittstelle festlegen. Diese Funktion soll Sie freigeben, wenn Sie eine lange Video-oder Audiodatei aufnehmen. Sie müssen nicht am Computer sitzen, um das Ende der Aufnahme abzuwarten. Hier sind die Schritte:
1. Klicken Sie in der Hauptoberfläche auf „Datensatzlänge festlegen“.
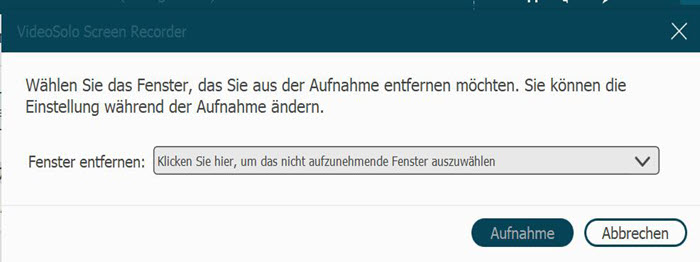
2. Dann öffnet sich ein Fenster. Kreuzen Sie jetzt das Quadrat vor „Aufzeichnungslänge“ an.
3. Dann sollten Sie die Aufzeichnungslänge im Zeitplan festlegen. Von links nach rechts sind Stunde, Minuten und Sekunde. Bewegen Sie den Cursor auf Stunde/Minute/Sekunde, um die Länge einzustellen, indem Sie auf den Pfeil „Auf-Ab“ klicken.
4. Wenn Sie die Zeitlänge eingestellt haben, aktivieren Sie „Nur für diese Zeit“ oder „Für jedes Mal“. „Beim Beenden der Aufnahme herunterfahren“ bedeutet, dass sich Ihr Computer nach Beendigung der Aufnahme automatisch ausschaltet. Es wird darauf hingewiesen, dass Sie den Betrieb anderer Fenster auf Ihrem Computer speichern sollten, um Datenverlust zu vermeiden.
5. Wenn Sie alle oben genannten Schritte ausgeführt haben, öffnen Sie den Video-/Audiorecorder, um die Aufzeichnung zu starten.
Aufgabenplan-Verwalten Sie Ihre Zeit frei
Task Schedule ist ein weiteres nützliches erweitertes Tool für Ihre Aufzeichnung. Sie können mit der Video-/Audioaufnahme zu einem bestimmten Zeitpunkt beginnen, indem Sie die Aufgabe planen. Es bietet Komfort für diejenigen, die keine Zeit haben, eine Aufnahme am Computer zu starten. Erfahren Sie, wie Sie es verwenden: Verwenden des Taskplans von VideoSolo Screen Recorder(Windows).
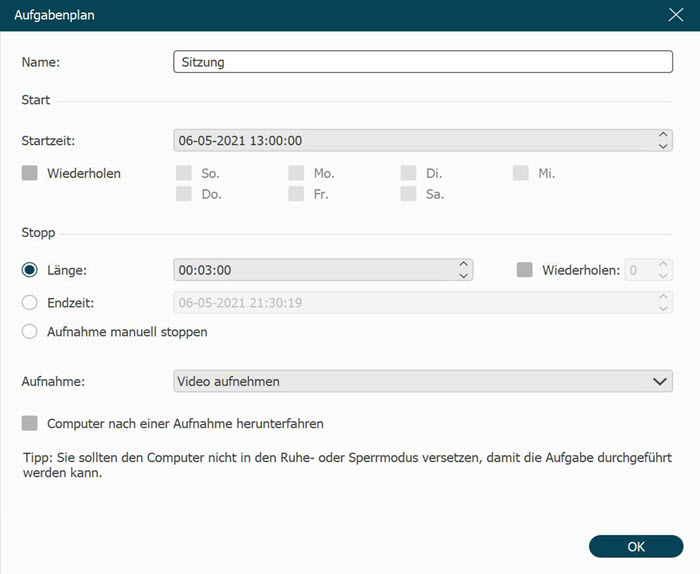
Mit diesen erweiterten Funktionen fühlen Sie sich möglicherweise flüssiger in Ihrer Aufnahme. Unser technisches Team versucht sein Bestes, um mehr Funktionen für Sie zu entwickeln. Wenn Sie VideoSolo Screen Recorder mögen, laden Sie es herunter und probieren Sie es aus!




 wpDiscuz
wpDiscuz