Das Aufzeichnen von Computerbildschirmen ist in unserem täglichen Leben üblich. Wenn Sie während der Aufnahme einige fortgeschrittene Aufnahmetipps beherrschen, werden Sie sich bei der Aufnahme leichter fühlen. In diesem Artikel stellen wir einige erweiterte Aufnahmetipps für VideoSolo Screen Recorder zusammen, einen professionellen Bildschirmrekorder auf dem Markt. Lesen Sie weiter, um es zu erkunden!
Aufnahmevoreinstellung-Legen Sie häufig verwendete Ausgabeeinstellungen als Schnelloption fest
„Voreinstellung“ ermöglicht Benutzern die benutzerdefinierte Aufnahmevoreinstellung. Dies bedeutet, dass Sie Ihren voreingestellten Plan verwenden können, um Video/Audio direkt aufzunehmen. Sie müssen nicht jedes Mal das Ausgabeformat/die Ausgabequalität oder andere Einstellungen festlegen, bevor Sie aufnehmen. Erfahren Sie, wie Sie es verwenden:
- Klicken Sie in der Hauptoberfläche auf „Mehr“ und Sie finden darin „Benutzerdefiniert“. Dann müssen Sie auf „Verwalten“ klicken, um Ihren voreingestellten Plan anzupassen.
- Tippen Sie oben links auf das Symbol „+“, um eine neue Voreinstellung hinzuzufügen. Geben Sie im Popup-Fenster den Namen dieser Voreinstellung ein, um die Verwaltung zu verbessern. Wenn Sie mit dem Namen oder dieser Voreinstellung nicht zufrieden sind, können Sie sie umbenennen oder löschen, indem Sie mit der rechten Maustaste auf die linke Spalte klicken.
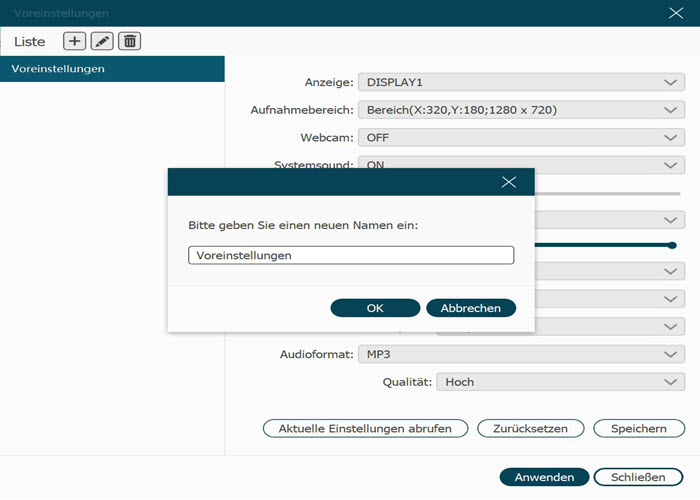
- Wenn Sie ein Video aufnehmen möchten, sollten Sie die folgenden Optionen definieren: Aufnahmebereich, Webcam, Ton und Mikrofon, Videoformat/-qualität und Bildrate. Ziehen Sie die Lautstärkeleiste, um den Systemklang und das Mikrofon anzupassen. Wenn Sie nur Audio aufnehmen möchten, müssen Sie „Aufnahmebereich“ und „Webcam“ deaktivieren. Schalten Sie dann den Sound und das Mikrofon des Systems entsprechend Ihren Anforderungen ein/aus. Wählen Sie als Nächstes Audioformat und-qualität aus.
- Jetzt können Sie auf die Schaltfläche „Speichern“ klicken, um diese Voreinstellung zu speichern. Oder Sie können eine Aufnahme starten, indem Sie auf „Übernehmen“ klicken.
- Sie können die Aufnahme starten, indem Sie beim nächsten Mal direkt auf die voreingestellte Aufgabe klicken.
Aufnahmeeinstellungen und Hotkeys-Steuern Sie die Aufnahme ganz einfach
Wenn Sie das Gameplay aufnehmen, ist es besser, einen Vollbildmodus zu erhalten. In diesem Fall müssen Sie einige spezielle Einstellungen vornehmen. In diesem Teil lernen Sie einige Hotkeys und einige Aufnahmeeinstellungen.
- Gehen Sie zu „Einstellungen“. Sie finden den Eingang in „Videorecorder“ oder „Audiorecorder“, indem Sie auf das zahnradförmige Symbol klicken.
- Achten Sie auf die Kategorie „Aufnahme“. In dieser Kategorie können Sie einige Einstellungen aktivieren/deaktivieren, um Ihren Nutzungsgewohnheiten zu entsprechen. Um das oben erwähnte Problem zu lösen, können Sie „Desktop-Symbole bei Aufnahme ausblenden“ aktivieren, um einen Vollbildmodus zu erhalten. Diese beiden Aufnahmeeinstellungen sind ebenfalls nützlich: „Float-Leiste bei Aufnahme ausblenden“ und „System-Taskleiste bei Aufnahme automatisch ausblenden“.
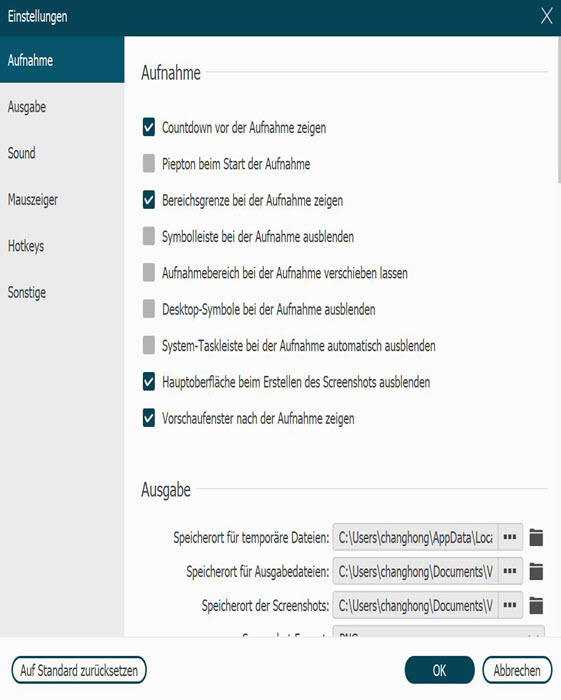
- Denken Sie daran, unten rechts auf „OK“ zu klicken, um zu speichern.
- Wenn Sie die Gleitleiste und die Desktopsymbole ausblenden, müssen Sie dies tun Verwenden Sie Hotkeys zur Steuerung. In der Kategorie Hotkeys sehen Sie dort alle Hotkeys. Sie können Hotkeys auswählen und dann die Hotkeys per Klick eingeben. Wir speichern sie automatisch.
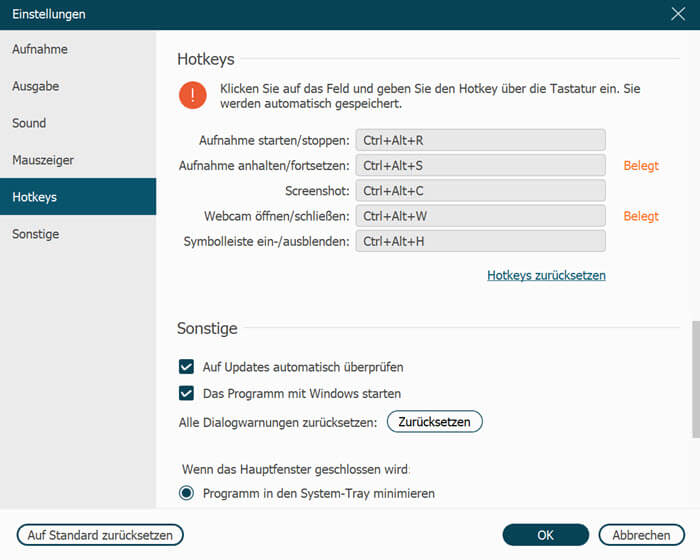
Stellen Sie das beste Ausgabeformat ein, das Ihren Anforderungen entspricht
Die Größe der Aufnahmedatei ist normalerweise sehr groß, wenn Sie Videos mit langer Länge aufnehmen möchten. Um eine gute Qualität zu erzielen und Gerätespeicher zu sparen, empfehle ich die folgende Einstellung. Es gleicht Qualität und Gerätespeicher aus. Sie können auf der Registerkarte „Ausgabe“ unter „Einstellungen“ festlegen.
| Format | Codec | Qualität | Bildrate | ||
|---|---|---|---|---|---|
| Windows | Video | MP4 | H.264 | Hoch | 24 fps(empfohlen), 30 fps, 60 fps |
| Audio | MP3 | H.264 | Hoch | /. | |
| Mac | Video | MP4 | H.264 | Hoch | 24 fps(empfohlen), 30 fps, 60 fps |
| Audio | MP3 | H.264 | Hoch | /. | |
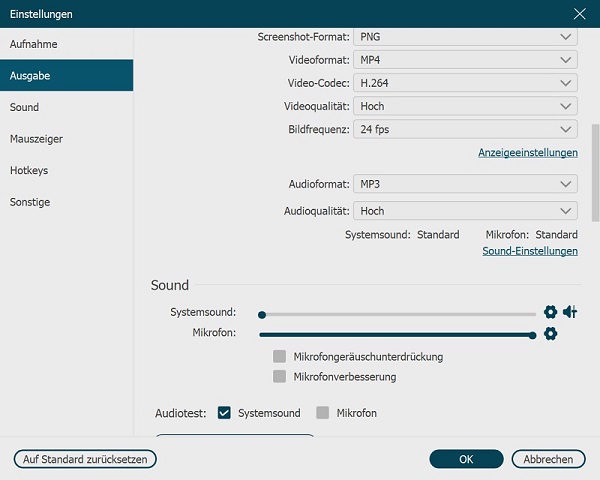
Weitere Informationen-Weitere nützliche Tipps
In der oberen Spalte der Hauptoberfläche gibt es zwei nützliche Funktionen. Eine davon ist die „Mini“-Schnittstelle des VideoSolo Screen Recorders (nur Windows). Sie können die „Mini-Oberfläche“ ausblenden, indem Sie sie an die Seiten oder Ecken des Computerbildschirms ziehen, um sie auszublenden.
Das andere ist das „Pin“-Symbol neben dem „Mini“-Symbol. Sie können darauf klicken, um die Schnittstelle immer im Vordergrund zu setzen/abzubrechen.
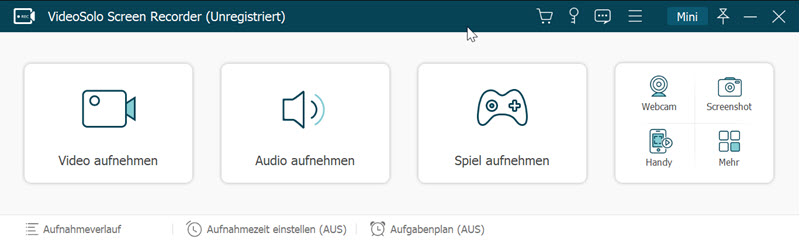
Dies sind die erweiterten Aufnahmetipps von VideoSolo Screen Recorder. Sie können sie ausprobieren, um Ihre Aufnahmearbeit zu vereinfachen. Darüber hinaus gibt es erweiterte Aufnahmefunktionen wie Sperren und Aufzeichnen, Festlegen der Aufzeichnungslänge, Festlegen des Aufgabenplans usw.Hoffe dieser Artikel hilft dir!




 wpDiscuz
wpDiscuz