Falls Sie Spiele, Videos oder andere Bildschirmaktivitäten auf Windows 10 aufnehmen wollen, brauchen Sie ein Tool zur Bildschirmaufzeichnung. Es gibt aber so viele kostenlosen Bildschirmaufnahme-Programme auf dem Markt, und es ist für Einsteiger nicht einfach, den besten auszuwählen. Glücklicherweise haben wir einige davon getestet. In diesem Beitrag zeigen wir Ihnen 10 beste Bildschirm Recorder, damit Sie den Bildschirm kostenlos unter Windows 10 aufnehmen können.
Top 1. VideoSolo Bildschirm Recorder
Als ein All-In-One Tool Recorder darf VideoSolo Bildschirm Recorder nicht verpasst werden. Er kann alle Bildschirmaktivitäten mit Ton auf Windows und Mac aufnehmen. Und alle Aufnahmen können in gängigen Video- und Audioformaten mit HD-Videoqualität ohne Lag/Wasserzeichen ausgegeben werden. Bei Bedarf können Sie noch während der Aufnahme Anmerkung in Echtzeit hinzufügen. Es unterstützt Ihnen nicht nur Aufnahmebereich auszuwählen, sondern auch den Bereich sperren, dadurch die Aufnahme nicht gestört oder unterbrochen wird.
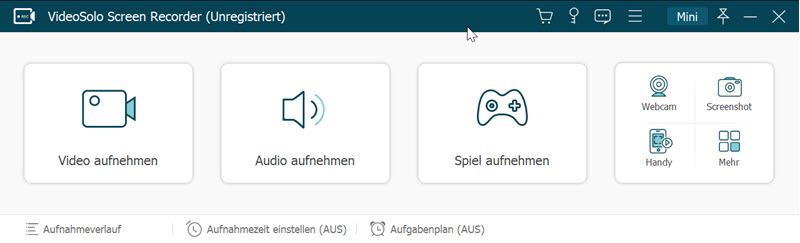
Pros:
- Videos & Audios auf Windows 10 aufzeichnen ohne Lag & Wasserzeichen.
- Mehrere Formate zum Export: PNG, JPG/JPEG, GIF, MP4, WMV, MOV, MP3, usw.
- Augabenplan: die Startzeit und Zeitdauer nach Bedarf einstellen.
- Unterstützt Bearbeitungsfunktionen wie Anmerkungen hinzufügen & Screenshot in Echtzeit erstellen.
- Aufnahmebereich selbst einstellen und sperren.
- Benutzerfreundliche Hauptschnittstelle und einfach zu bedienen für Anfänger
Kontra:
- Bei kostenloser Version kann man bis zu 3 Minuten aufzeichnen.
Bewertung: Die leistungsstarken Funktionen und die Einfachheit der Bedienung haben mich als Anfänger überzeugt. Zwar ist die Software nicht völlig kostenlos, aber es lohnt sich, seine Aufnahmen für wenig Geld zu bereichern.
Top 2. OBS Studio
OBS ist ein kostenloses Open-Source-Bildschirmaufnahmeprogramm für Windows 10. Sie können aus verschiedenen Aufnahmequellen wählen und Ihren Bildschirm & Ton ohne Zeitbegrenzung oder Wasserzeichen aufzeichnen. Das Programm ermöglicht es Ihnen auch, auf Websites wie Facebook Live, YouTube Live, Hitbox und Twitch zu streamen und bestimmte Fenster, Bilder, Text oder Ihre Webcam in die Aufnahme einzubeziehen.
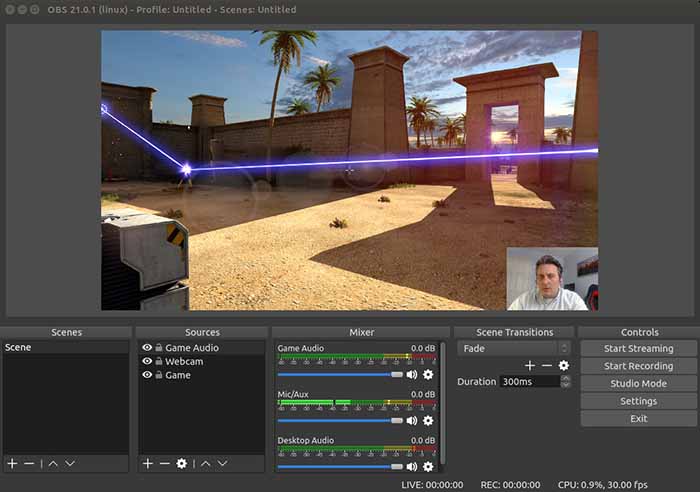
Pros:
- Keine Begrenzung für die Anzahl oder das Zeitlimit der Videos, die Sie aufnehmen können.
- Unterstützung für die Einrichtung mehrerer Szenen in Windows.
- Die Aufnahme von Screenshots aus verschiedenen Quellen ist möglich.
- Unterstützung mehrerer Streaming-Dienste für Ihre Screencast-Videos
Kontra:
- Man kann Screenshot nicht aufnehmen.
- Es gibt keine Bearbeitung-Funktion.
- Es ist zu kompliziert für anfänglichen Einsteiger aufgrund des großen Funktionsumfangs und nicht für einfache Bildschirmaufnahme geeignet.
Bewertung: Es ist nicht empfohlen für Anfänger und Benutzer, die Wert auf eine qualitativ hochwertige Ausgabe legen.
Top 3. Bandicam
Als speziell für Windows-Systeme entwickelte Bildschirmaufzeichnungsprogramm ist die Leistung von Bandicam ebenfalls sehr gut. Die drei Aufnahmemodi sind speziell auf PC-Bildschrim, Spiele und externe Geräte vorbereitet. Es ist erwähnenswert, dass Bandicam im Spielaufnahmemodus 480 FPS erreichen kann, das heißt, es kann Ihnen ein ultraklares Gamplay-Aufnahme-Qualität bieten. Viele Funktionen in der kostenlosen Version sind nicht verfügbar wie Aufnahmezeitlimit und ein Wasserzeichen auf dem aufgezeichneten Video.
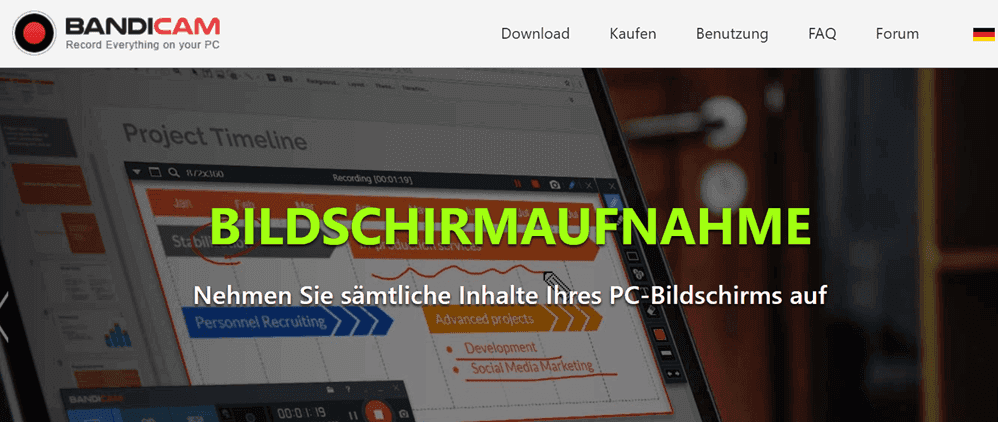
Pros:
- Win 10 Bildschirm mit Ton und Stimme aufnehmen.
- Drei Aufnahmemodi zur Verfügung.
- 480 FPS beim Gameplay-Aufzeichnen.
- Chroma-Key-Effekt während der Aufnahme hinzufügen.
- Zeichnen einfügen & Maus hervorheben.
Kontra:
- Unterstützt nur Windows-Systeme.
- Verzögerungen bei der Videoaufnahme.
- Mehrere erweiterte Funktionen sind auf kostenloser Version nicht verfügbar.
- In der kostenlosen Version ist ein Wasserzeichen eingebettet.
Bewertung: In der Testversion von Bandicam kann man keine vollen Funktionen ausprobieren. Und die Pro-Version ist jedoch höher als andere Produkte. Deshalb empfehlen wir gerne Ihnen, VideoSolo zu verwenden.
Obwohl Bandicam ähnliche Funktionen wie Videosolo hat, kostet es aber fast doppelt so viel. In der Testversion von Bandicam kann man auch keine volle Funktionen ausprobieren. Deshalb empfehlen wir gerne Ihnen, VideoSolo zu verwenden.
Top 4. Ezvid
Ezvid ist weiterer kostenloser Bildschirm Recorder, der mithilfe von Hotkeys Bildschirmaktivitäten auf Ihren Computer schnell und einfach aufnimmt. Dann können Sie die Aufnahme direkt auf YouTube hochladen, aber nicht auf Ihrem Computer speichern. Jedoch gibt es Zeitlimit während der Aufnahme. Und zwar können Sie ein Widget während der Aufnahme zur Bearbeitung nutzen, aber Sie können es nicht verstecken.
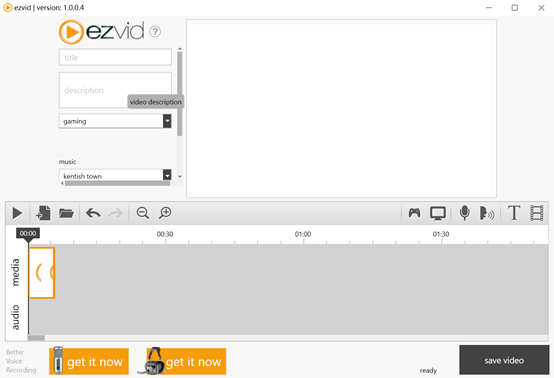
Pros:
- Die Aufnahme bearbeiten wie Anmerkungen einfügen.
- Unterstützt die Aufnahme direkt auf YouTube hochzuladen.
- Während der Aufnahme den Sounds Effekte hinzufügen.
- Geschwindigkeit für Wiedergabe der Aufnahme während der Bearbeitung kontrollieren.
Kontra:
- Während der Aufnahme kann das Widget nicht versteckt werden.
- Sie können Videos nur mit einer Länger von bis zu 45 Minuten aufnehmen.
- Dieses Programm benötigt 10 GB freien Festplattenspeicher auf Windows 10, um zu funktionieren.
- Sie können die Aufnahme nicht bei Windows 10 speichern.
Bewertung: Auch wenn es kostenlos ist, aber wenn Sie die Bildschirmaufnahme auf Windows 10 speichern möchten, probieren Sie andere Methode aus.
Top 5. ShareX
ShareX ist ein sehr beliebtes kostenloses Open-Source-Programm für Windowssystem. Mit ShareX können Sie die Aufnahmebereich des Bildschirms benutzerdefiniert auswählen. Neben der Videoaufnahme bietet dieses Programm die Bearbeitung-Funktion, damit Sie Anmerkungen erstellen können. Es gibt auch keine Zeitlimits bei der Aufzeichnung. Leider ist dieses Programm etwas kompliziert für meist Benutzer, und die Videoqualität bei der Aufzeichnung des Spiels ist schlecht.
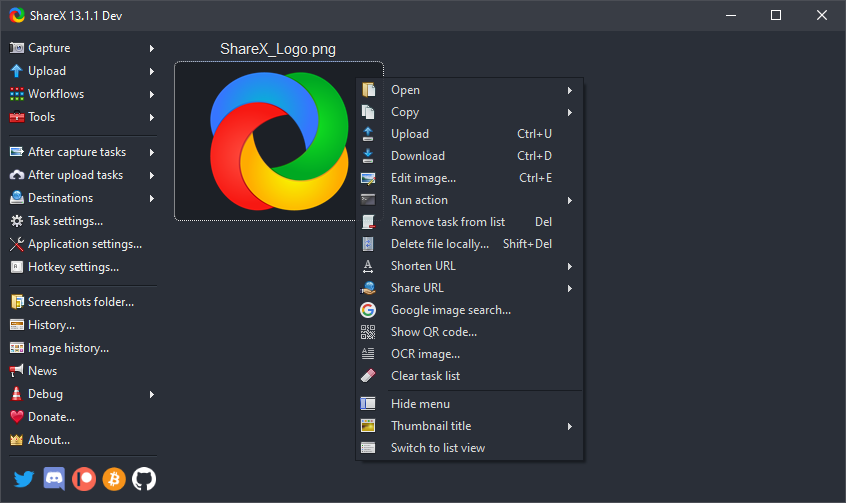
Pros:
- Es kann als Media Player und Bildschirm Recorder verwendet werden.
- PC-Bildschrim ohne Wasserzeichen und Zeitlimit aufnehmen.
- Die Aufnahme direkt auf YouTube und anderen Webseiten hochladen .
- Hotkeys benutzerdefiniert einstellen.
Kontra:
- Die Benutzeroberfläche ist ein bisschen altmodisch.
- Nicht so einfach zu bedienen.
- Gameplay aufnehmen mit schlechter Qualität.
Bewertung: Wenn Sie Gamplay mit hoher Qualität aufnehmen möchten, sollten Sie VideoSolo ausprobieren. Es bietet Ihnen einen professionellen Aufnahmemodus für Gameplay, mit dem Sie Spiele ohne Lag aufzeichnen können.
Top 6. VLC
Als eine andere kostenlose Open-Source-Software kann VLC nicht nur Medien-Dateien abspielen, sondern auch Windows 10 Bildschirm aufnehmen. Da VLC keine professionelle Bildschirmaufzeichnungssoftware ist, sind die Funktionen der Bildschirmaufnahme recht einfach. Und es unterstützt keine Bearbeitungsfunktion und die Bedienung ist auch ein bisschen kompliziert für Benutzer.
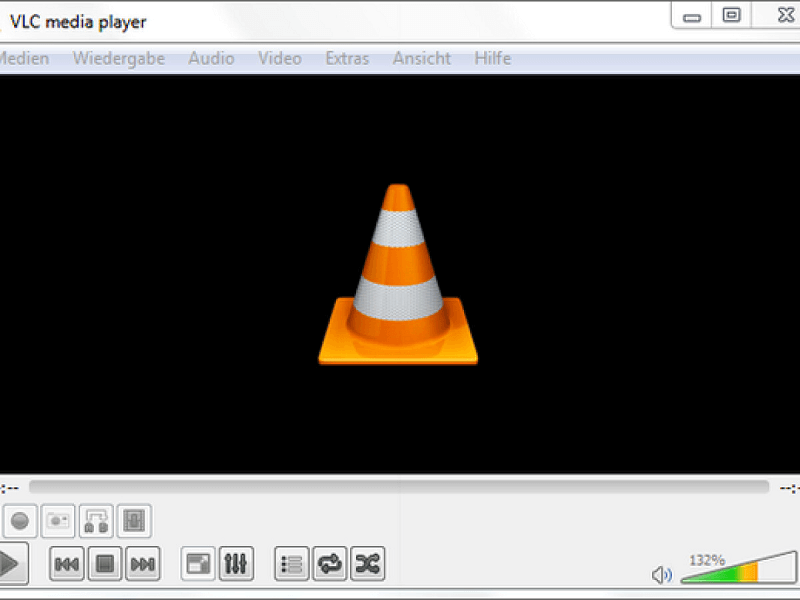
Pros:
- Es kann als Media Player und Bildschirm Recorder verwendet werden.
- Videos von der Webcam auf dem Computer aufnehmen können.
- Aufnahme ohne Wasserzeichen und Zeitlimit speichern.
Kontra:
- Die Benutzeroberfläche ist ein bisschen veraltet.
- Viele Funktionen sind zu kompliziert für Benutzer.
- Es unterstützt nicht die Auswahl von Aufnahmebereichen.
- Bildschirmaufnahme auf Windows 10 mit Ton ist nicht möglich.
Bewertung:
Top 7. Xbox Game Bar
Xbox-Game-Bar wurde für Benutzer entwickelt, die Gameplay ohne Wasserzeichen aufzeichnen möchten. Aber es ist auch für Online-Video-Aufnahme geeignet. Dieses Programm ist kostenlos und benutzerfreundlich. Es gibt zudem keine Wasserzeichen und Zeitlimit. Aber es kann nur die Bildschirmaktivität eines aktiven Programms und somit weder den Desktop oder ein bestimmtes Fenster aufnehmen. Um Anleitung zu erkennen können Sie zu Kurze Anleitung zu integriertem Screen Recorder auf Windows 10 gehen.

Pros:
- Es ist kostenlos und sehr einfach zu verwenden.
- Ohne Zeitlimit oder Wasserzeichen beim Bildschirm-Aufnehmen.
Kontra:
- Aufnahmebereich kann nicht ausgewählt werden.
- Die Aufnahmequalität ist relativ niedrig.
- Keine Bearbeitungsfunktionen verfügbar.
- Das einzige Ausgabeformat ist MP4.
Bewertung: Es ist eine gute Wahl für die Aufnahme von Spielen, aber wenn Sie Desktop mit höherer Qualität in andere Formate außer MP4 aufnehmen möchten, wird empfohlen, dass Sie einen professionellen VideoSolo Bildschirm Recorder verwenden.
Top 8. Free Cam
Free Cam ist auch eine kostenlose Bildschirmaufnahme für Windows 10 mit einem integrierten Audio-/Video-Editor. Es hat eine intuitive Benutzeroberfläche und Sie können einfach alle Funktionen finden. Außerdem können Sie den Aufnahmebereich per Drag & Drop auf eine beliebige Größe anpassen. Allerdings unterstützt er nur den Export von Videos in WMV und Sie können keine Webcams aufzeichnen.
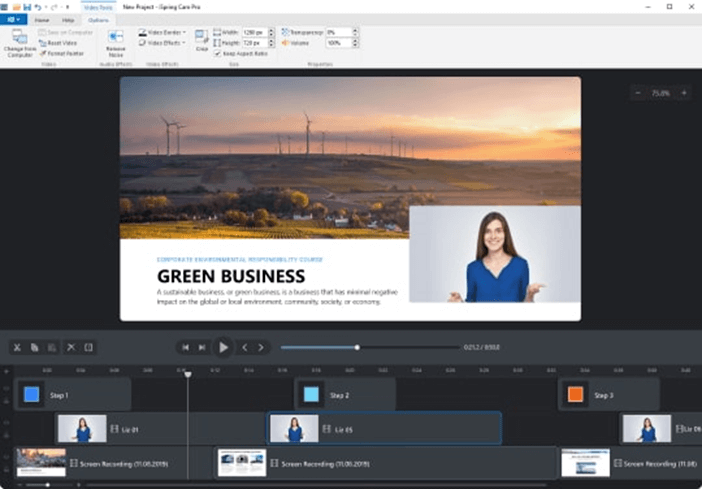
Pros:
- Ohne Wasserzeichen oder Werbung.
- Aufnahme auf YouTube direkt hochladen.
- Unterstützung für die Anpassung des Aufnahmebereichs.
- Videos bearbeiten und unerwünschte Videoclips einfach löschen.
Kontra:
- Webcam-Aufnahme wird nicht unterstützt.
- Aufzeichnungen werden nur im WMV-Format gespeichert.
- Sie müssen Ihre E-Mail-Adresse eingeben, bevor Sie sie herunterladen können.
Bewertung:
Top 9. CamStudio
Als Open-Source-Anwendung können Sie alle Funktionen von CamStudio kostenlos nutzen. Es ermöglicht Ihnen, Videos und Audio auf Ihrem Windows 10 aufzunehmen und im AVI-Format zu speichern, dann später in SWF konvertiert werden kann. Er bietet aber keine Bearbeitungsfunktionen und kann während der Installation Malware auf Ihr System herunterladen.
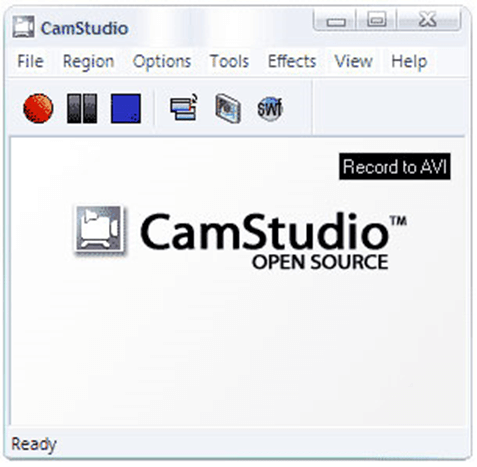
Pros:
- Kostenlose Video- und Audioaufnahmen von Windows 10-Bildschirm.
- Unterstützt die Erstellung kleiner Dateien für Ihre Screenshot-Videos in Windows.
- Verschiedene Ausgabequalitäten zur Auswahl.
- Benutzerdefinierte Cursor für die Bildschirmaufnahme
Kontra:
- Bei der Installation werden schädliche Viren und Malware auch heruntergeladen.
- Das Ausgabeformat ist nur AVI.
- Er bietet keine Bearbeitungsfunktion.
Bewertung: Wie Free Cam unterstützt er nicht MP4 als Ausgabeformat und bietet keine Bearbeitungsfunktionen, daher empfehlen wir noch den Videosolo Bildschirm Recorder
Top 10. TinyTake
TinyTake ist eine einfach zu bedienende Bildschirmaufnahmesoftware für Windows 10, mit dem Sie Ihren PC-Bildschirm ohne Wasserzeichen aufzeichnen können. Während der Aufnahme können Sie Anmerkungen oder Pfeile hinzufügen und den Screenshot innerhalb weniger Minuten mit anderen teilen. Es werden jedoch nur Aufnahmen von bis zu zwei Stunden Länge unterstützt.
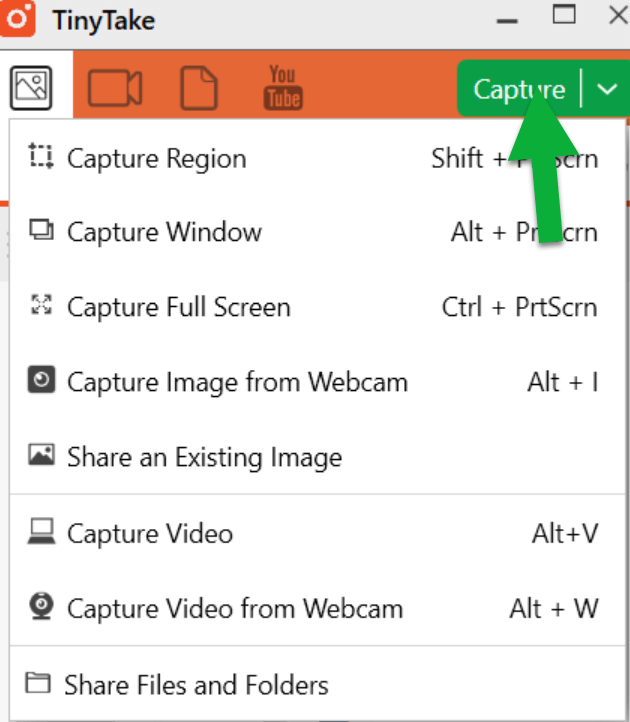
Pros:
- Windows 10 Bildschirm und Webcam kostenlos aufzeichnen.
- Mit Hotkeys das Programm schnell und einfach nutzen.
- Er ist kompatibel mit mobilen Geräten.
Kontra:
- 5 Minuten Limit bei der kostenlosen Version, und kostenpflichtige Version bis zu 120 Minuten.
- Die Aufnahme kann während der Aufzeichnung nicht angehalten werden, andernfalls müssen Sie erneut beginnen.
- Videodateien werden nur im MP4-Format gespeichert.
Bewertung: Wenn Sie Windows 10-Bildschirme ohne zeitliche Begrenzung aufzeichnen möchten, dann ist videosolo die bessere Wahl.
10 Bildschirmaufnahmeprogramm für Windows 10 im Vergleich
Oben werden 10 Bildschirmaufnahme Programme auf Windows 10 erklärt. Welches ist das Beste? Hier zeigen wir Ihnen eine Zusammenfassung.
| Bereichauswählen | Ohne Wasserzeichen | No Lag | Bearbeitungsfunktion | Qualität | Einfachheit | Empfehlungsindex | |
|---|---|---|---|---|---|---|---|
| VideoSolo | ✔ | ✔ | ✔ | ✔ | Hoch (HD Videoqualität) | ⭐⭐⭐⭐⭐ | 4.5/5 |
| OBS | ❌ | ✔ | ❌ | ❌ | Niedrig | ⭐⭐ | 4/5 |
| Bandicam | ✔ | ❌ | ✔ | ✔ | Medium | ⭐⭐⭐⭐ | 3/5 |
| Ezvid | ✔ | ✔ | ❌ | ✔ | Niedrig | ⭐⭐⭐ | 3.5/5 |
| ShareX | ❌ | ✔ | ❌ | ✔ | Medium | ⭐⭐ | 4/5 |
| VLC | ❌ | ✔ | ❌ | ❌ | Niedrig | ⭐⭐ | 3/5 |
| Xbox | ❌ | ❌ | ❌ | ❌ | Medium | ⭐⭐⭐⭐ | 3.5/5 |
| Free Cam | ✔ | ✔ | ❌ | ❌ | Niedrig | ⭐⭐⭐⭐ | 3.5/5 |
| CamStudio | ❌ | ✔ | ❌ | ❌ | Niedrig | ⭐⭐⭐ | 3.5/5 |
| TinyTake | ✔ | ✔ | ✔ | ❌ | Medium | ⭐⭐⭐ | 3/5 |
Wie man damit kostenlos auf Windows 10 Bildschirm aufnimmt?
In Folgenden zeigen wir Ihnen, wie Sie mit VideoSolo die Bildschirmaufnahme unter Windows 10 durchführen.
Schritt 1. Laden Sie den Recorder auf dem Windows 10 herunter und installieren Sie das Programm. Dann starten Sie es!
Schritt 2. Klicken Sie auf „Video aufnehmen“. Wählen Sie nun den Bereich aus, den Sie aufnehmen wollen. Wenn Sie ein bestimmtes Fenster aufnehmen möchten, können Sie auf Aufnahmemodus klicken und das gewünschte Fensterobjekt festlegen.
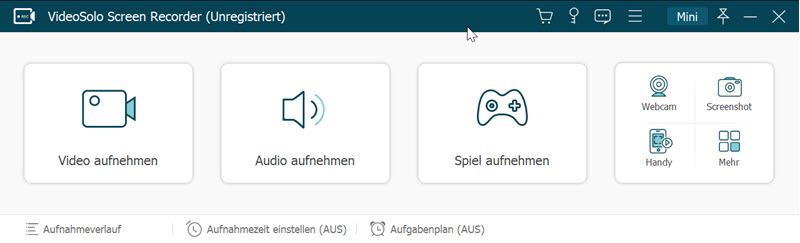
Schritt 3. Schalten Sie nach Bedarf Mikrofon, Systemsounds und Webcam ein- oder aus. Klicken Sie auf REC, um die Aufnahme zu starten. Klicken Sie zum Beenden der Aufnahme auf das rote Quadrat. Sie können Ihre Aufnahme nun wiedergeben.
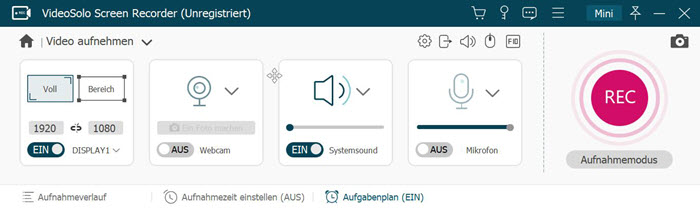
Fazit
Es gibt kostenlose und kostenpflichtige Bildschirm Recorder für Windows 10. Damit können Sie effektiv und einfach die Bildschirmaktivitäten auf Ihrem Computer aufnehmen. Aber Sie müssen wissen, dass die kostenlosen Recorder im Vergleich zu den kostenpflichtigen Begrenzungen besitzen und ihre Ausgabequalität schlecht ist. Wenn Sie eine qualitativ hochwertige Aufnahme wünschen, empfehlen wir die Verwendung einer professionellen Bildschirmaufnahmesoftware VideoSolo Bildschirm Recorder.
FAQs zur Bildschirmaufnahme auf Windows 10 kostenlos
Sind kostenlose Bildschirm Recorder sicher?
Dies lässt sich nicht feststellen. Manche kostenlose Software werden gleichzeitig mit der Installation Malware oder Viren heruntergeladen, daher sollten Sie immer professionelle Software wie VideoSolo wählen.
Ist es legal, Live-Streaming-Videos oder Musik aufzunehmen?
Es macht nichts, wenn Sie Online-Videos und Musik für den persönlichen Gebrauch aufnehmen. Wenn Sie jedoch durch diese Aufnahmen Geld verdienen, ist es absolut illegal.


