Am 3. Juni 2019 gab Apple bekannt, dass iTunes in nachfolgenden Systemen wie macOS Catalina nicht angeboten wird. Diese Änderung wirkt sich jedoch nicht auf ältere macOS-Versionen aus. Viele Benutzer verwenden immer noch iTunes und stoßen auf einige Schwierigkeiten, da iTunes die FLAC-Codierung nicht unterstützt. Es ist sehr ärgerlich, wenn Sie FLAC-Audios auf Ihrem iPhone/iPad genießen möchten, diese aber nicht öffnen können.
Zum Glück ist es mit dem richtigen Tool möglich und einfach, Ihre verlustfreien FLAC-Alben und-Titel in iTunes-kompatible Audioformate zu konvertieren. Jetzt werde ich hier eine der am häufigsten verwendeten Methoden zum Konvertieren von FLAC-Dateien in iTunes beschreiben. Hoffe das hat dir geholfen.
Welche Audiodateiformate unterstützt iTunes?
iTunes unterstützt das Abspielen von FLAC-Dateien nicht. Welche Audioformate unterstützt iTunes? Sie finden sie, indem Sie „iTunes> Einstellungen“ auswählen und dann auf „Allgemein> Importeinstellungen“ klicken. Sie werden feststellen, dass iTunes AAC, AIFF, Apple Lossless, MP3 und WAV unterstützt.
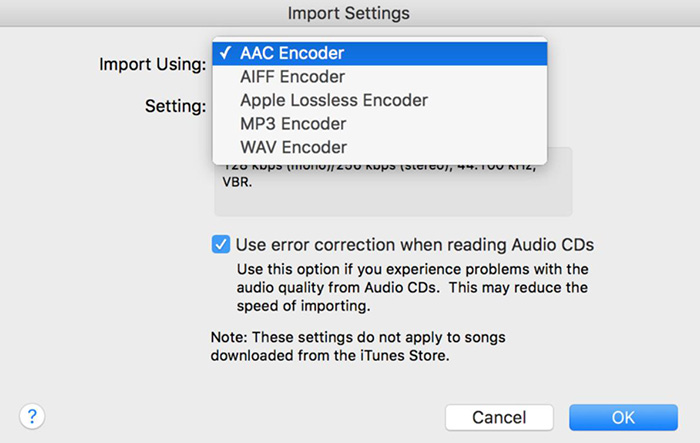
[Beste Methode] So konvertieren Sie FLAC in iTunes
Da der FLAC-Encoder verlustfrei ist, empfehlen wir, FLAC in einen anderen verlustfreien Audio-Encoder umzuwandeln-AIFF, einen der von iTunes unterstützten Audio-Encoder. Um dies zu ermöglichen, benötigen Sie einen zuverlässigen Konverter. Hier werde ich VideoSolo Video Converter Ultimate empfehlen. Sie können FLAC in AIFF, ALAC, MP3, WAV usw. konvertieren und die Audioeinstellungen wie Samplerate und Audiokanäle anpassen. Es ist wirklich einfach mit ein paar Schritten zu bedienen.
Schritt 1. Installieren und Starten des Konverters
Laden Sie VideoSolo Video Converter Ultimate auf Ihren Computer herunter und installieren Sie es gemäß den Anweisungen. Starten Sie es dann.
Um Ihre FLAC-Datei zu importieren, klicken Sie auf das Plus-Symbol oder ziehen Sie sie direkt auf die Benutzeroberfläche. Die Stapelkonvertierung wird in der registrierten Version unterstützt.
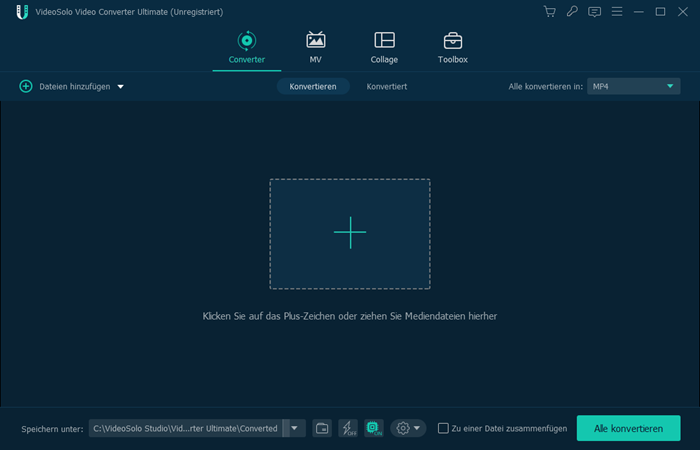
Schritt 3. Wählen Sie AIFF als Ausgabeformat.
Die Informationen der Datei werden nach dem Hinzufügen in der Benutzeroberfläche aufgelistet. Wenn nur ein Video vorhanden ist, wählen Sie das Format im Symbol ganz rechts in der Informationsspalte aus. Gehen Sie zur Kategorie „Audio“ und durchsuchen Sie das Format nach „AIFF“. Wenn Sie mehrere Videos hinzufügen, können Sie das Ausgabeformat direkt in der oberen rechten Ecke einrichten, indem Sie der Einfachheit halber auf „Alle konvertieren in“ klicken.
AIFF ist ein natives Apple Macintosh-Dateiformat. Wenn Sie FLAC in andere Formate wie MP3 oder WAV konvertieren möchten, die auch von iTunes unterstützt werden, finden Sie diese auch in der Spalte „Audio“. Aber MP3 ist nicht verlustfrei und die Klangqualität ist nicht so gut wie bei AIFF.
Tipps: Sie können die Audio-Samplerate und die Audiokanäle anpassen, indem Sie auf das Zahnradsymbol klicken.
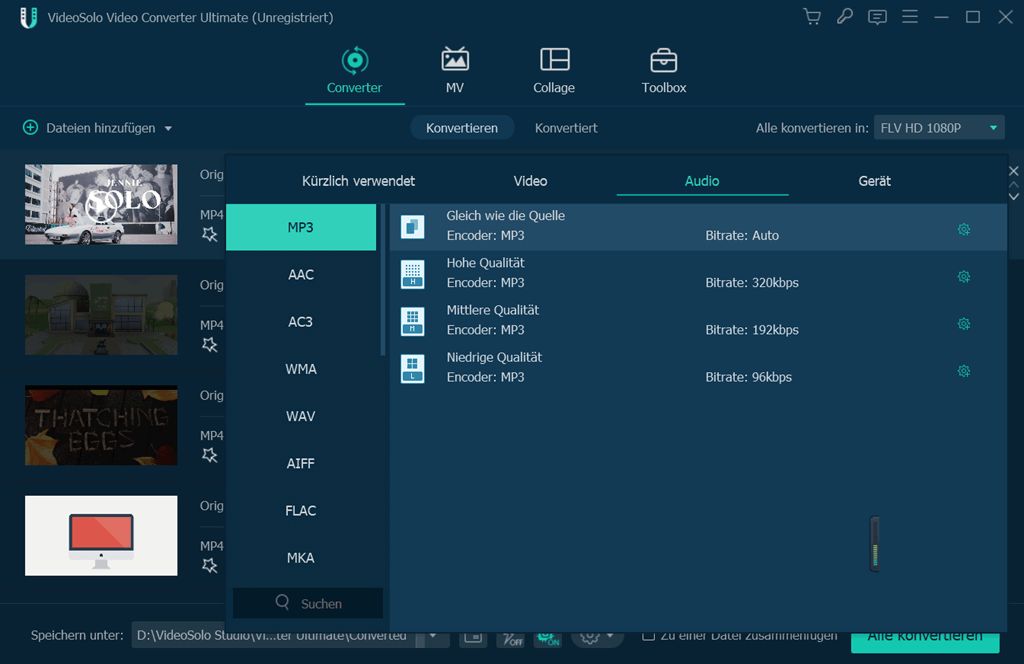
Schritt 4. Starten Sie die Konvertierung von FLAC in das iTunes-Format
Starten Sie das Konvertierung durch Klicken auf die Schaltfläche „Alle konvertieren“ in der unteren rechten Ecke. Warten Sie nur ein paar Sekunden, Sie erhalten die konvertierte AIFF-Datei.
Tipps-So importieren Sie die konvertierte Datei in iTunes
Wenn Sie eine Audiodatei zu iTunes hinzufügen möchten, gehen Sie wie folgt vor.
-
Öffnen Sie iTunes;
-
Klicken Sie auf das Menü „Datei“;
-
Wählen Sie „Datei zur Bibliothek hinzufügen“(oder drücken Sie Strg + O unter Windows/Befehl + O unter Mac);
-
Anschließend können Sie in einem Popup-Dialogfeld durch die Ordner auf Ihrem Computer navigieren, in denen sich Ihre konvertierte Datei befindet:
-
Wählen Sie die konvertierte Audiodatei aus und drücken Sie die Eingabetaste(Windows)/Zurück(Mac);
-
iTunes fügt die Datei von Ihrem Mac/PC zu Ihrer iTunes-Mediathek hinzu:
Wenn Sie einen ganzen Ordner hinzufügen möchten, führen Sie die folgenden Schritte aus.
-
Wählen Sie „Datei> Ordner zur Bibliothek hinzufügen“;
-
iTunes öffnet das Dialogfeld „Zur Bibliothek hinzufügen“ und lässt Sie einen Ordner auswählen:
-
Navigieren Sie zu dem Musikordner, den Sie importieren möchten.Klicken Sie auf die Schaltfläche „Ordner auswählen“;
-
iTunes importiert alle unterstützten Audiodateien und fügt sie Ihrer Bibliothek hinzu.
Zusammenfassend lässt sich sagen, dass iTunes strenge Einschränkungen für importierbare Audioformate hat. Obwohl FLAC nicht in der von iTunes unterstützten Liste enthalten ist, können Sie FLAC in ein iTunes-kompatibles Format konvertieren und die konvertierte Datei in iTunes importieren. VideoSolo Video Converter Ultimate ist ein effektiver Weg, dies zu tun.