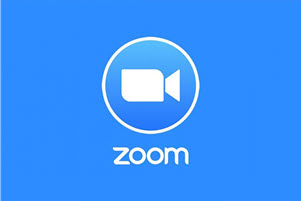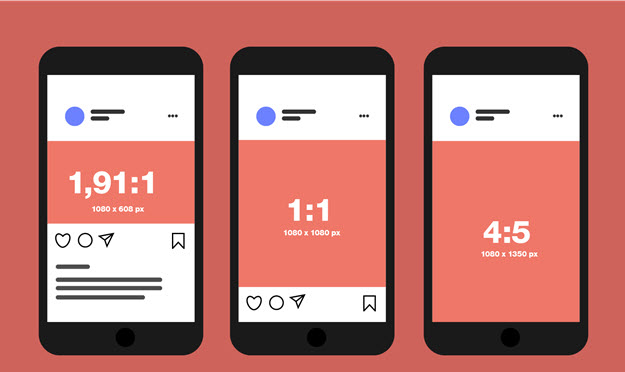Konvertieren von FLAC-Audio in M4A
- Karen Nelson
- 03/21/2022
Downloaden Sie Video Converter Ultimate gratis!
FLAC ist ein verlustfreier Audio-Codec und bedeutet, dass während der Komprimierung keine Klangqualität verloren geht. Die Klangqualität ist also perfekt, aber ein Problem ist, dass die Kompatibilität nicht gut ist. Wenn Sie den FLAC auf iTunes, iPhone, iPod usw. abspielen möchten, müssen Sie zuerst FLAC-Audio in M4A konvertieren. Da das FLAC-Audioformat von diesen Apple-Geräten nicht unterstützt wird.
Keine Sorge, als Nächstes zeigen wir Ihnen, wie Sie FLAC-Audio auf SCHNELLE und EINFACHE Weise in M4A konvertieren können.
Wir alle wissen, dass ein Videokonverter erforderlich ist, um die Konvertierung abzuschließen. Wenn Sie ein zuverlässiges und effizientes Dienstprogramm zum Konvertieren Ihrer FLAC-Audios in M4A suchen, ist VideoSolo Video Converter Ultimate eine gute Wahl. Es verfügt über eine übersichtliche und elegante Benutzeroberfläche und kann dem Benutzer helfen, Audio von FLAC in M4A, MP3, M4R, WAV usw. zu konvertieren. Sie können beliebig viele Dateien gleichzeitig konvertieren, da es über eine leistungsstarke Stapelkonvertierungsfunktion verfügt.
Die gesamte Konvertierung von FLAC in M4A ist recht einfach, wenn Sie VideoSolo Video Converter Ultimate verwenden. Sehen Sie, wie es jetzt funktioniert.
Schritt-für-Schritt-Anleitung zum Konvertieren von FLAC in M4A im Handumdrehen
Schritt 1. Installieren und Starten des VideoSolo Video Converter Ultimate
Führen Sie die heruntergeladene Datei aus, um die Installation zu starten. Befolgen Sie einfach die Anweisungen, die schnell und einfach sind. Doppelklicken Sie nach der Installation auf das neue Symbol auf Ihrem Computer. Die Hauptbenutzeroberfläche wird unten angezeigt.
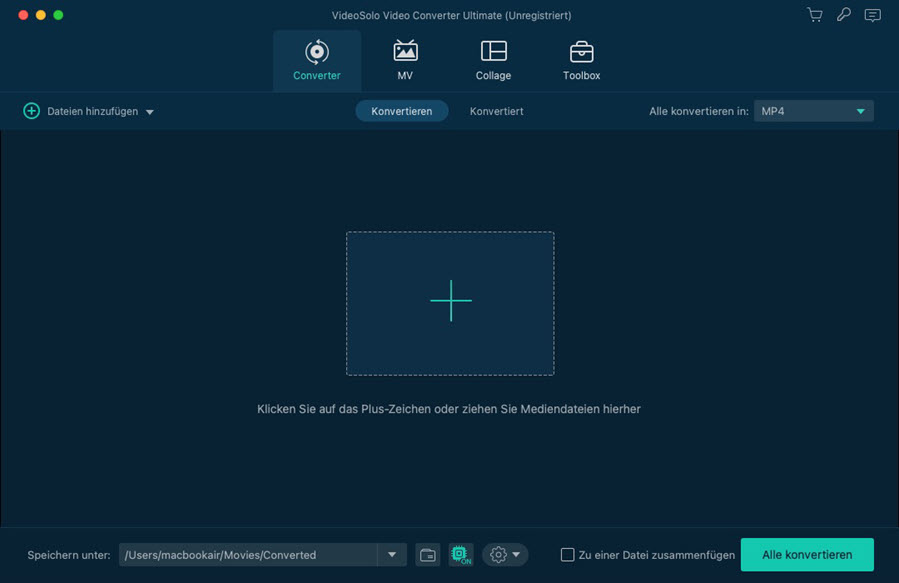
Schritt 2. FLAC-Quelldatei importieren
Klicken Sie nun auf die Schaltfläche „Datei(en)hinzufügen“, um Ihre FLAC-Dateien zu suchen, die Sie in M4A konvertieren möchten. Oder klicken Sie auf den lokalen Ordner mit FLAC-Songs und ziehen Sie die Dateien einfach per Drag & Drop in den mittleren Verarbeitungsbereich dieses Konverters.
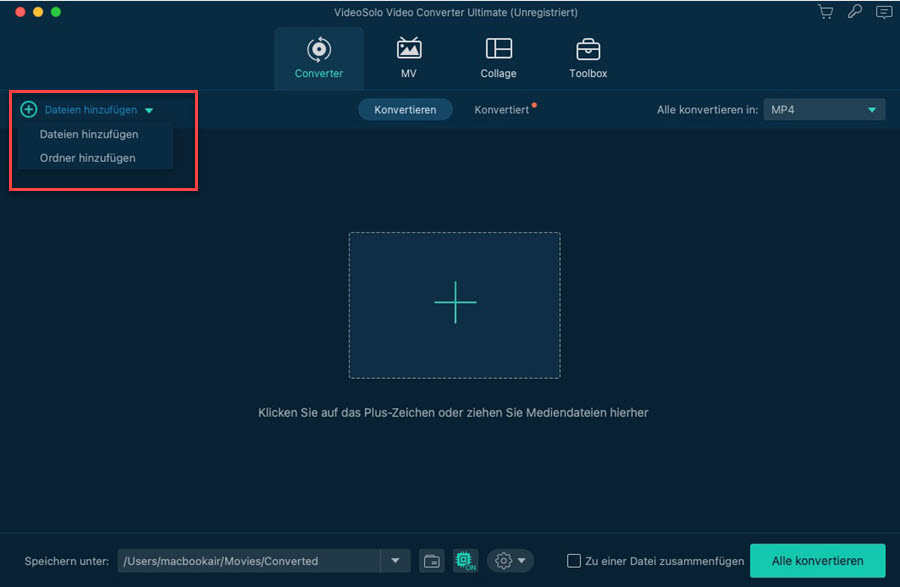
Schritt 3. M4A als Zielformat festlegen
Gehen Sie zum Ende der Benutzeroberfläche und klicken Sie auf „Ausgabeformat“-down-Menü, wählen Sie dann „M4A-MPEG-4 Audio(*.m4a)“ unter den zahlreichen angegebenen Formaten aus der Kategorie „Allgemeines Audio“.
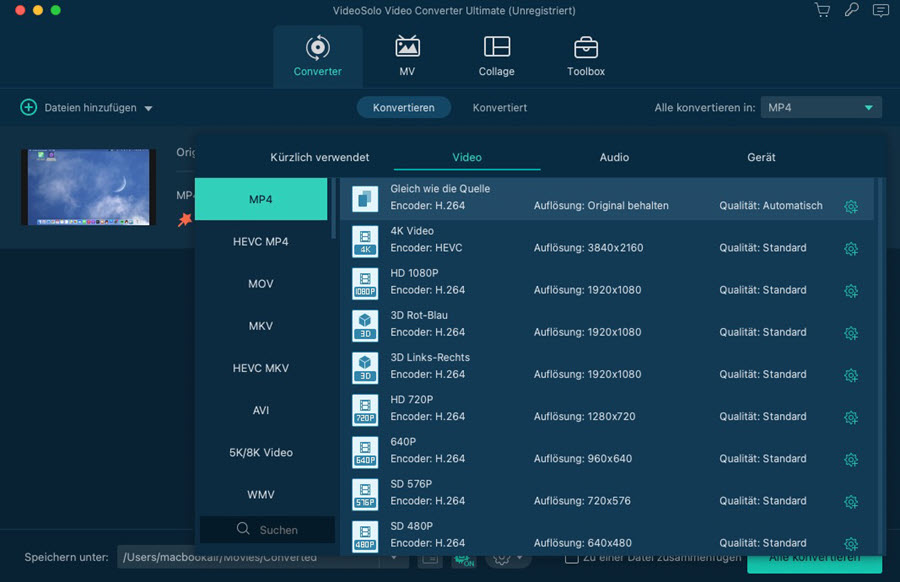
Schritt 4. Ändern Sie die Audioeinstellungen(optional)
Wenn Sie es mit Ihrem Audio ernst meinen Qualität können Sie auf die Schaltfläche „Einstellungen“ klicken, um die Audioeinstellungen einschließlich Samplerate, Kanäle und Audio-Bitrate zu ändern. Wenn Sie fertig sind, klicken Sie auf das Symbol „OK“, um zur Hauptoberfläche zurückzukehren. Wenn Sie jedoch viel verwirrt sind, können Sie diesen Teil überspringen.
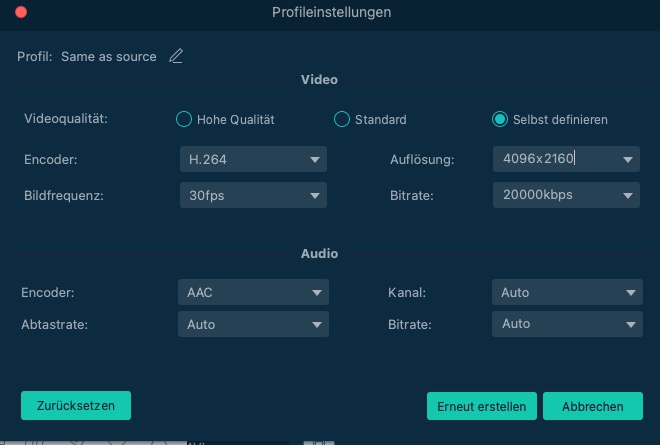
Schritt 5. Konvertieren von FLAC in das M4A-Format beginnen
Wenn Sie sichergestellt haben, dass alle Ausgabeeinstellungen korrekt sind, können Sie jetzt mit dem Konvertieren von FLAC in das M4A-Format beginnen, indem Sie auf klicken Schaltfläche „Konvertieren“. Abhängig von der Anzahl der zu konvertierenden Audiodateien und den Spezifikationen Ihres Computers kann dieser Vorgang einige Zeit dauern. Seien Sie geduldig.
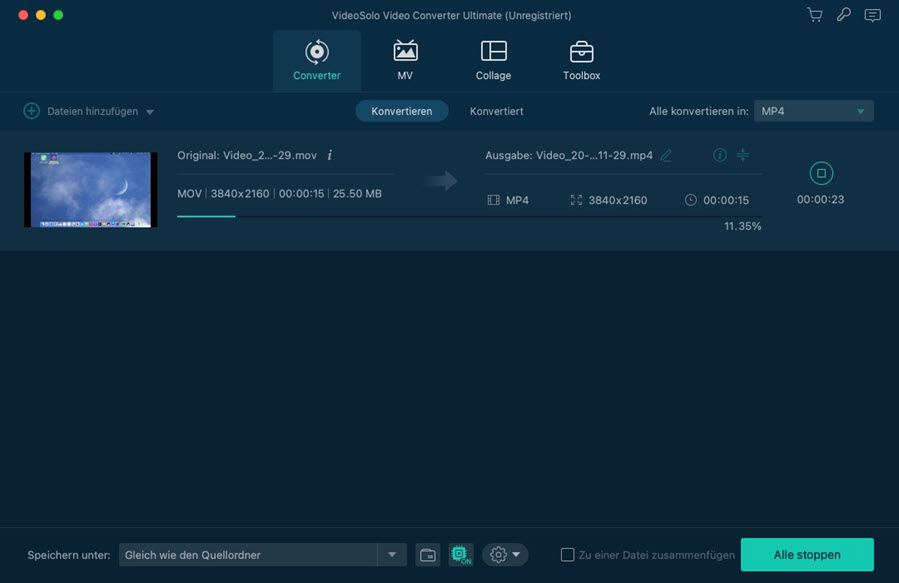
Nachdem dies erledigt ist, Sie haben Ihre FLAC-Tracks fehlerfrei in das M4A-Format konvertieren lassen. Sie können die Datei dann vom gespeicherten Speicherort aus öffnen. Jetzt können Sie Ihre neu erstellte M4A-Musik in der iTunes-Mediathek frei organisieren und zum Anhören auf Ihre tragbaren Apple-Produkte übertragen. Genießen!