Warum exportiert der iMovie meine Dateien immer in das.mov-Format? Vor kurzem bin ich auf dieses Problem gestoßen, als ich ein Hochzeitsvideo gemacht habe. Und ich habe festgestellt, dass viele Benutzer in Apple Communities über dieses Problem sprechen. Um das Problem zu lösen, habe ich dieses Tutorial geschrieben, um den Leuten zu helfen, die wie ich auf dieses Problem stoßen.
Lassen Sie uns zunächst sehen, wie Sie iMovie mit 4 effektiven Wege in MP4 umwandeln.
iMovie Film in MP4 exportieren - ohne Qualitätsverlust
Wir können in iMovie keine praktikable Möglichkeit finden, MP4-Videos verlustlos zu exportieren. Also versuchen Wir anderen Tools verwenden. Glücklicherweise habe ich einen guten Converter gefunden. Mit diesem Video Converter können Sie Ihr iMovie-Video (.mov) problemlos in MP4 konvertieren.
Hier würde ich ein gutes Tool teilen-VideoSolo Video Converter Ultimate. Dies ist ein professioneller Video Converter, mit dem Sie das iMovie-Projekt problemlos in das MP4-Format konvertieren können.
Eine übersichtliche Oberfläche kann Ihnen helfen, es schnell zu verstehen. Die Konvertierung von Batchdateien ist zulässig. Die Konvertierung kann mit hoher Geschwindigkeit durchgeführt werden. Daher kann es verwendet werden, um die iMovie-Datei nach Bedarf in MP4 zu konvertieren.
Schritt 1. Starten Sie den VideoSolo Video Converter Ultimate
Laden Sie den Converter für Mac herunter und installieren Sie ihn. Öffnen Sie dann die Hauptoberfläche.
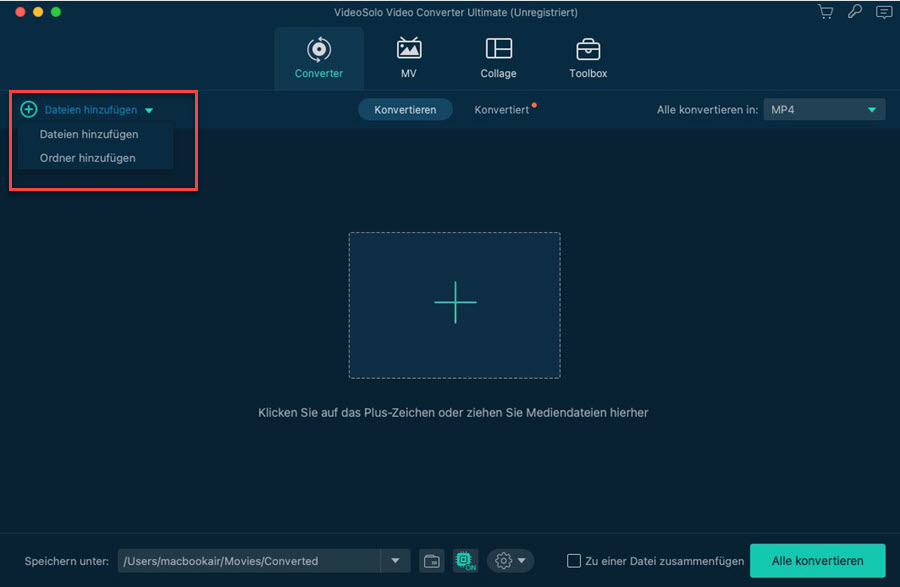
Schritt 2. Importieren Sie das exportierte iMovie-Video
Klicken Sie auf das „+“ Szmbol, um die iMovie-Datei hochzuladen. Sie können hier mehrere Videos importieren.
▸ VideoSolo Video Converter Ultimate kann das iMovie-Projekt nicht direkt in MP4 konvertieren. Sie müssen das iMovie-Projekt in MOV exportieren, dann kann dieses Programm das exportierte MOV-Video in MP4 konvertieren.
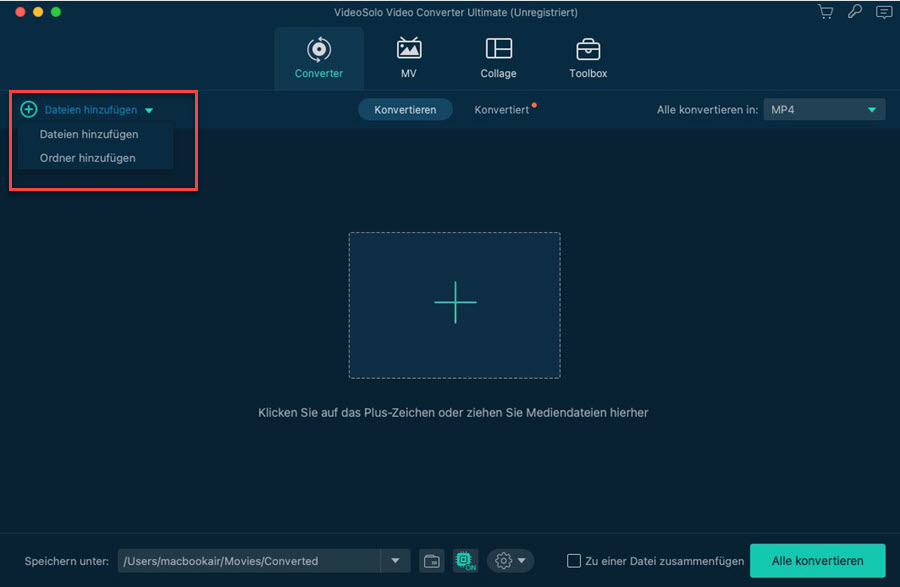
Schritt 3. iMovie-Film-Ausgabeformat auswählen
Klicken Sie dann auf das Dropdown-Symbol neben „Alle konvertieren in“ und wählen Sie MP4 als Ausgabeformat aus.
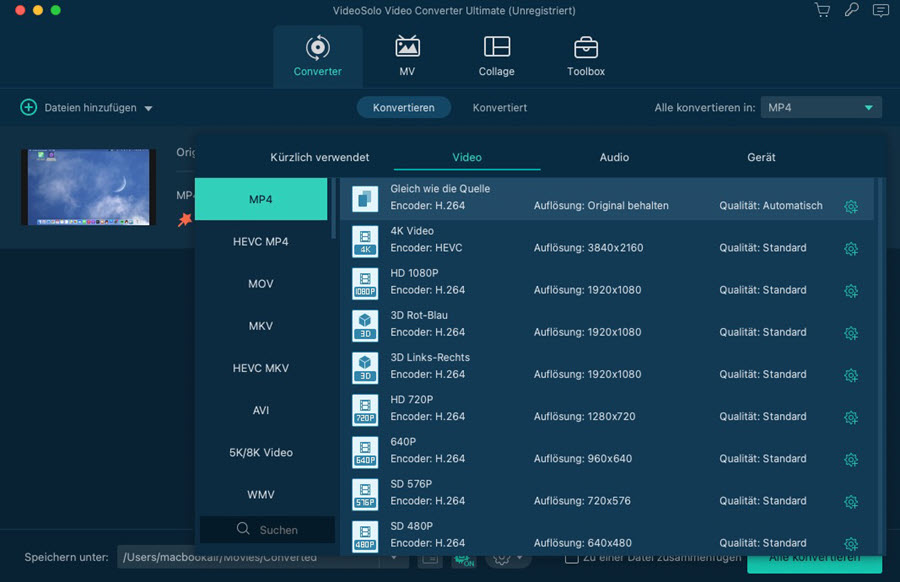
Schritt 4. Konvertieren Sie das exportierte iMovie-Video in MP4
Der Ausgabeordner ist standardmäßig ausgewählt. Sie können ihn jedoch durch das Klicken auf das Symbol neben „Speichern unter“ in andere Zielordner ändern.
Klicken Sie auf die Schaltfläche „Alle konvertieren“, um iMovie auf dem Mac auf MP4 zu übertragen und der ausgezeichnete Mac Video Converter erledigt automatisch den Rest für Sie.
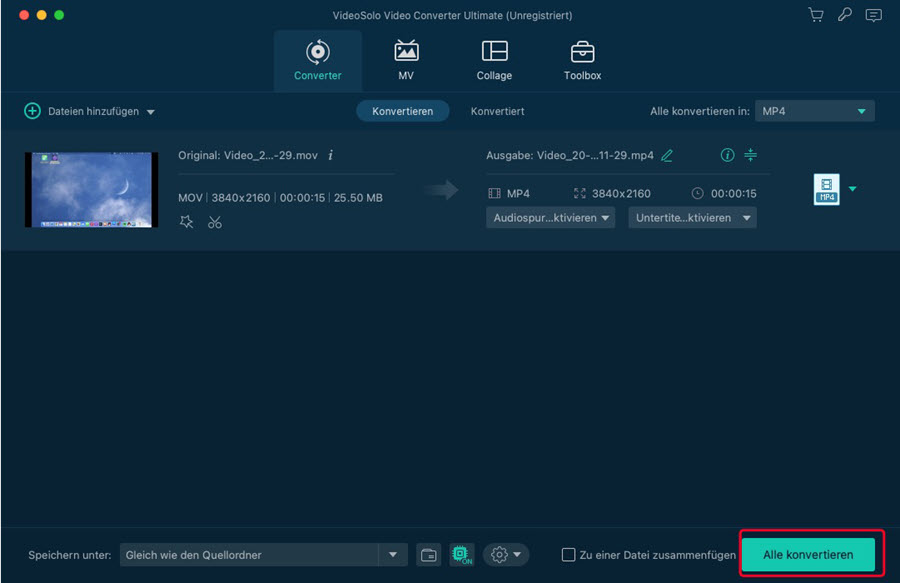
Videos direkt von iMovie als MP4 exportieren
Bei der Suche in Google habe ich viele Artikel gefunden, um iMovie in MP4 zu speichern. Es wird empfohlen, die Option „In QuickTime exportieren“ zu verwenden. Aber ich habe die Option auf meinem iMovie mit der Version 10.1.10 auf meinem MacBook Pro nicht gesehen, was möglicherweise an einem Update von iMovie liegt.
Eigentlich kann ich das iMovie-Projekt nur über „Teilen“ > „Datei exportieren“ exportieren, wie das folgende Bild zeigt.
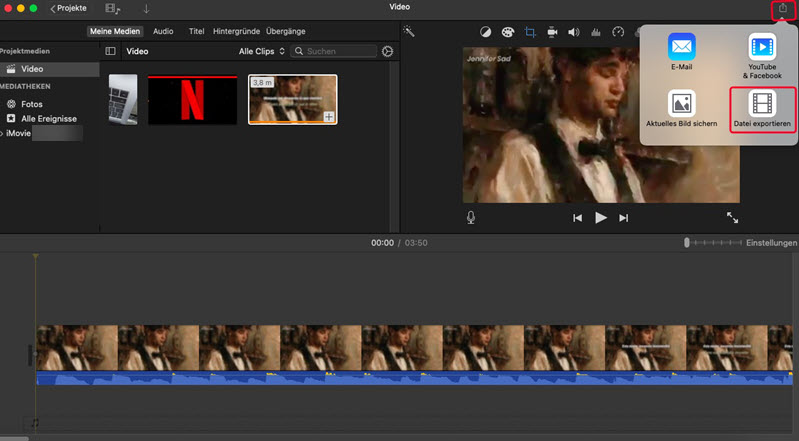
Titel: Klicken Sie oben auf
den Namen und geben Sie einen neuen Namen ein.
Beschreibung: Geben Sie die Beschreibung ein, die Sie hinzufügen möchten.
Attribute: Klicken Sie auf das Feld Tags und geben Sie die durch Kommas
getrennten Tag-Namen ein.
Format: Wählen Sie den Export von „Video und Audio“ oder nur Audio.
Auflösung: Wählen Sie eine Auflösungsoption. Die nicht verfügbaren Auflösungen
werden abgeblendet angezeigt.
Qualität: Wählen Sie eine der 5 Optionen: Gering, Mittel, Hoch, Beste(Prores),
Anpassen.
Komprimieren: Stellen Sie die Komprimierungsgeschwindigkeit ein.
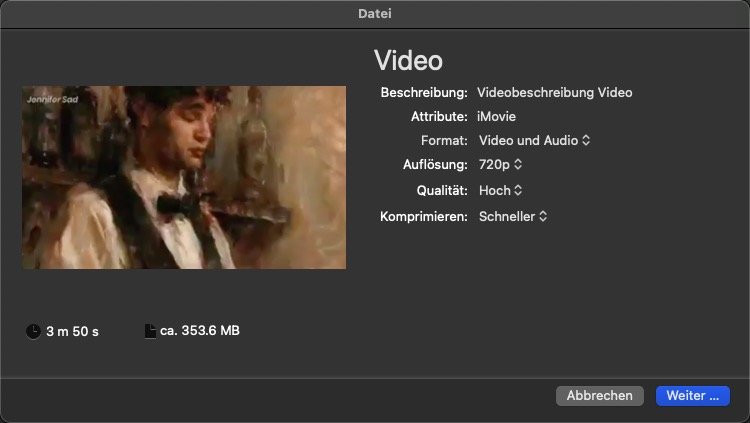
Klicken Sie dann auf „Weiter…“. Es wird ein Popup-Fenster geöffnet, in dem der Ordnerpfad zum Speichern der Dateien angegeben werden kann. Bisher funktioniert alles gut. Aber Vorsicht!
Wenn Sie die Qualität mit „Best(ProRes)“ einstellen, wird die iMovie-Datei im.mov-Format gespeichert. Wenn Sie einen Film jedoch als gering, mittel, hoch oder benutzerdefiniert freigeben, wird er als MP4 freigegeben.
iMovie File zu MP4 konvertieren mit online Converter
Eine weitere Weise zum Ändern eines Films von iMovie-Format ist die Verwendung von einem Online-Converter. Zum Glück gibt es vielfältige Online Tools auf dem Markt, die sehr handlich und einfach zu verwenden. Wenn Sie keine Desktop-Software auf Ihrem Mac installieren wollen, ist diese Methode eine Gute Wahl.
Sehen Sie bitte mal, wie ein Online-Converter funktioniert:
Schritt 1. Öffnen Sie einen Browser, um „Zamzar“ zu besuchen.
Schritt 2. Nachdem Sie Zamzar in einer Website öffnen, klicken Sie auf die grüne Taste „Dateien hinzufügen…“ und fügen Sie die iMovie-File hinzu.
Schritt 3. Klicken Sie auf die „Jetzt konvertieren“ Option nach dem Hochladen des Videos und die Konvertierung wird automatisch starten.
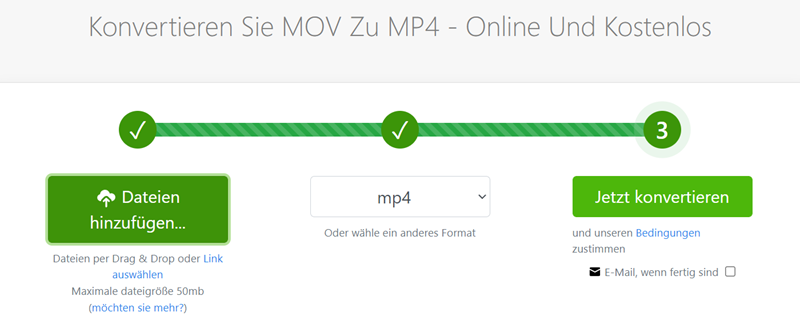
Schritt 4. Nach einer Weile werden Ihre iMovie-Filme in MP4-Dateien konvertiert. Wenn das Konvertierung-Prozess abgeschlossen ist, springt die Webseite zu einem Neuem. Sie können mit dem Klick auf die „Download“-Taste die MP4 Datei auf Ihrem Mac speichern.
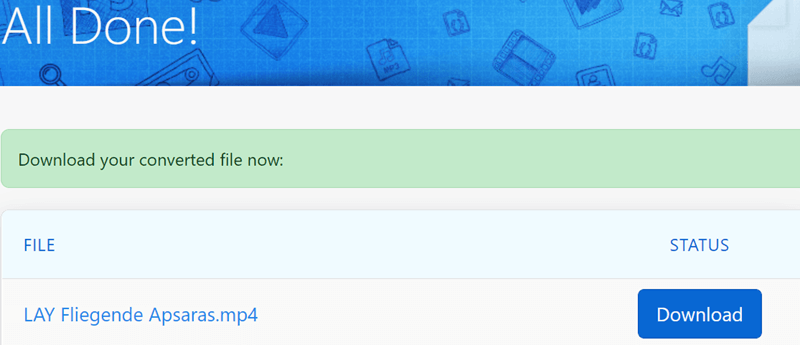
iMovie Format ändern nach dem Umbenennen
In manchen Fällen kann der iMovie Film von MOV auf MP4 umwandeln, nachdem Sie das Suffix umbenannt haben. Diese Weise ist ganz einfach, aber können Sie möglicherweise nach dem Ändern den Film nicht mehr abspielen.
Aber Sie können es trotzdem versuchen:
Schritt 1. Speichern Sie den Videoclip auf dem Desktop und dann klicken Sie recht auf es. Wählen Sie die Option „Informationen“.
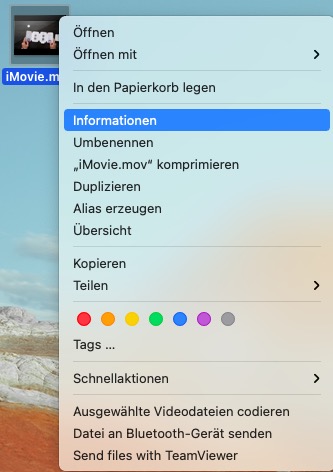
Schritt 2. Scrollen Sie nach unten und gehen Sie zu „Name & Suffix:“. Deaktivieren Sie die Option „Suffix ausblenden“.
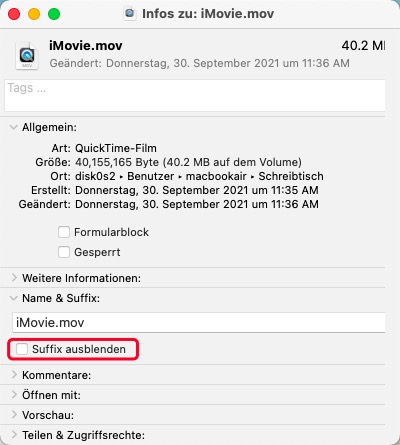
Schritt 3. Wählen Sie „Umbenennen“ nach dem Rechtklick auf das Video und Sie können jetzt das „mov“ in „mp4“ ändern.
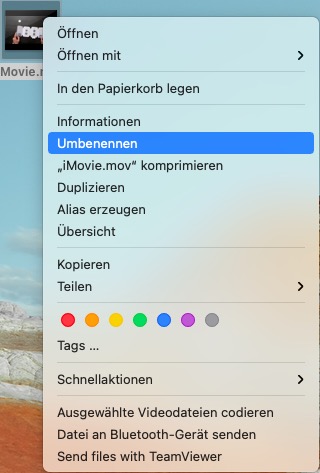
Achtung!! Wenn ein Hinweis-Fenster erscheint, klicken Sie auf „mp4 verwenden“, um die Umwandelung zu bestätigen.
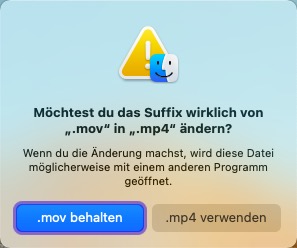
Zusammenfassung
Mit den Obigen Methoden sollten Sie das Problem beheben und Videos von iMovie als MP4 zu exportieren. Für die Benutzer, die nur einen Film von iMovie exportieren möchten, ist ein Online-Tool sehr nützlich. Aber wenn Sie mehr iMovie-Videos mit einem Klick zu MP4 umwandeln wollen, ist VideoSolo Video Converter Ultimate zweifellos die beste Wahl. Dieser Konverter kann Ihnen zudem helfen, iMovie-Films in anderen vielseitigen Formaten zu exportieren.
Wenn Sie weitere Möglichkeiten zum Konvertieren von iMovie-Videos in MP4 bereitstellen können, lassen Sie es unten und ich werde es nach dem Testen zu diesem Lernprogramm hinzufügen.