„MKV, es macht mich verrückt.Gibt es eine schnelle und kostenlose Möglichkeit, MKV in zu konvertieren?“
MKV, auch bekannt als Matroska Multimedia Container, ist eine offene Standardanzeige. kostenloses Mediencontainerformat. Dieses Dateiformat kann eine unbegrenzte Anzahl von Videos, Audios, Bildern oder Untertitelspuren in einer Datei enthalten. Matroska-Dateierweiterungen sind. mkv für Video. MKV ist von hoher Qualität. Einige Benutzer können sich jedoch über die eingeschränkte Kompatibilität ärgern. MKV ist nicht für alle Mediaplayer und Geräte universell. Sofern die Media Player-Software nicht für .mkv-Dateien entwickelt und optimiert ist, müssen Sie das richtige Codec-Paket herunterladen, um auf das Video zugreifen zu können. Dies war ein Problem bei mobilen Betriebssystemen, während AVI kein bestimmtes Hardwaregerät oder keine bestimmte Softwareanwendung benötigt, damit die Datei ausgeführt werden kann.
Um MKV-Videodateien unter Windows/Mac in kompatiblere AVI-Dateien zu konvertieren, können Sie die folgende effiziente Methode ausprobieren.
Konvertieren Sie MKV in AVI mit VideoSolo Video Converter Ultimate
VideoSolo Video Converter Ultimate unterstützt nicht nur das Konvertieren von Videos vom MKV-Format in das AVI-Format, sondern auch das Konvertieren mehrerer Formate, um sich gegenseitig zu konvertieren. Für die Konvertierung von Video-und Audioformaten stehen ca. 300 voreingestellte Ausgabeformate zur Verfügung. Sie können auch ein Ausgabeprofil auswählen, das abhängig von Ihrem Ausgabegerät konvertiert werden soll. Darüber hinaus bietet das Programm verschiedene Tools zur Verbesserung des Videos vor der Konvertierung. Damit können Sie Videos effizient konvertieren und nach der Konvertierung werden hochwertige AVI-Videos exportiert.
Laden Sie jetzt das Programm über den unten stehenden Download-Link herunter und installieren Sie es auf Ihrem Windows/Mac-Computer. Beachten Sie jedoch, dass sich die Mac-Version noch in der alten Benutzeroberfläche befindet und nicht wie die Windows-Version aktualisiert wurde mit Leichtigkeit.
Befolgen Sie die Schritt-für-Schritt-Anleitung, um das Programm schnell zu beherrschen. Im Folgenden nehmen wir die Windows-Version als Beispiel.
Schritt 1. Öffnen Sie VideoSolo Video Converter Ultimate
Öffnen Sie zunächst VideoSolo Video Converter Ultimate auf Ihrem Computer.
Schritt 2. Hinzufügen von MKV-Videos zu VideoSolo Video Converter Ultimate
Es gibt zwei Möglichkeiten, die MKV-Videodateien zu laden. Klicken Sie auf die Option „Dateien hinzufügen“ oder ziehen Sie Ihre MKV-Dateien direkt in das Programm, um MKV-Dateien hinzuzufügen. Sie können dem Programm mehrere Dateien oder den gesamten Ordner hinzufügen und ein einzelnes Video oder mehrere Videos gleichzeitig konvertieren.
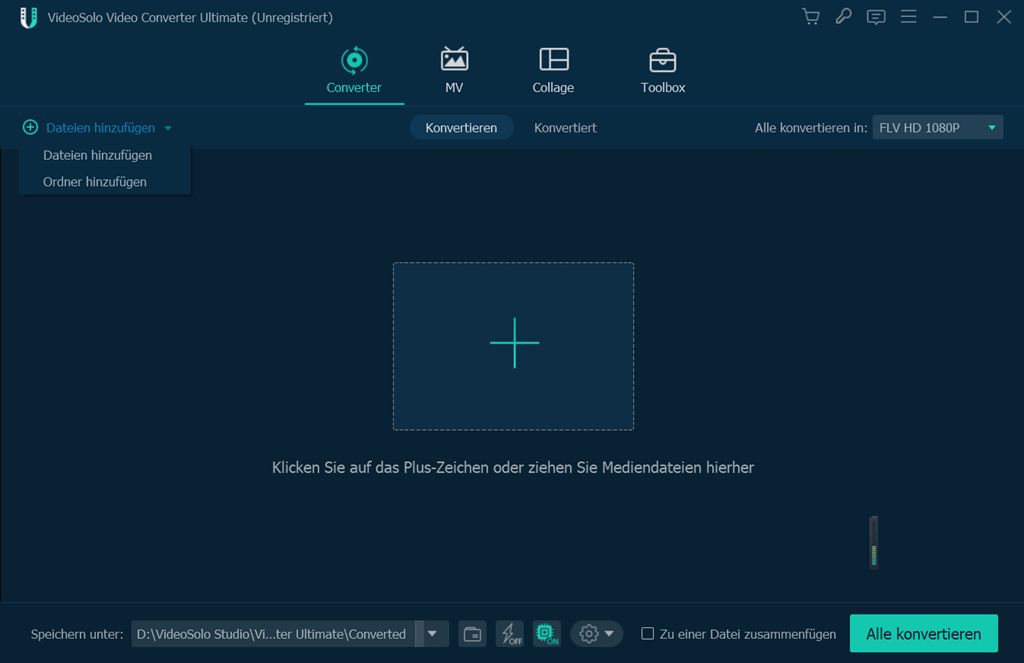
Schritt 3. Ausgabeformat auswählen
In diesem Schritt müssen Sie das Ausgabeformat für die konvertierten Dateien auswählen. Klicken Sie auf den Abwärtspfeil der Option „Alle konvertieren in“. Daraufhin wird ein Popup-Fenster angezeigt, in dem verschiedene Formatoptionen angezeigt werden. Hier müssen Sie auf „Video“ suchen, um die Registerkarte „AVI“ zu finden. Es werden verschiedene voreingestellte AVI-Formate bereitgestellt. Sie können auch das für Ihr Gerät geeignete Format auswählen. Suchen Sie einfach unter „Gerät“ nach Ihrem Gerätemodell in der entsprechenden Liste.
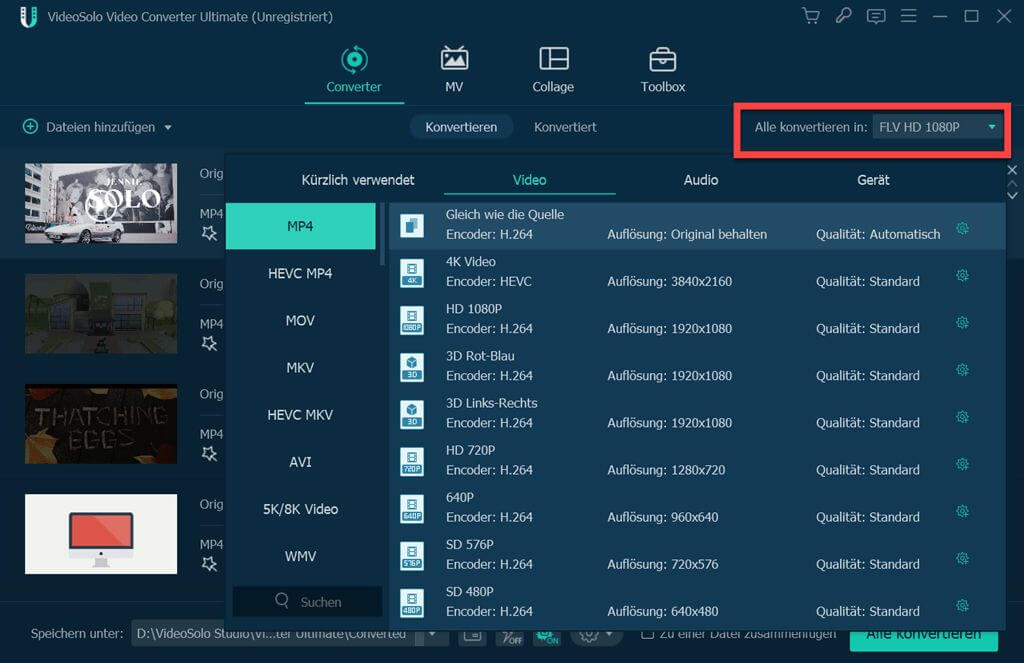
Wenn Sie mit den voreingestellten Profilen nicht zufrieden sind, können Sie mit dem Programm das Ausgabeprofil anpassen. Klicken Sie in der Auswahlzeile für ein Format auf das Symbol „Benutzerdefiniertes Profil“. Anschließend können Sie einige Parameter des Videos oder des Audios ändern.
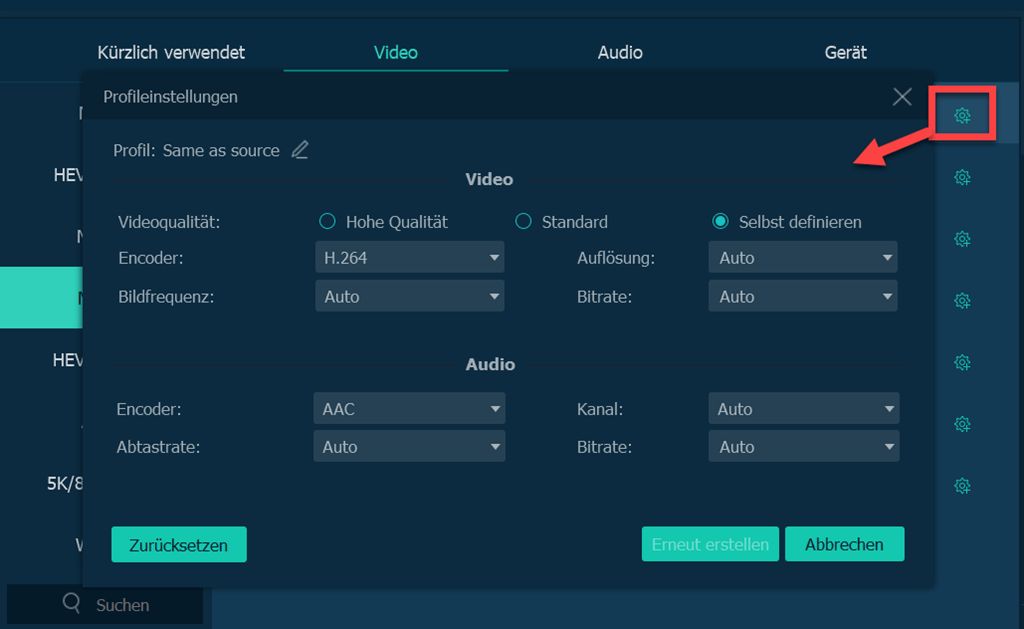
Schritt 4. Wählen Sie den Ausgabeordner
Sie können unten auf das Symbol „Ausgabeordner öffnen“ klicken, um den Ausgabeordner zu öffnen das ist standardmäßig festgelegt oder Sie haben zuvor festgelegt. Wenn Sie den Ausgabeordner ändern möchten, klicken Sie auf den Abwärtspfeil von „Speichern unter“ und wählen Sie die Option „Durchsuchen und Ordner auswählen“, um den Ausgabeordner festzulegen.
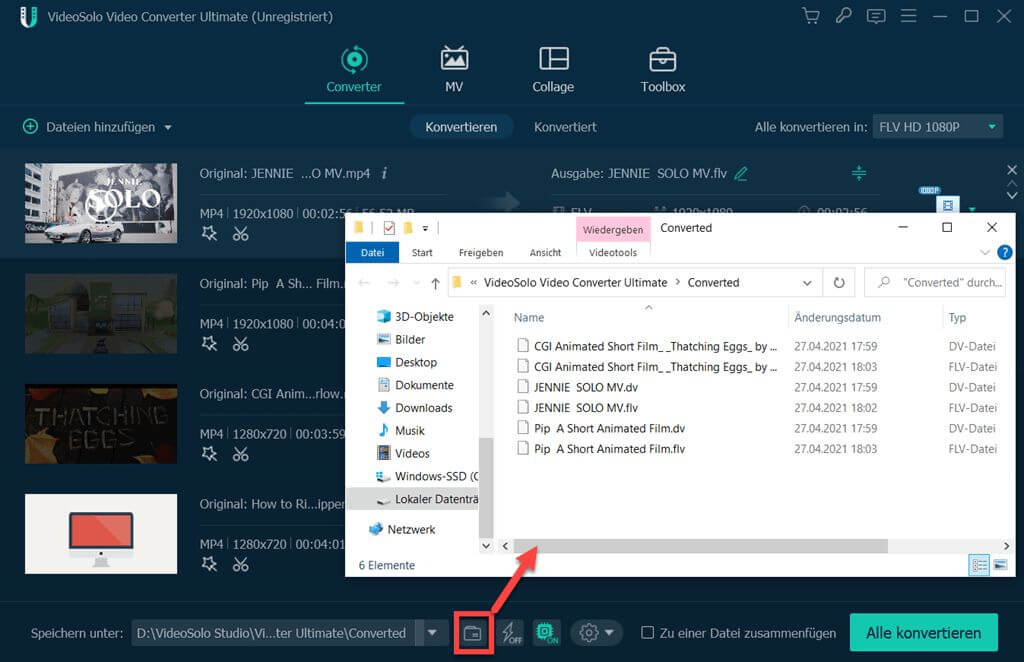
Schritt 5. Konvertieren Sie MKV-Video in AVI
Wenn alle Ausgabeeinstellungen abgeschlossen sind Klicken Sie unten rechts auf die Schaltfläche „Alle konvertieren“, um die MKV-Videos in AVI zu konvertieren. Schließlich können Sie in den Ausgabeordner gehen oder das Feld „Konvertiert“ in der Benutzeroberfläche aufrufen, um die konvertierten AVI-Dateien zu finden.
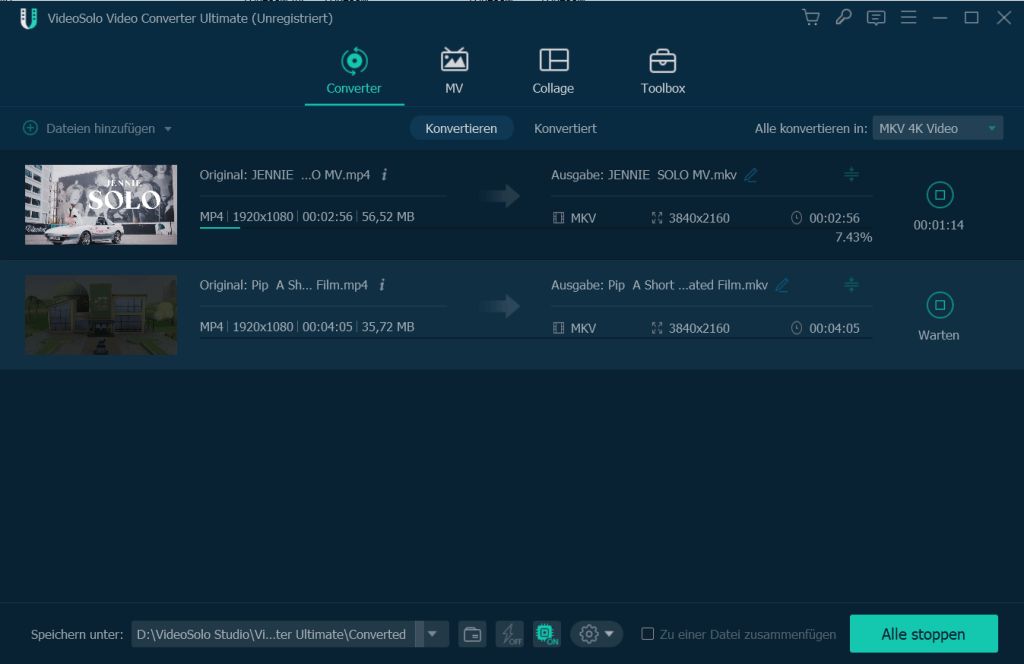
Das ist die Anleitung zum Konvertieren von MKV-Videodateien in AVI mit VideoSolo Video Converter Ultimate. Es kann die Konvertierung mit hoher Geschwindigkeit beenden und konvertierte Videos von hoher Qualität anbieten. Mit der benutzerfreundlichen Oberfläche können die meisten Menschen sie in kurzer Zeit erfassen. Hol es dir jetzt!