Machen Sie sich keine Sorgen, wenn Ihr Windows-PC keine MP4-Videos wiedergibt. Sie können MP4 in WMV konvertieren, da WMV(Windows Media Video-Format) auf Windows-PCs besser kompatibel ist. Nach der Konvertierung von MP4 in WMV können Sie die WMV-Videos bequemer abspielen oder auf Ihrem Windows-PC bearbeiten.
Wenn Sie jedoch MP4 in WMV konvertieren möchten, benötigen Sie einen professionellen Videokonverter, mit dem Sie Videos schnell konvertieren können, ohne an Qualität zu verlieren.
Top MP4 to WMV Converter zum Konvertieren von MP4-Dateien
VideoSolo Video Converter Ultimate ist einer der besten MP4-WMV-Konverter, die Sie im Internet finden können. Folgende Funktionen stehen zur Verfügung:
- Perfekt kompatibel mit Windows XP/7/8/10 und Mac OS 10.7-10.12.
- Unterstützt die Konvertierung von MP4 in WMV mit 6-mal schnellerer Geschwindigkeit ohne Qualitätsverlust.
- Unterstützt die Konvertierung von MP4 in massive Videoformate wie AVI, FLV, MKV, MOV, VOB usw.
- Unterstützt die Konvertierung von Videos auf Geräte wie iPhone, iPad, Samsung, PS4, Xbox, Smart TV usw.(Samsung Galaxy S8/S8 Plus wird bald online gehen)
- Konfiguriert mit integriertem Enhancer, um die Videoqualität zu verbessern und Videorauschen zu entfernen.
- Unterstützt Herunterladen von Videos von YouTube, Yahoo, Vimeo, Dailymotion, Niconico usw. mit hoher Qualität.
Schritte zum Konvertieren von MP4 in WMV mit VideoSolo Video Converter Ultimate
Schritt 1. Herunterladen und Installieren
Laden Sie den VideoSolo Video Converter Ultimate herunter und installieren Sie ihn. Nach Abschluss der Installation wird die Software automatisch gestartet und Sie gelangen in die Hauptschnittstelle.
Schritt 2. Fügen Sie MP4-Dateien hinzu, die Sie konvertieren möchten
Auf der Hauptschnittstelle, die Sie verwenden möchten Klicken Sie auf „Datei hinzufügen“, um den Dateibrowser zu öffnen, und wählen Sie dann die MP4-Dateien aus, die Sie konvertieren möchten. Sie können mehrere Videos gleichzeitig auswählen.
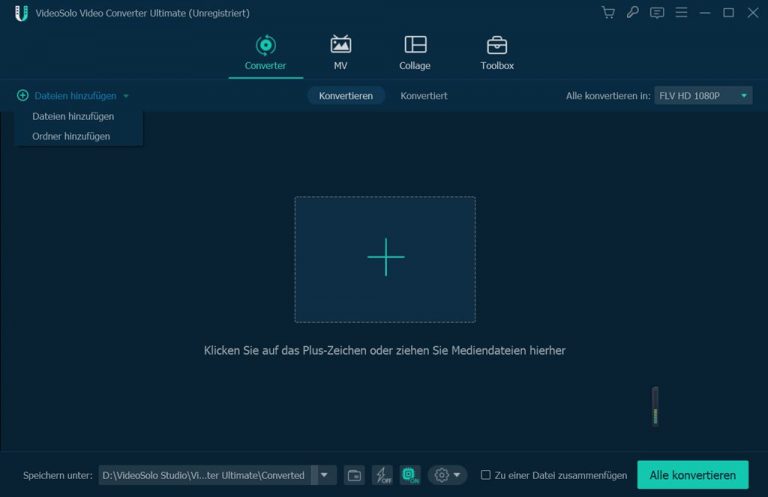
Schritt 3. Ausgabeformat auswählen
Nachdem alle Videos hinzugefügt wurden, können Sie auf die Leiste „Profil“ klicken und dann „Allgemeines Video“> „WMV“ als Ausgabeformat auswählen.
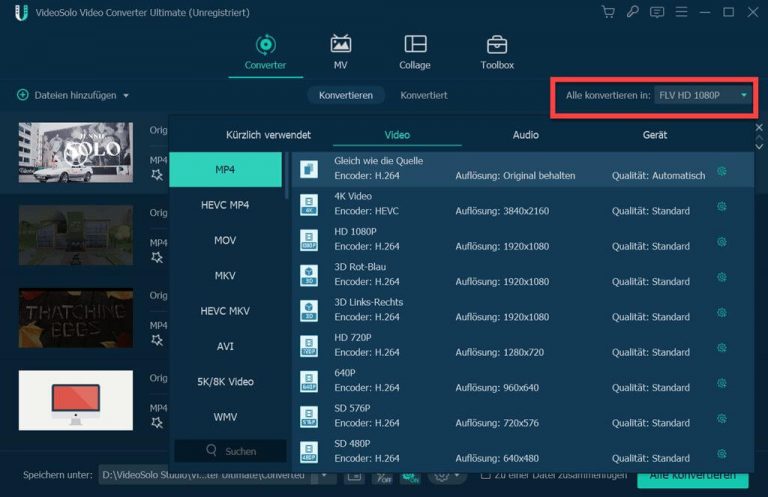
Schritt 4. Ändern Sie die Ausgabevideoeinstellungen(optional)
Sie können die Einstellungen der Ausgabevideos ändern, indem Sie auf die Schaltfläche „Einstellungen“ am Ende der Leiste „Profil“ klicken. Sie können den Encoder, die Auflösung, die Video-Bitrate, die Bildrate und das Seitenverhältnis der ausgegebenen Videos ändern.
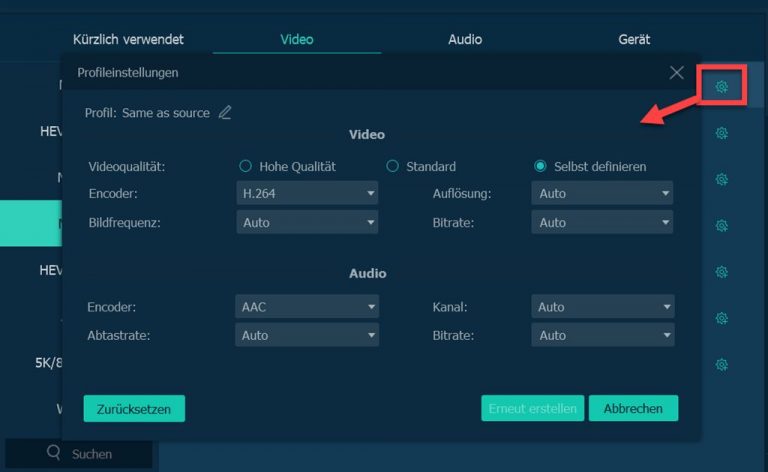
Schritt 5. Konvertieren von MP4 in WMV beginnen
Nachdem alle Einstellungen ordnungsgemäß eingerichtet wurden, können Sie die Konvertierung jetzt starten, indem Sie auf die Schaltfläche „Konvertieren“ klicken. Die Konvertierung wird automatisch gestartet und beendet, während Sie eine kurze Pause einlegen.
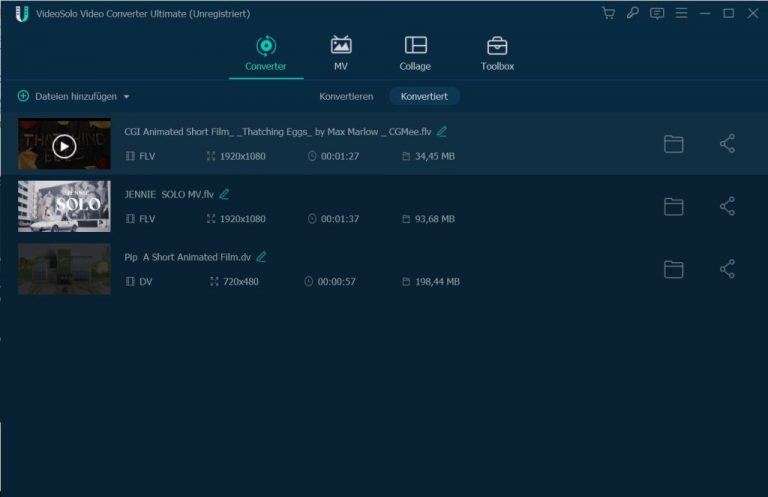
Mit VideoSolo Video Converter Ultimate ist es wirklich einfach, MP4-Dateien in WMV zu konvertieren. Dieses Programm bietet die kostenlose Testversion, sodass Sie sie herunterladen und ausprobieren können. Wenn Sie während der Verwendung Probleme haben, können Sie sich jederzeit an das Support-Team wenden, um Hilfe zu erhalten.