VR, steht für Virtual Reality, hat in den letzten zwei Jahren einen unglaublichen Sturm auf der ganzen Welt ausgelöst. Mit einem VR-Headsets können Sie mit einer replizierten Umgebung interagieren. Und alle sensorischen Erfahrungen(Sehen, Berühren, Hören und Riechen)werden in einer virtuellen Welt erzeugt. Viele Menschen möchten diese neue Technik kennenlernen und haben sich ein VR-Headset wie HTC Vive, Samsung Gear VR, Oculus VR usw. gekauft.
Es gibt jedoch ein Problem: VR-Videos stecken noch in den Kinderschuhen, was bedeutet, dass die VR-Videoressourcen begrenzt sind. In diesem Fall benötigen Sie möglicherweise einen VR-Video Converter, mit dem Sie normales Video in VR konvertieren können, um es auf Ihrem VR-Gerät anzusehen.
Bestes Videoformat für VR Player und VR Headsets
Bestes Videoformat für VR Player und VR Headsets
| Top VR Headsets | Unterstütztes 2D-Format | 3D-Format unterstützt |
|---|---|---|
| HTC Vive | MP4 | 3D SBS/360 Grad Video |
| Oculus Rift | MKV, MP4, AVI, WMV | 3D SBS/360 Grad Video |
| Google DayDream | MP4 | 3D SBS/360 Grad Video |
| PS VR | MP4 | 360-Grad-Video(SBS, wenn VR-Player installiert sind) |
| Homido VR | MP4, MOV | 3D SBS/360 Grad Video |
| Getriebe VR | MP4, MOV, M4V | 3D SBS/360 Grad Video |
| VR One | MP4, AVI und FLV | 3D SBS/360 Grad Video |
| Google CardBoard | MP4, MOV, M4V | 3D SBS/360 Grad Video |
Bestes Videoformat für beliebte VR-Player
| Top VR Spieler | Art | Plattform | Unterstützte Formate |
|---|---|---|---|
| VR-Player | Freemium | Windows, Mac, Android | 2D, 3D |
| RiftMax | Mac, Windows | 2D, 3D | |
| Kolor Augen | Frei | Windows, Mac, iOS, Android | H264, H265/HEVC, ProRes, Cineform |
| LiveViewRift | Freemium | Mac, Windows | Alle gängigen Formate |
| Total Cinema 360 Oculus Player | Frei | Windows, Mac, iOS, Android | Alle gängigen Formate |
Bester VR Video Converter: Nicht-VR-Video in VR konvertieren
Jetzt müssen Sie einen VR Video Converter finden, mit dem Sie 2D-Videos in den VR-Modus konvertieren können. Sie können VR viedo onverter nicht leicht auf dem Markt finden.
Glücklicherweise ist VideoSolo Video Converter Ultimate einer der besten VR-Videokonverter, der Nicht-VR-2D-Videos in den Virtual-Reality-Modus konvertieren kann. Es bietet fünf 3D-Modi: Anaglyph 3D, Seite an Seite(halbe Breite)3D, Seite an Seite(voll)3D, oben und unten(halbe Höhe)3D und oben und unten(voll)3D. Sie können ein beliebiges auswählen und dann Ihr normales Video in VR konvertieren, um es auf Samsung Gear VR, HTC Vice, Oculus usw. zu sehen.
Hinweis: Die Windows-Version von VideoSolo Video Converter Ultimate hat eine neue Version. Daher unterscheiden sich die Schritte zum Konvertieren von Videos in den VR-Modus unter Windows von denen unter Mac. Als nächstes zeigen wir Ihnen, wie Sie normales Video unter Windows bzw. Mac in das VR-Format konvertieren.
Unter Windows:
Schritt 1. Öffnen Sie den „3D Maker“ des Programms
Starten Sie zuerst den VideoSolo Video Converter Ultimate und dann Gehen Sie zur Registerkarte „Toolbox“. Suchen und öffnen Sie den „3D Maker“ aus den angegebenen Optionen.
Jetzt können Sie auf die Schaltfläche „+“ klicken, um die Videos hinzuzufügen, die Sie in das VR-Videoformat konvertieren möchten.
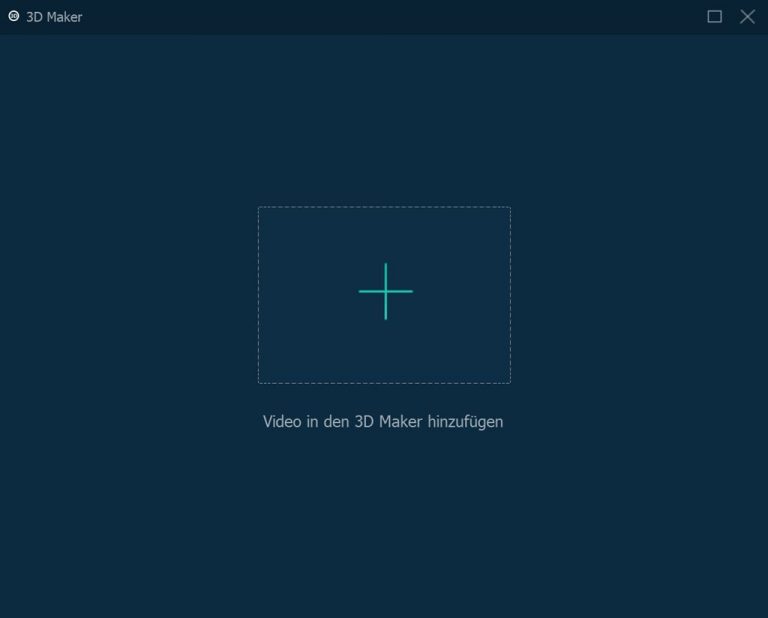
Schritt 2. Legen Sie die Ausgabeeinstellungen fest
Der nächste Schritt wechselt zum Hauptfenster des 3D Maker. Unten können Sie einen 3D-Effekt auswählen, mit dem Ihr Video wie ein Virtual-Reality-Video aussieht. Und bitte denken Sie daran, das Ausgabeformat aus dem Menü „Format“ auszuwählen.
VR-Videoformat konvertieren möchten.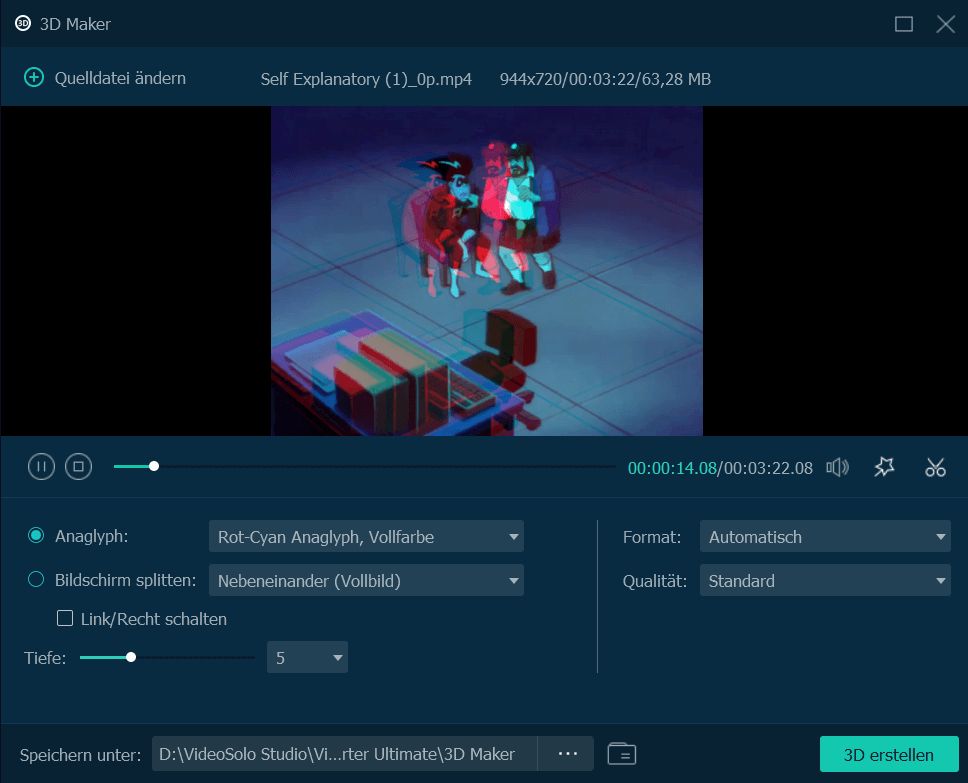
Schritt 3. Starten Sie die Virtual Reality-Videokonvertierung
Klicken Sie auf die Schaltfläche „3D generieren“, um die Videokonvertierung für VR zu starten. Die Virtual-Reality-Videokonvertierung wird in kurzer Zeit abgeschlossen sein. Mit dieser Methode können Sie viele VR-Videos zum Ansehen auf Ihrem VR-Headset abrufen. Jetzt viel Spaß!
Auf dem Mac
Schritt 1. Quellvideos hinzufügen
Öffnen Sie diesen VR-Konverter und klicken Sie in der Menüleiste auf die Schaltfläche „Dateien hinzufügen“, um Ihre zu laden Allgemeine Videos.
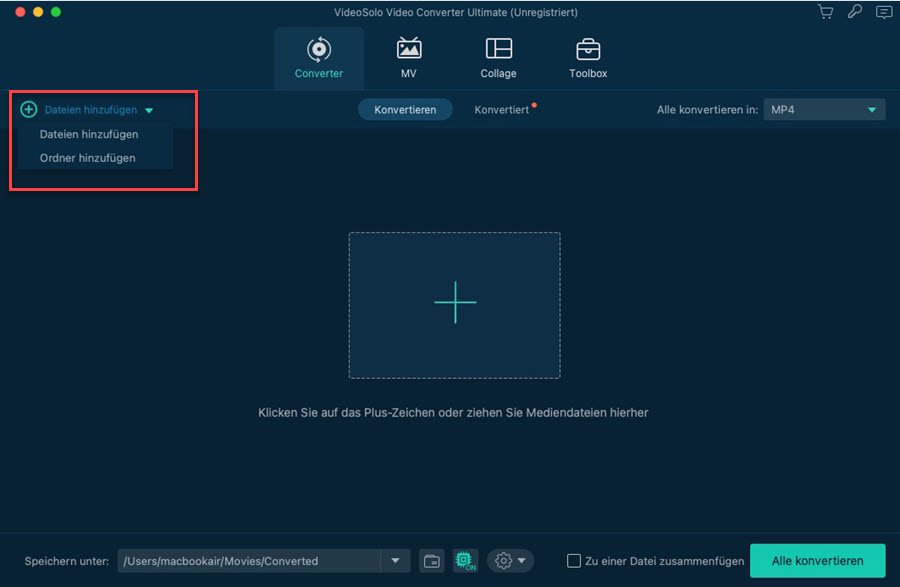
Schritt 2. Wählen Sie das Ausgabeformat
Gehen Sie als Nächstes zum Ende der Hauptoberfläche. Klicken Sie auf „Profil“> „3D-Video“, um das VR-Format auszuwählen.
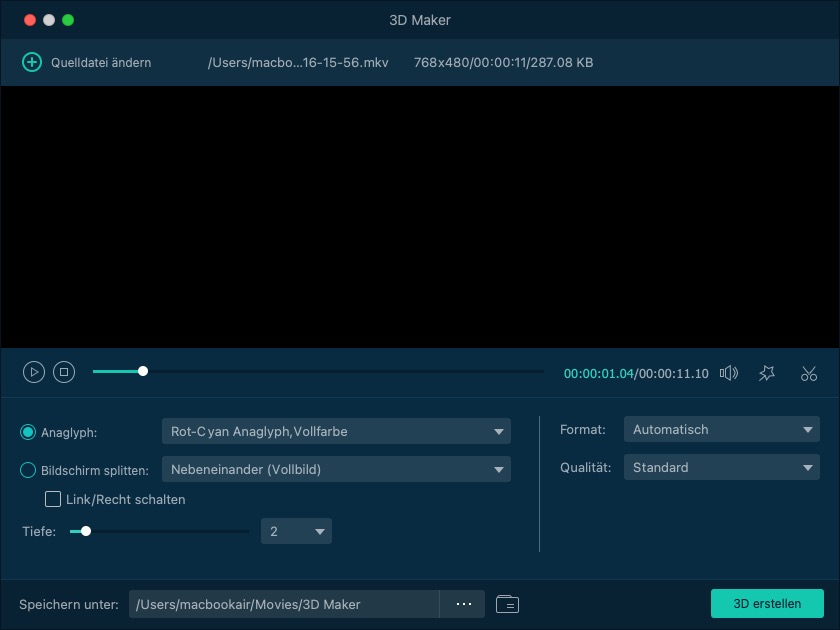
Schritt 3. Anpassen der Ausgabeeinstellungen
Wenn Sie die Ausgabeeinstellungen ändern möchten, klicken Sie auf das Symbol „Einstellungen“ und können Sie die Video-/Audioeinstellungen wie Encoder, Auflösung und Bild anpassen Rate, Bitrate und so weiter. Sie können den Pfad des Ausgabeordners auch ändern, indem Sie auf die Schaltfläche „Durchsuchen“ klicken.
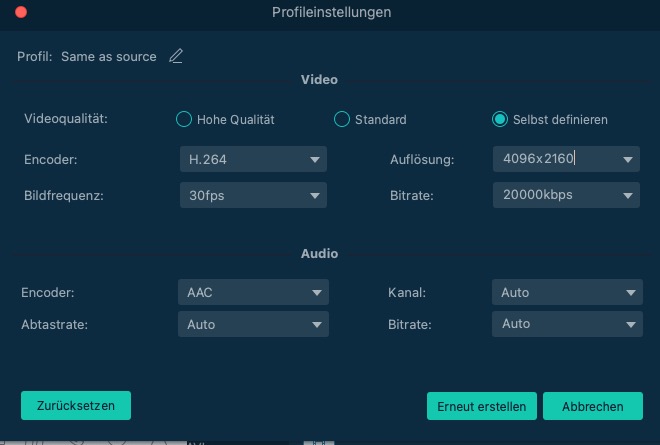
Schritt 4. Video in virtuelle Realität konvertieren
Klicken Sie auf die Schaltfläche „Konvertieren“, um die VR-Videokonvertierung zu starten.
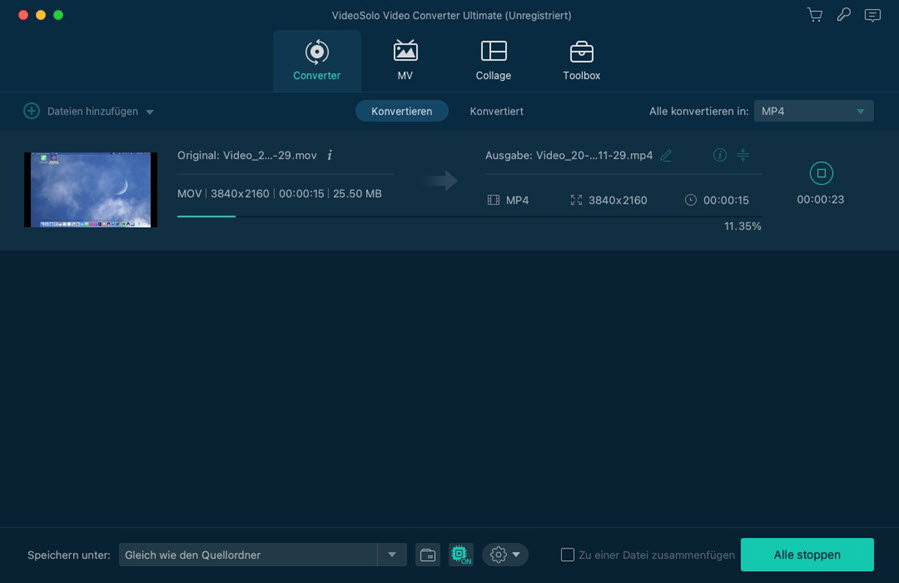
Tipp: VR Video VS. 360-Grad-Video
Das 360-Grad-Video, das die gesamte Szene um die Kamera herum aufzeichnet, ist nicht dasselbe wie VR. Wenn Sie die 360-Grad-Videos/Fotos in einem VR-Headset abspielen, können Sie sich umschauen und sich in die Landschaft eintauchen, aber nicht in der Lage sein, mit ihr zu interagieren. Sie können die meisten dieser Videos/Fotos auf einem normalen 2D-Flachbildschirm ansehen, aber einige VR-Videoressourcen können nur in normalen Playern abgespielt werden.