Stößt du auf das Problem, dass dich etwas daran hindert, YouTube-Videos zur Bearbeitung in iMovie zu importieren? In den meisten Fällen können Sie Ihr heruntergeladenes Video direkt erfolgreich auf iMovie übertragen. Warum also? Dies liegt tatsächlich daran, dass iMovie von Apple einige der YouTube-Videoformate nicht unterstützen kann.
Im nächsten Teil erfahren Sie, welche Formate mit iMovie nicht kompatibel sind und wie Sie diese YouTube-Videos in das von iMovie unterstützte Format konvertieren.
Warum Sie YouTube-Videos nicht in iMovie importieren können
YouTube bietet zunächst keine Möglichkeit, Videos von seiner Website herunterzuladen. Benutzer können jedoch Videos in MOV, MP4(MPEG4), AVI, WMV, FLV, 3GP, MPEGPS und WebM hochladen. Normalerweise können die meisten YouTube-Downloader von Drittanbietern diese Videos in die oben genannten Formate herunterladen.
iMovie unterstützt jedoch keine AVI-, WMV-, FLV-und WebM-Videos. Wenn Sie also Videos im FLV-, AVI-, WMV-und WebM-Format in iMovie importieren, können Sie dies nicht tun. Die Lösung besteht darin, die inkompatiblen YouTube-Videos in iMovie zu konvertieren. Dies können Sie der folgenden Anleitung entnehmen.
So konvertieren Sie heruntergeladene YouTube-Videos in iMovie
Es gibt verschiedene Arten von Konvertern, mit denen Sie YouTube-Videos konvertieren und zur Bearbeitung in iMovie stellen können. VideoSolo Video Converter Ultimate wird dringend empfohlen. Es hat eine 6-mal schnellere Konvertierungsgeschwindigkeit als die Konkurrenz, da es die GPU-Beschleunigungstechnologie unterstützt, einschließlich NVIDIA CUDA, NVENC, AMD und Intel. Mit diesem Konverter von YouTube zu iMovie können Sie alle YouTube-Videos in das von iMovie unterstützte Format konvertieren.
Laden Sie einfach dieses Programm herunter und Sie werden nicht unter dem Problem mit Video/Audio-Inkompatibilität leiden.
Schritt 1.YouTube-Videos zur Anwendung hinzufügen
Installieren Sie die Mac-Version und klicken Sie auf die Schaltfläche „Dateien hinzufügen“, um Ihr heruntergeladenes YouTube-Video zu importieren, das Sie konvertieren möchten. Da die Stapelkonvertierung unterstützt wird, können Sie mehrere Dateien für Ihre Konvertierung hinzufügen.
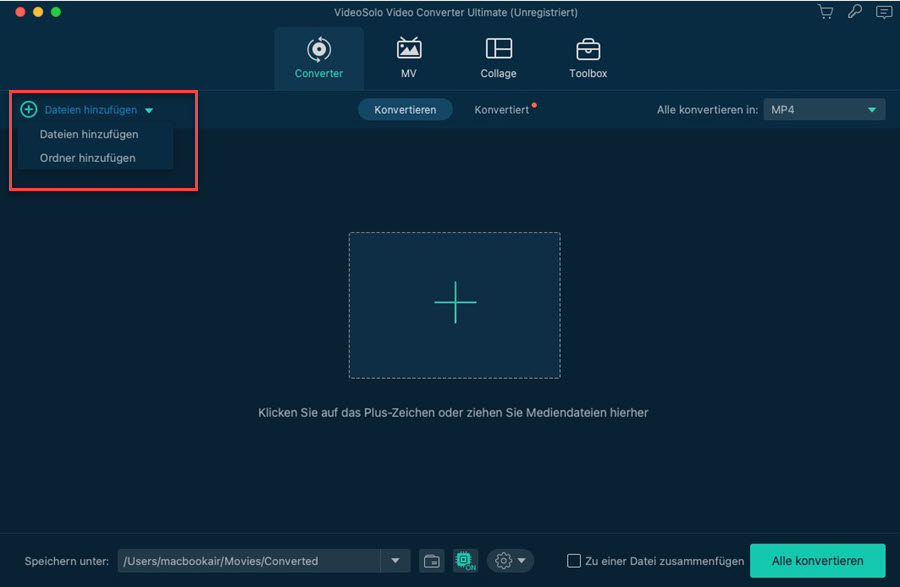
Schritt 2.Wählen Sie das Ausgabevideoformat aus
Durchsuchen Sie die Liste der Ausgabeformate und wählen Sie die Videoausgabeformate wie MP4, MOV aus, um Ihre Videos zu konvertieren, da MP4 und MOV sind unterstützt von iMovie. Sie können auch direkt das Format in „iMovie“ und Final Cut Express auswählen, das am besten mit iMovie funktioniert.
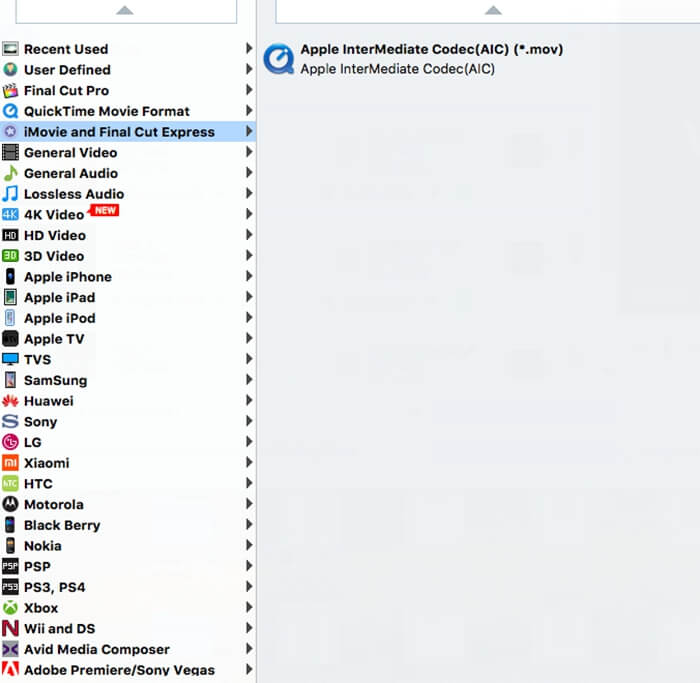
Schritt 3.Konvertieren Sie das heruntergeladene YouTube-Video
Klicken Sie auf Klicken Sie auf die Schaltfläche „Konvertieren“ und anschließend auf eine Konvertierungsoberfläche, um den Prozess Ihrer Videokonvertierung anzuzeigen.
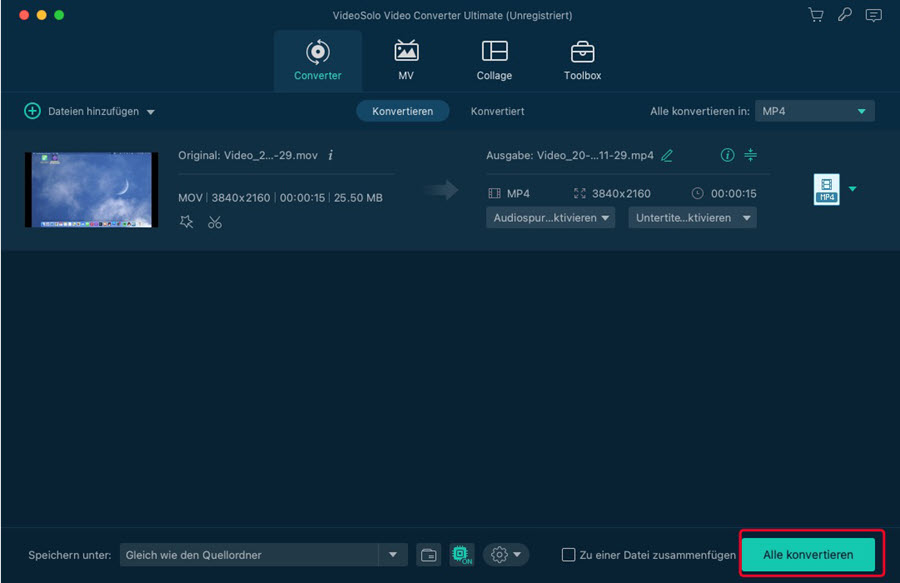
Schritt 4.YouTube-Video in iMovie einfügen
Nach Beendigung der Konvertierung können Sie das i starten Filmen Sie auf Ihrem Mac und klicken Sie auf „Datei“> „Importieren“, um die konvertierten YouTube-Videos in iMovie zu importieren. Nehmen Sie jetzt die gewünschte Bearbeitung vor!
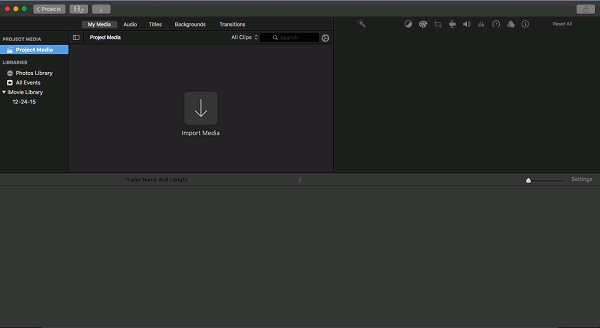
Erweitern!Ein kostenloser YouTube Video Downloader empfohlen
Tatsächlich können Sie das von YouTube unterstützte iMovie-Format direkt herunterladen, um dieses Problem zu vermeiden. Das am häufigsten verwendete und von iMovie unterstützte Format ist MP4. Hier teilen wir einen Online-YouTube-Downloader, mit dem Sie YouTube auf MP4 herunterladen können.
VideoSolo Online Video Downloader verfügt über eine intuitive und übersichtliche Oberfläche. Es hat keine Werbung und Viren. Sie müssen nur die URL des YouTube-Videos kopieren und in das Suchfeld einfügen und auf „Herunterladen“ klicken, um das Video zu analysieren. Nachdem die optionalen Formate und der Qualitätstyp angezeigt wurden, klicken Sie auf das grüne „Download“, um den Download zu starten. Probieren Sie es einfach aus, wenn Sie benötigen.
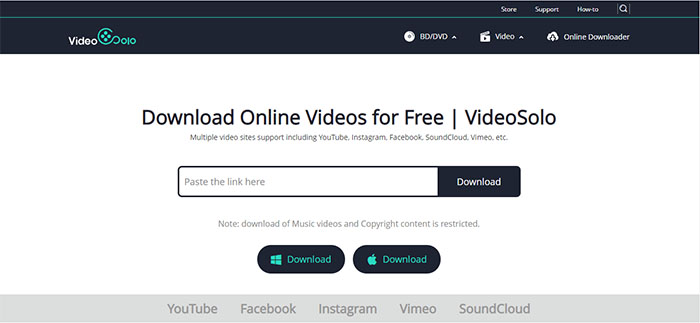
Jetzt wissen Sie bereits, wie Sie Ihr YouTube-Video erfolgreich auf iMovie übertragen können. Ich hoffe, Sie können Ihre YouTube-Videos in iMovie nach dem Lesen dieses Handbuchs besser bearbeiten. Vergessen Sie nicht, uns einen Daumen zu geben, wenn Sie der Meinung sind, dass dieser Leitfaden für Sie nützlich ist.