Der VLC Media Player ist aufgrund seiner leistungsstarken Funktionen auf der ganzen Welt sehr beliebt. Mit diesem Programm können Sie Dateien und Discs in allen möglichen Formaten wiedergeben. Darüber hinaus können einige Benutzer es sogar direkt verwenden, um Online-Videos aufzunehmen. Wenn wir dieses vielseitige Programm zum Aufzeichnen von Videos verwenden, treten normalerweise Probleme wie „VLC nimmt kein Video auf “ oder „VLC-Aufnahmetaste funktioniert nicht“ usw. auf.
Wenn beim VLC-Player Probleme mit der Aufnahme auftreten, lesen Sie bitte weiter. In diesem Artikel zeigen wir Ihnen, wie Sie beheben, wenn VLC Media Player zum Aufnehmen nicht funktioniert. Zudem stellen wir zufriedenstellende Alternative Programm zur Bildschirmaufnahme sowie weitere Tipps zur Verwendung mit VLC.
Warum funktioniert VLC auf dem Computer nicht?
Eine der häufigsten Probleme, auf das viele Benutzer von VLC Media Players bei der Aufnahme von Videos stoßen, ist wie folgendes:
„Der Grund für einen solchen VLC-Zusammenbruch geht es nicht um die Bedienhandlung, hängt jedoch stark mit einem Systemfehler zusammen: Aufzeichnung und Transcodierung sind in der neuesten Version irgendwie fehlerhaft. Leider ist dies ein bekanntes Problem, das noch nicht gelöst wurde. Es wird jedoch empfohlen, eine ältere Version von VLC (v2.0.8 oder 2.1.5) zu verwenden, um den Fehlern zu verringern. “ (Von VLC-Benutzern)
Sie können auch die gleiche Methode ausprobieren, um andere ähnliche Aufnahmeprobleme zu lösen, z.B. die VLC-Aufnahme stoppt, wenn Sie einen Stream ansehen.
Gelöst: VLC Aufnehmen geht nicht
In diesem Teil stellen wir Ihnen 6 verschiedene detaillierte Lösungen zum Aufnehmen via VLC Media Player.
Lösung 1. Stellen Sie das Videoaufgabemoduls von VLC ein
Manchmal ist das Ausgabeformat nicht geeignet. Deshalb kann VLC keine Aufnahme machen. In diesem Fall können Sie die Ausgabeeinstellung zurücksetzen und die geeignete Einstellung neu einrichten.
Gehen Sie zu Werkzeuge > Einstellungen > Video > Ausgabe
Dann wählen Sie DirectX Videoausgabe und diese Einstellung speichern. Jetzt können Sie nochmal eine Aufnahme machen.
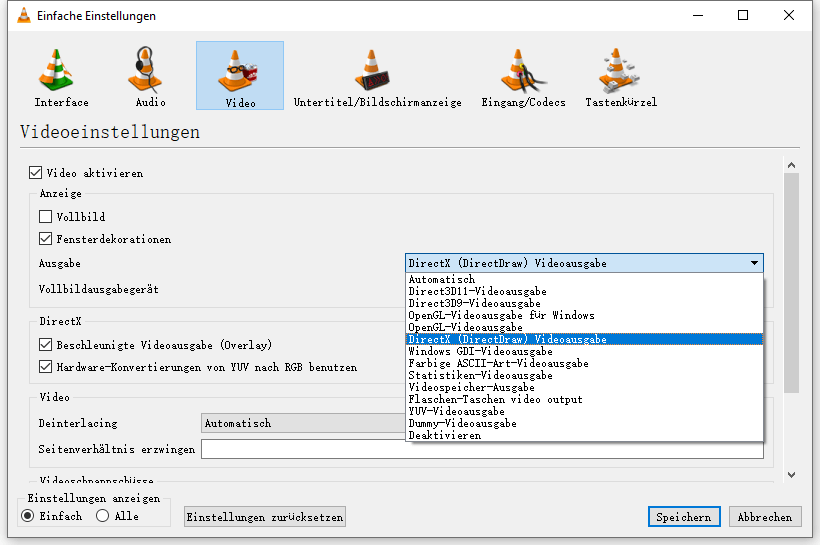
Lösung 2. Passen Sie die Breite oder Höhe des Erfassungsbildschirm
In manche Fälle funktioniert VLC zum Aufnehmen nicht, weil die Breite oder Höhe der Erfassungsbildschirm nicht geeignet ist. Sie können der Breite oder Höhe anpassen.
Gehen Sie zu Werkzeuge > Einstellungen > Einstellungen anzeigen
Wählen Sie Alle und scrollen Sie nach unten.
Finden Sie Video und klicken dann darauf, um der Breite und Höch aus dem rechten Bereich festzulegen.
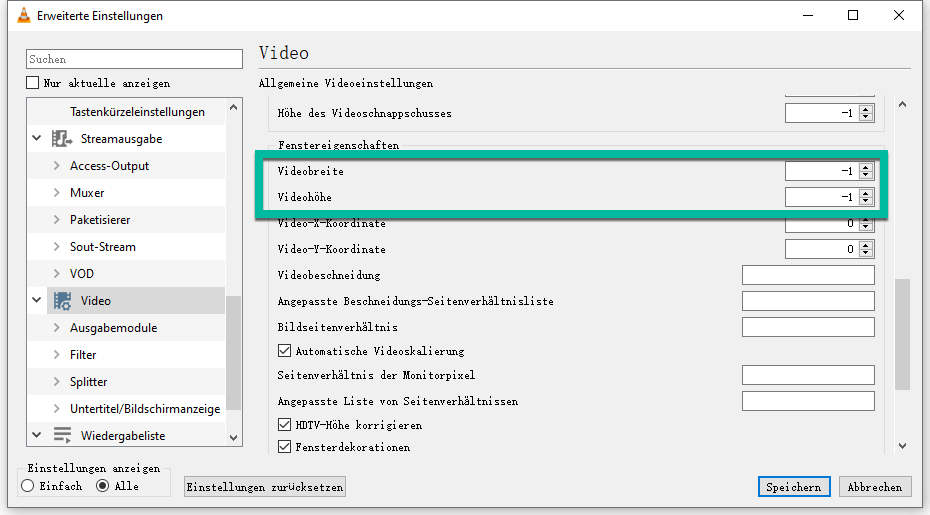
Lösung 3. Deaktivieren Sie die Videobeschleunigung
Wenn VLC zum Aufnehmen nicht funktioniert, können Sie die Videobeschleunigung deaktivieren.
Gehen Sie zu Werkzeuge > Einstellungen > Eingang/Codecs > Codecs > Wählen Sie Deaktivieren und dann diese Einstellung speichern.
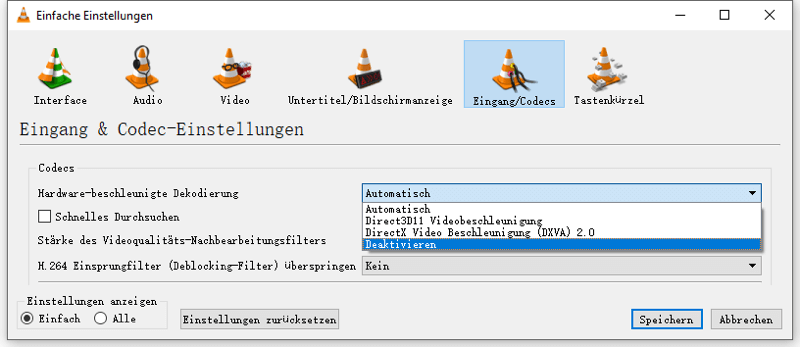
Lösung 4. Richtige Schritte zum Aufnehmen mit VLC
In manche Fälle kann VLC nicht funktioniert, weil Sie den richtigen Aufnahmevorgang nicht befolgt haben. Deshalb müssen Sie sicher, dass Sie die korrekten Schritte verfolgen zum Aufnehmen via VLC Media Player.
- Schritt 1. Klicken Sie auf Medien und dann Aufnahmegerät öffnen.
- Schritt 2. Passen Sie den Aufnahmemodus in Desktop an und wählen Sie die gewünschte Bildwiederholrate auf 30 %, falls Sie eine hochwertige Aufnahme benötigen.
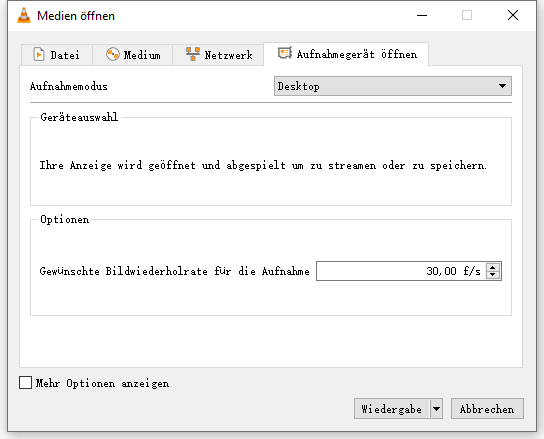
- Schritt 3. Klicken Sie auf das Drop-down > MenüKonvertieren. Klicken Sie auf Durchsuchen und dann wählen Sie einen Zielort zur Ausgabe aus.
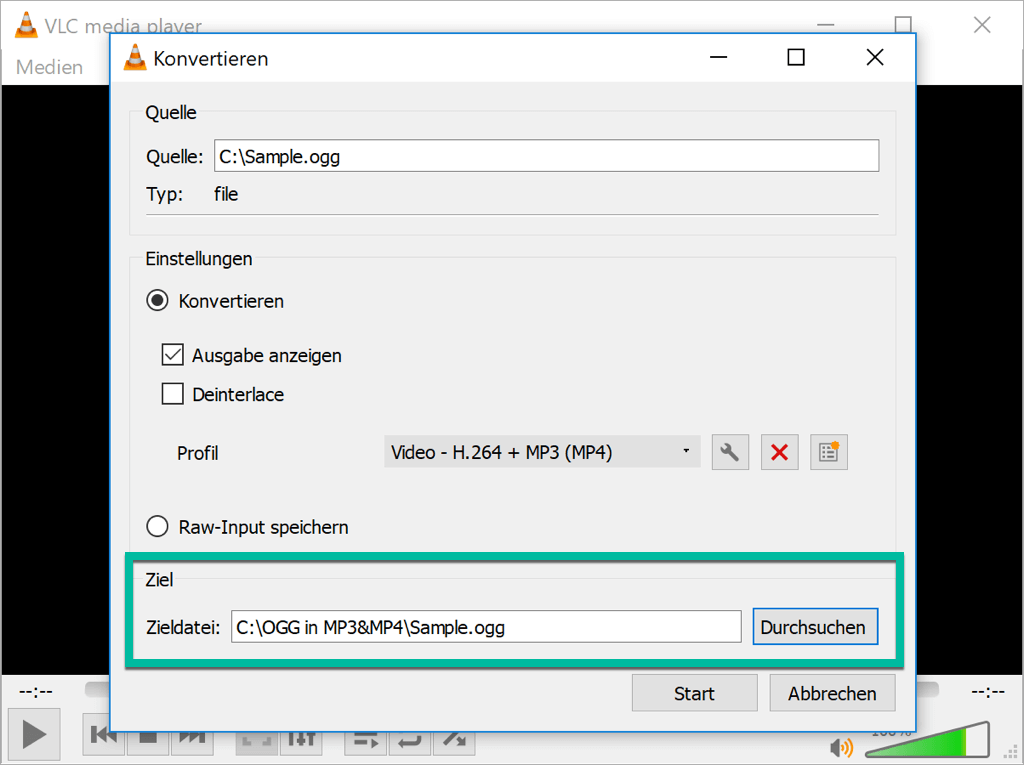
- Schritt 4. Jetzt können Sie die Bildschirmaktivitäten aufnehmen. Um die Aufnahme zu beenden, klicken Sie auf die Schaltfläche „Stopp“ auf VLC, und die Aufnahmedatei wird automatisch auf dem Ziel gespeichert.
Lösung 5. Aktualisieren Sie VLC auf die neueste Version
Wenn Ihre VLC-Aufnahmefunktion immer noch nicht funktioniert, können Sie diesem Programm auf die neueste Version aktualisieren, da einige ältere Versionen von VLC vielleicht Fehler haben. Diese Fehler führen nicht nur dazu, dass VLC Video und Audio möglicherweise nicht aufnehmen kann, sondern auch dazu, dass das aufgenommene Video nicht gespeichert und exportiert werden kann. Deshalb müssen Sie die neueste Version aktualisieren.
Gehen Sie zu Hilfe > Check For Updates
Wenn es eine neuere Version gibt, klicken Sie auf Ja und dann sie installieren. Nach dem Ersetzen der neuesten Version können Sie das Programm ausführen und testen, ob es jetzt Aufnahme machen kann.
Alternative zur VLC-Aufnahme
Es besteht kein Zweifel daran, dass der VLC Media Player ausnahmsweise ein Experte für Media Player ist, aber bei anderen zusätzlichen Funktionen wie der Aufnahme gibt es noch Verbesserungspotenzial. Für eine reibungslose Bildschirmaufnahme ist eine professionellere Alternative die beste Wahl. Hier haben wir bereits ein effektives und leistungsstarkes Programm ausgewählt.
VideoSolo Bildschirm Recorder ist die beste Alternative. Im Vergleich zum VLC Media Player ist diesem Programm an die folgenden Aspekte überlegen:
- VideoSolo unterstützt Aufnahmebereich auszuwählen und ein bestimmtes Fensterobjekt festlegen, während VLC nur das gesamte Bildschirm aufnehmen.
- Es gibt reichlich Funktionen, die in VLC nicht besitzt wie z.B. Anmerkungen eingeben, die Startzeit Dauer der Aufnahme einstellen. Diese Funktionen sind sehr hilfreich für Online-Kurse zum Aufnehmen und Tutorials zum Erstellen.
- Dieses Programm nimmt nur wenig Speicherplatz ein, jedoch ist es sehr leistungsstark, da es während der stundenlangen Aufnahme reibungslos und stabil ist. Aber mit VLC abstürzt von Zeit zu Zeit beim Abspiel oder bei der Aufnahme von Videos.
Wenn Ihre VLC-Aufnahme nicht funktioniert und Sie der Meinung sind, dass VideoSolo Bildschirm Recorder Ihrem Geschmack entspricht, können Sie hier klicken, um ihn herunterzuladen.
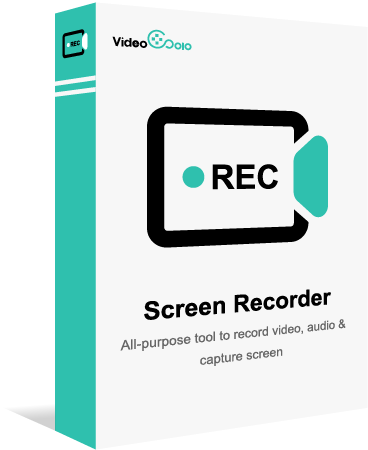
VideoSolo Screen Recorder
- Startzeit und Endzeit für Aufnahme erstellen
- Audios der von Computersystem und Mikrofon in MP3/AAC/M4A/WMA aufnehmen.
- Wunderbare Bearbeitungsfunktionen besser zur Aufnahme.
- Snapshot auf Windows und Mac erstellen.
Windows 11/10/8/7/Vista/XP macOS 10.7 oder höher
Hinweis: Es gibt 2 Versionen für Windows- und Mac-Benutzer. Die Schritte sind fast gleich, nur die Hauptoberfläche hat geringen Unterschieden.
- Schritt 1. Installieren Sie das Programm und starten Sie es.
- Schritt 2. Klicken Sie auf Video aufnehmen. Jetzt können Sie der Aufnahmebereich nach Bedarf definieren.
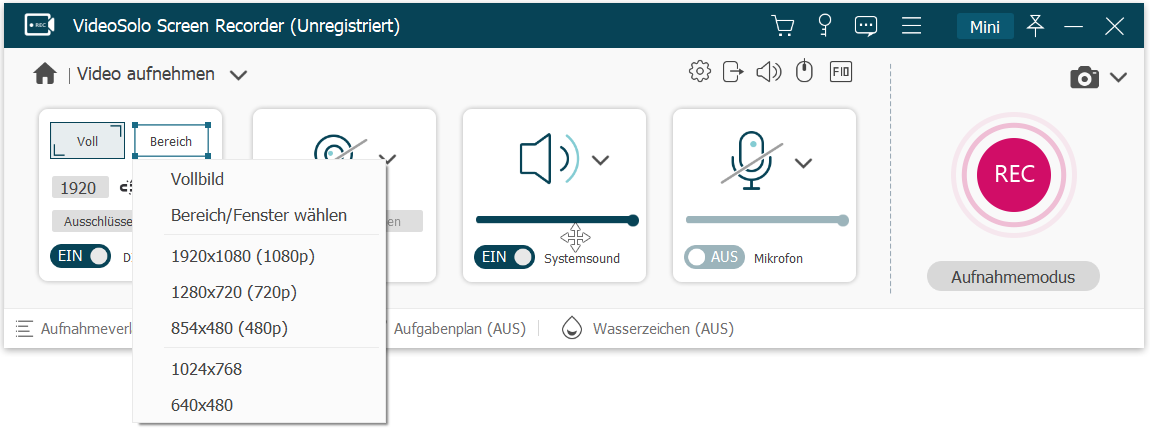
Wenn Sie ein bestimmtes Fensterobjekt festlegen oder entfernen, klicken Sie auf Aufnahmemodus und folgen Sie die detaillierten Anleitungen.
- Schritt 3. Schalten Sie die Tasten von Systemsound und Mikrofon ein oder aus.
- Schritt 4. Klicken Sie auf die rote **REC-**Taste, um die Aufnahme zu starten. Während der Aufnahme können Sie Ihre Anmerkungen hinzufügen oder auf die Aufnahme zeichnen. Darüber hinaus können Sie Screenshots nach Ihren Wünschen erstellen.
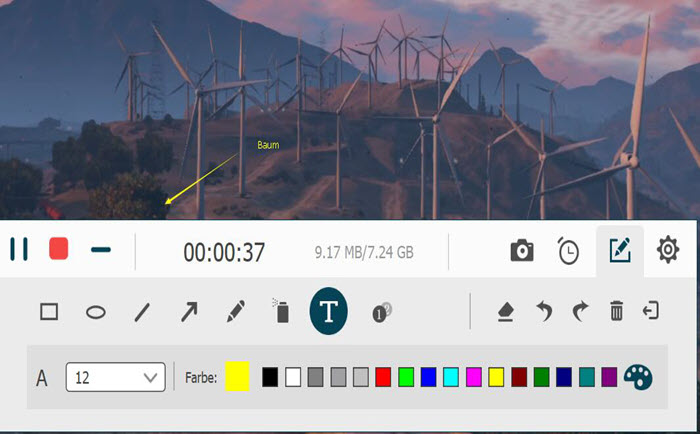
- Schritt 5. Wenn Sie ein Aufnahmevideo beenden möchten, klicken Sie auf Stopp-Taste. Jetzt können Sie eine Vorschau ansehen und die fertige Aufnahme schneiden, bevor Sie es speichern.
Weitere Tipps zu VLC Media Player Aufnahme
Wenn Sie VLC für die Aufnahme verwenden, treten Sie höchstwahrscheinlich andere Probleme auf. Und hier sind die entsprechenden Tipps dafür.
Wo speichert VLC die fertige Aufnahme?
Meistens wird die Aufnahme automatisch im Standard-Videorecorder Ihres Computers gespeichert.
Für Windows-Benutzer: C:/Benutzer/Ihr Benutzer Name/Videos.
Für Mac-Anwender: Macintosh HD > Benutzer > Ihr Benutzername > Filme.
Sie können auch den Speicherort ändern: Gehen Sie zu Werkzeuge > Einstellungen > Eingang/Codecs > Dateien > Aufnahme-Verzeichnis oder Dateiname > Durchsuchen.
Warum zeichnet VLC Aufnahme keine ton?
In den meisten Fälle liegt es daran, dass Sie nicht geprüft haben, ob die Audiospur aktiviert ist, das richtige Audiogerät ausgewählt und die Option Ton aus deaktiviert ist.
Gehen Sie zu Werkzeuge > Einstellungen
Finden Sie Audio und klicken Sie auf Einstellungen zurücksetzen aus dem rechten Bereich.
Jetzt aktivieren Sie nach Bedarf der Audiogeräte und dann klicken Sie auf Speichern.
#Warum zeichnet VLC Aufnahme nur Ton kein Bild auf?
In bestimmten Fällen liegt es daran, dass es im VLC Media Player fehlerhafte Einstellung gibt. Sie müssen zuerst die neueste Vision aktualisieren und dann VLC ausführen. Dann Gehen Sie zu Werkzeuge > Einstellungen > Video
Dann klicken Sie auf Video aktivieren
Zusammenfassung
VLC ist in der Tat ein großartiger Media Player, hat jedoch viele Einschränkungen zur Aufnahme, da es fehlen an grundlegenden Funktionen. Aus diesem Grund empfehlen wir Ihnen diesen professionellen Screen Recorder.
Mit VideoSolo Screen Recorder können Sie nicht nur Online Video mit Ton aufnehmen, sondern auch das Video während der Aufnahme bearbeiten. Wenn Sie gezieltere oder fortgeschrittenere Aufnahmeerlebnisse wünschen, probieren Sie VideoSolo Screen Recorder aus und Sie werden es nie bereuen!
Hoffe, dass die oben genannten Lösungen und Tipps für Sie hilfreich sein können. Sie können uns kontaktieren oder einen Kommentar darunter hinterlassen, falls Sie mehr Information erfahren möchten!