Die Free-Version eines Bildschirmaufnahmeprogramms erlaubt einem kostenlos mit Wasserzeichnen Bildschirmvideos aufzuzeichnen. Das ist kein Wunder. Aber wenn Sie die hässliche Wassermarke loswerden möchten, gibt es auch Programme die Kompromisslösungen anbieten. Wir stellen in diesem Review-Artikel die besten Screen Recorder ohne Wasserzeichen vor. Und mit ein paar guten Bildschirmaufnahme-Freeware nimmt man auch den Desktop kostenlos ohne Wasserzeichen auf.
Top 1. VideoSolo Screen Recorder
Der VideoSolo Screen Recorder unterscheidet sich mit den meisten Bildschirm Recorder Software in Bezug auf Wasserzeichen-Einschränkungen bei der Probe. Damit man vollständig die Funktionen und Performance des Programms erlebt, lassen sich bei VideoSolo Bildschirm aufnehmen ganz ohne Wasserzeichnen. Dies Bildschirmaufnahmeprogramm zeichnet sich aus auch mit einen satten Funktionsumfang, den man nur selten bei Kein-Wasserzeichnen-Recorder findet. Folgend werden die Praktischsten davon aufgelistet.
- Drei Bereichsauswahlmodi stehen zur Auswahl einschließlich Vollbildschirm, Programmfenster und Bereich mit bestimmtem Seitenverhältnis. Natürlich kann man auch den Aufnahmebereich durch Ziehen frei anpassen.
- Das Hinzufügen von Text, Anmerkungen und Beschriftungen wird zusammen mit Screenshots während der Aufnahme unterstützt.
- In der Zwischenzeit können Sie auch eine Aufzeichnungsaufgabe im Voraus planen, um das Starten und Beenden einer Aufnahme zu automatisieren.
- Die Aufnahmen lassen sich als vielfältige Video-, Audio- und Bildformate exportieren mit hoher Qualität.
- Neben dem Videorecorder kann das VideoSolo Programm separat als Webcam-Recorder, Audiorecorder sowie als Screenshot-Tool fungieren. Alle Aufzeichnungen mit VideoSolo sind zum Export ohne Wasserzeichnen. Die Screenshot-Funkion ist daneben völlig kostenlos damit man Bildschirmfotos ohne Einschränkungen machen kann.
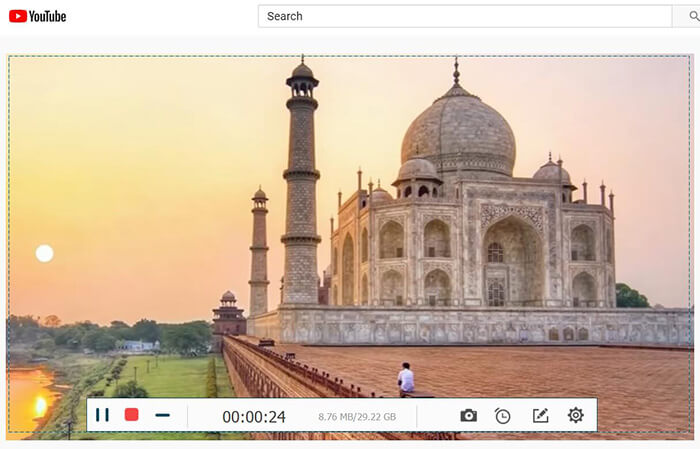
Pro
- Trotz großer Funktionsumfang verfügt das Programm über eine sehr intuitive Benutzeroberfläche.
- Alle damit erstellten Aufzeichnungen werden ohne Wasserzeichnen exportiert.
- Mehrere Ausgabeformate zur Auswahl und ohne Qualitätsverlust gespeichert.
- Es kann extra als Webcam-, Audio-, Gaming- und Handybildschirm-Recorder funktionieren.
- Das eingebaute Screenshot-Tool ist völlig und ganz kostenfrei.
Contra
- Bei der kostenlosen Version lässt jeder Video-/Audio-Clip nur bis auf 3 Minuten aufnehmen. (Flexible Upgrade-Pläne ab 14,95 €)
Top 2. IceCream Screen Recorder FREE
Sie benötigen nicht so viele Funktionen wie bei VideoSolo, ist der IceCream Screen Recorder bereit zu bedienen. Die Free-Version des IceCream Programms ermöglicht einem ohne Wasserzeichen Bildschirmvideo mit Ton aufzunehmen. Der Screenshot Tool ist auch kostenfrei zu verwenden.
Allerdings im Vergleich zum Top 1 Programm weisen einige Funktionsbeschränkungen auf IceCream Screen Recorder FREE auf. Beispielsweise um die Features Gaming- und Audioaufnahme zu benutzen, muss man das Programm upgraden. Die Ausgabeformate bei der Probeversion sind eben gering, bei Windows nur WebM und bei Mac sind MOV und MP4 zwei verfügbar. Hinsichtlich Aufnahmebereich fehlt die Programmfenster-Aufnahme. Und der größte Minuspunkt besteht darin, dass es ein 1 Minute zeitliches Aufnahmelimit gibt. Das heißt, alle Aufzeichnungen werden nach 1 Minute automatisch untergebrochen und es zeigt dann eine Upgrade-Werbung.
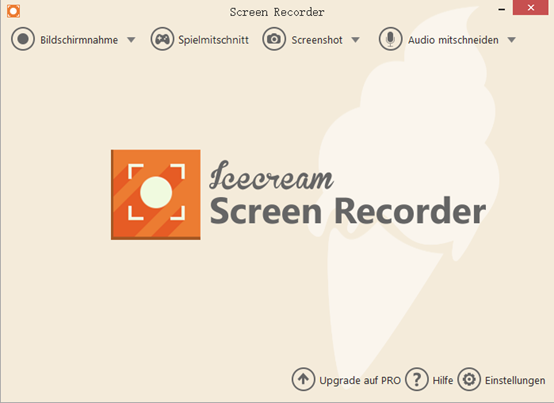
Pro
- Bildschirmaufnahme mit Systemton möglich und ohne Wasserzeichnen.
- Das Screenshot-Tool auf dem Programm ist frei zu bedienen.
- Die Programmanwendung ist ziemlich einfach.
Contra
- Keine Aufnahme für Programmfenster.
- Die Formate zum Exportieren sind relativ gering.
- Bei der FREE-Version gibt es ein zeitliches Aufnahmelimit in nur 1 Minuten beschränkt. (Fürs Pro-Upgrade kostet es übrigens 29,95 €)
Top 3. OBS
Wer eine Screen Recorder Freeware ohne Wasserzeichen sucht, sollte dann OBS nicht verpassen. Der mächtige Streamingassistent ist mit einem integrierten Bildschirmrecorder aufgebaut, der uns erlaubt, den Desktop-Bildschirm mit oder ohne Mikrofonton aufzuzeichnen. Sehr detaillierte Einstellungsparameter findet man auf der Software, wie bei allen open-source Programme. Außerdem ist die live Vorschau des Aufnahmebereichs irgendwie cool und praktisch.
Da OBS nicht für reine Bildschirmaufzeichnung entwickelt wurde, halten einige Nutzer insbesondere Anfänger die Software-Anwendung für kompliziert und umständlich. Das muss man ja zugeben. Entsprechende Tutorials zu lesen ist also nötig und die findet man ruhig im Internet. Darüber hinaus für Mac-Nutzer ist die Aufnahme von Systemton standardmäßig nicht verfügbar. Dafür muss man Drittanbieter Add-ons herunterladen und für OBS installieren. Trotz allem ist OBS geeignet für diejenigen, die im Alltags an Videostreaming arbeiten.
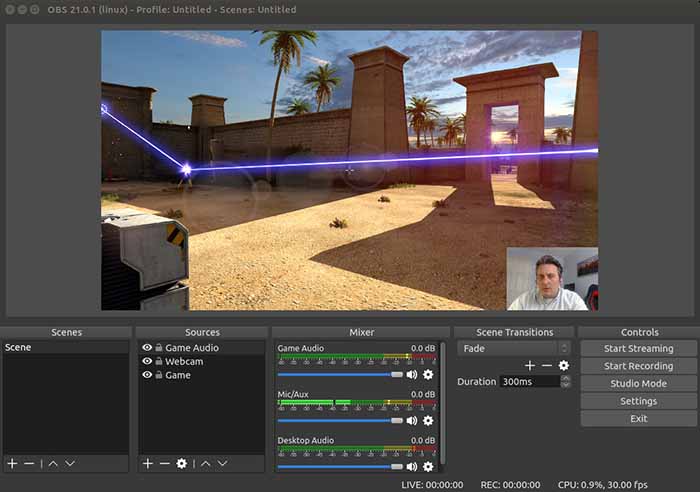
Pro
- Dieser Screen Recorder ist kostenlos und nimmt Bildschirmvideos auf ohne Wasserzeichen.
- Es gibt zahlreiche Einstellungsmöglichkeiten die man auf der Software experimentieren kann.
- Jemand den Bedarf nach Streaming hat, ist dann OBS die perfekte Recorder-Freeware.
Contra
- Für Anfänger ist OBS ein bisschen anspruchsvoll zu verwenden.
- Es unterstützt nicht, auf Mac den Systemton zusammen mit dem Bildschirm aufzunehmen.
Top 4. VLC Media Player
Viele wissen nicht, dass der bekannte VLC Media Player auch über das Recorder-Feature verfügt. Es versteckt sich zwar mit dem verirrten Namen „Aufnahmegerät öffnen“, erlaubt einem tatsächlich den Bildschirm aufzuzeichnen ohne Wasserzeichen. Wer bereits VLC auf dem Computer als Player Software benutzt, muss dann also kein zusätzliches Programm für den Recording installieren.
Ehrlich gesagt ist die Bildschirmaufnahme-Funktion von VLC ein bisschen zu einfach. Der ist nur in der Lage, den Desktop-Bildschirm aufzunehmen. Obwohl man den Aufnahmebereich anpassen kann, ist das Festlegen durch Parametereingabe irgendwie aufwendig. Programmfenster- oder allein Audioaufnahme kann VLC leider nicht. Im Übrigen wird die Systemtonaufnahme unter macOS auch nicht unterstützt.
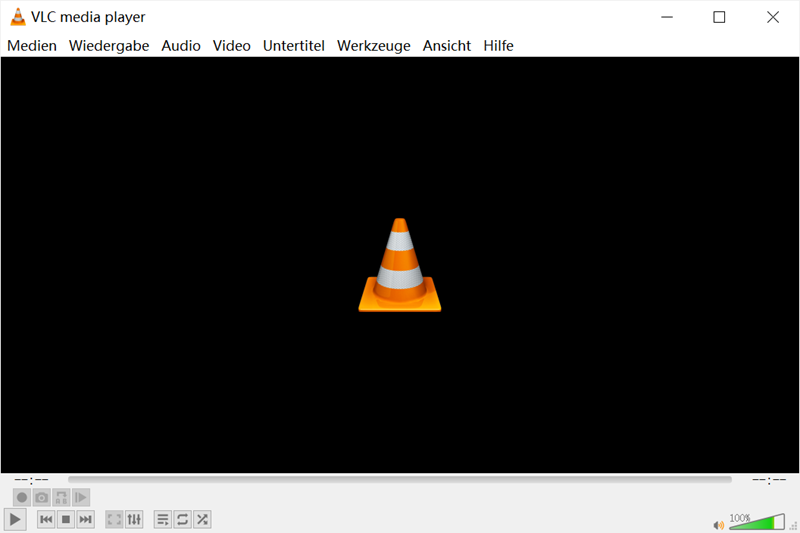
Pro
- Desktop Bildschirm gratis aufzeichnen ohne Wasserzeichen.
- VLC ist open-source und kostenlos und kann als Video Player auf dem Computer dienen.
Contra
- Die Einstellungsmöglichkeiten für verschiedene Aufnahme-Aufgaben sind mangelhaft.
- Die Einrichtung einer persönlichen Bildschirmaufnahme ist umständlich.
Top 5. QuickTime Player
Wenn Sie einen Mac-Computer haben und darauf den Bildschirm ohne Wasserzeichen aufnehmen möchten, ist der QuickTime Player ein perfektes Ersatzmittel von VLC. Trotz als Player Software hat VLC mehr zu bieten. Doch in Bezug auf Bildschirmaufnahme ist der Funktionsumfang der Beiden ähnlich und QuickTime ist einfach viel leichter zu bedienen.
Zwei Sachen müssen klar sein, dass QuickTime weder den Systemsound noch Programmfenster aufzeichnet. Sie haben Bedarf daran, wenden Sie sich im Fall an einen guten Drittanbieter Screen Recorder an.
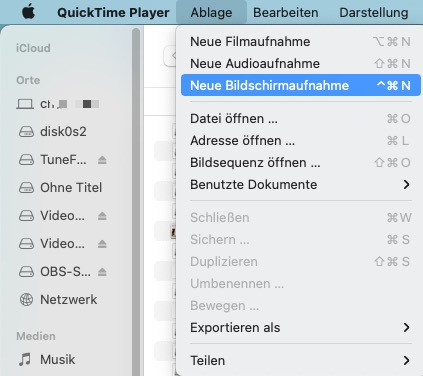
Pro
- Der QuickTime Player ist unter macOS vorinstalliert. Daher muss man keine extra Software downloaden.
- Das Recorder Feature darauf ermöglicht uns, Bildschirmvideo mit Mikrofon ohne Wasserzeichen aufzuzeichnen.
Contra
- Er nimmt kein Systemton oder Programmfenster auf.
- MOV ist das einzige Ausgabeformat verfügbar.
Top 6. Xbox Spielleiste
Auf einem Windows PC ist auch ein vorinstalliertes Bildschirmrecorderprogramm zu finden. Das Tool Xbox Spielleiste wurde für die Aufnahme von Xbox Spiele konzipiert. Doch man kann es problemlos um den Desktop Bildschirm als Video sichern. Als eingebautes Feature wird die Aufzeichnung auf diese Weise natürlich ohne Wasserzeichen erledigt.
Abgesehen davon, dass der Xbox Recorder nur den Vollbildschirm aufzeichnen kann und ausschließlich das MP4-Format als Videoausgabe anbietet, ist dies Tool eigentlich ziemlich praktisch. Mit einem intuitiven Benutzeroberfläche ist die Xbox Spielleiste einfach zu benutzen, nicht wie bei den meisten open-source Recordern.
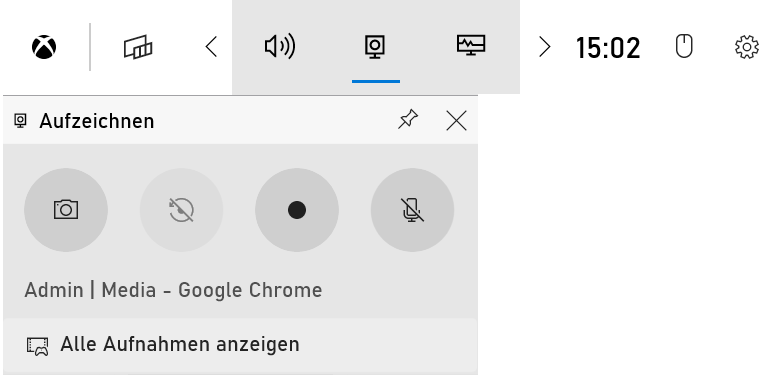
Pro
- Das Programm verfügt eine dunkle, coole und freundliche Benutzeroberfläche.
- Es nimmt Desktop-Videos auf mit Audio ohne Wasserzeichnen.
Contra
- Es kann nur den gesamten Vollbildschirm aufzeichnen.
- MP4 ist das einzige Ausgabeformat verfügbar.
- Keine zusätzliche Funktionen wie Anmerkungen während der Aufnahme hinzuzufügen.
Die besten 6 Bildschirm Recorder ohne Wasserzeichen im Vergleich
Die sechs Bildschirmaufnahmeprogramme ohne Wasserzeichen, die wir oben vorgestellt haben, weisen alle auf seine eigene Highlights auf. Mit der folgenden Tabelle unterscheiden sie sich voneinander klar und eindeutig, damit Ihnen die Auswahl schneller einfällt.
| VideoSolo | IceCream | OBS | VLC Media Player | QuickTime | Xbox Spielleiste | |
|---|---|---|---|---|---|---|
| Bildschirm aufnehmen ohne Wasserzeichen | Ja | Ja | Ja | Ja | Ja | Ja |
| Bildschirmaufnahme-Bereich anpassen | Ja | Ja | Ja, aber umständlich | Ja, aber umständlich | Ja | Nein |
| Programmfenster aufzeichnen | Ja | Nein | Ja | Nein | Nein | Nein |
| Aufnahme mit Systemton | Ja | Ja | Nein | Nein | Nein | Nein |
| Aufnahme mit Mikrofon | Ja | Ja | Ja | Ja | Ja | Ja |
| Webcam Aufnahme | Ja | Ja | Ja | Nein | Nein | Nein |
| Anmerkungen während der Aufnahme | Ja | Ja | Nein | Nein | Nein | Nein |
| Betriebssystem | Win, Mac | Win, Mac | Win, Mac, Linux | Win, Mac, Linux | Mac | Win |
Worauf muss ich bei der Auswahl eines Bildschirmaufnahmeprogramms achten?
Es hängt ehrlich gesagt, sehr davon ab, für welche Zwecke man den Screen Recorder verwendet. Doch es gibt auch ein paar Kernfunktionen, auf die ein richtiges Bildschirmaufnahmeprogramm nicht verzichten sollte.
1. Bildschirm aufnehmen ohne Wasserzeichen
Bei den meisten Free Recordern kommen Bildschirmaufnahmen häufig mit einem großen Wasserzeichen in der Mitte mit. Wer noch zögert, ein Programm-Upgrade zu tätigen, findet hier die besten kostenlosen Screen Recorder ohne Wasserzeichen.
2. Systemton aufnehmen
Die meisten Screen Recorder Tools nehmen unter macOS kein Systemsound auf, was für Aufnahme von Videos, Filme und TV-Sendungen unerträglich wäre. Deswegen ist ein Bildschirmaufnahmeprogramm, das sowas schaffen kann das Mittel der Wahl.
3. Bereich der Bildschirmaufnahme anpassen
Viele Bildschirm Recorder verfügen ja über diese Funktion. Doch ist es immer bequemer, wenn man den Aufnahmebereich durch Ziehen festlegen kann. Oder es gibt bereits einige Seitenverhältnis-Profile, die man einfach zum Aufzeichnen auswählen kann.
4. Mikrofon und Webcam aufzeichnen
Die Aufnehmen von Mikrofon Audio und Kamera ist einfach notwendig, wenn man an Streaming arbeitet oder beispielsweise einen Online-Meeting als Video abspeichern möchtet.
5. Eine Handvoll gängigen Ausgabeformate
Wenn der Screen Recorder bereits Ihr gewünschtes Ausgabeformat anbietet, erspart es Ihnen die Zeit und Mühe, später das aufgenommene Video zu konvertieren.
6. Anmerkungen und Notizen während der Aufnahme hinzufügen
Wer Erklärvideos oder Online-Tutorial erstellen möchtet, weiß ja diese Funktion zu schätzen.




 wpDiscuz
wpDiscuz