Das Aufnehmen von Audio vom Mac ist keine leichte Aufgabe, da Apple den Benutzer darauf beschränkt, den Systemklang des Mac aufzunehmen. Wenn Sie mit VideoSolo Screen Recorder Sound auf einem Mac aufnehmen möchten, müssen Sie daher ein Audio-Treiber-Plugin herunterladen und installieren, damit Sie Audio erfolgreich aufnehmen können.
Der Audio-Treiber wird nicht automatisch installiert oder deinstalliert zusammen mit der Installation und Deinstallation der Software. Als nächstes zeigen wir Ihnen, wie Sie das Audio-Laufwerk von VideoSolo Screen Recorder installieren und deinstallieren.
So installieren Sie das Audio-Laufwerk des VideoSolo Screen Recorders
Nachdem Sie den VideoSolo Screen Recorder auf einem Mac installiert und die Schaltfläche „Audio Recorder“ zum ersten Mal geöffnet haben, öffnet das Programm ein Fenster, in dem Sie aufgefordert werden, den Audiotreiber zu installieren. Klicken Sie anschließend auf die Schaltfläche „Installieren“, um den Audiotreiber zu installieren.
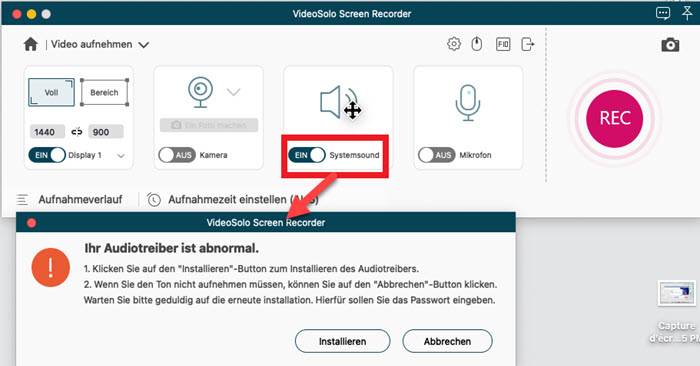
Beachten Sie, dass ein Fenster angezeigt wird, in dem Sie das Kennwort eingeben können, um dies zuzulassen. Geben Sie Ihr Passwort ein und klicken Sie auf „OK“. Der Audiotreiber wird in wenigen Minuten erfolgreich installiert.
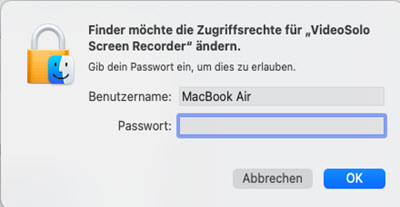
Eine andere Möglichkeit, den Audiotreiber zu installieren, ist das Fenster „Einstellungen“, indem Sie auf das Symbol unten klicken.
Gehen Sie dann zum Abschnitt „Ausgabe“> Über den Audiotreiber> Klicken Sie auf die Schaltfläche „Installieren“. Sie müssen auch Ihr Passwort eingeben, um diese Installation zu autorisieren.
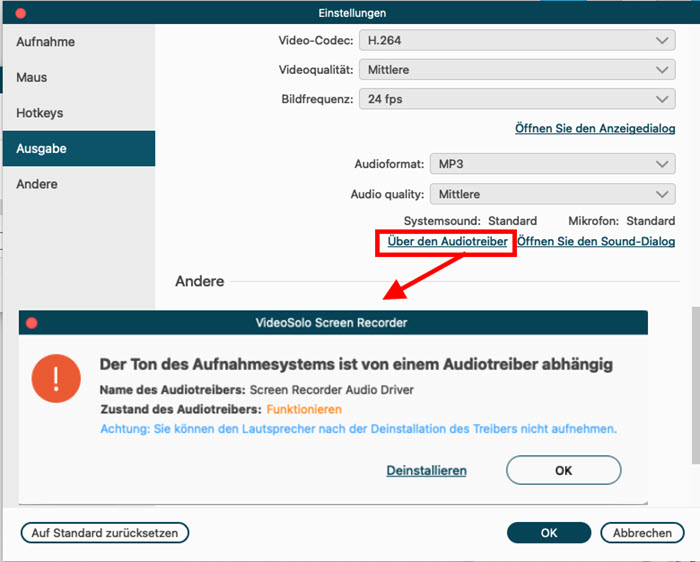
Mit den beiden Möglichkeiten können Sie das Audio-Laufwerk von VideoSolo Screen Recorder für Mac ganz einfach installieren.Und dann können Sie ganz einfach Mac-Sound aufnehmen.
Hinweis: Manchmal stellen Sie nach der Aufnahme fest, dass Ihre Videos, die auf Ihrem Mac wiedergegeben werden, keinen Ton enthalten. In diesem Fall müssen Sie das Ausgabegerät anpassen. Öffnen Sie „Systemeinstellungen“ auf Ihrem Mac. Gehen Sie dann zu „Sound“.
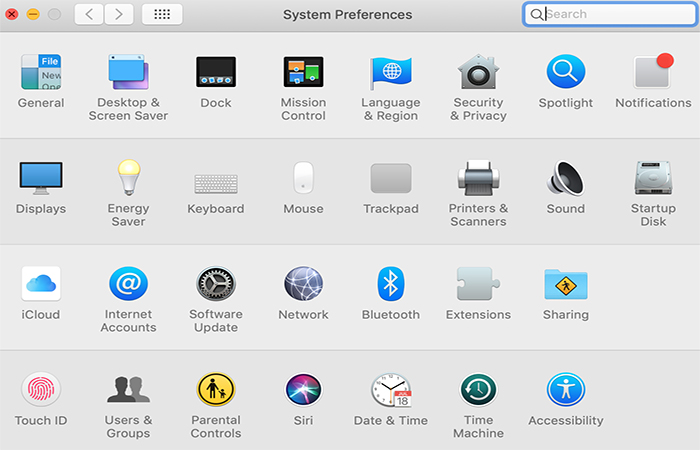
Jetzt sollten Sie die Systemtonausgabe wählen. Fertig stellen!
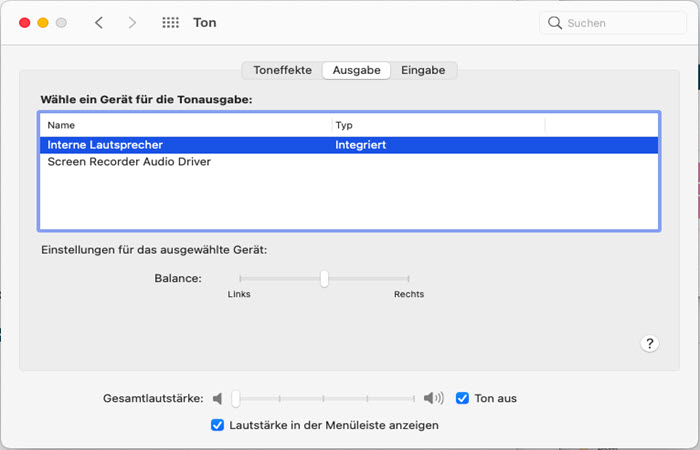
So deinstallieren Sie das Audio-Laufwerk vom Mac
Wenn Sie VideoSolo Screen Recorder nicht mehr benötigen, können Sie ihn direkt auf Ihrem Mac deinstallieren. Der Audiotreiber wird jedoch nicht deinstalliert, wenn Sie nur das Programm deinstallieren. Bevor Sie den VideoSolo Screen Recorder deinstallieren, gehen Sie zu „Einstellungen“> „Ausgabe“> „Informationen zum Audiotreiber“, um den Audiotreiber zu deinstallieren.
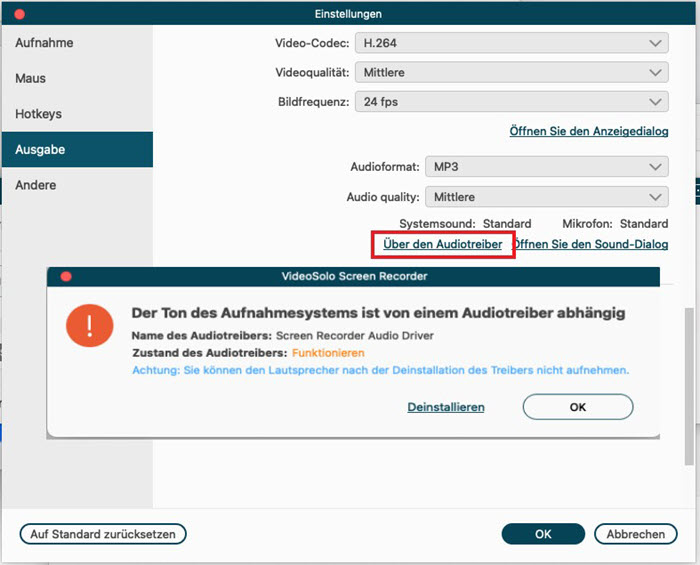
Anschließend wird ein Fenster angezeigt, in dem Sie aufgefordert werden, das Kennwort einzugeben, um diese Deinstallation zu ermöglichen.
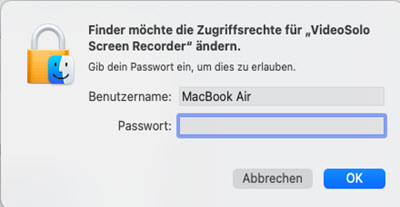
Wenn Sie die Software bereits deinstalliert haben, können Sie trotzdem umziehen den Audiotreiber von Ihrem Mac.Führen Sie die folgenden Schritte aus, um den Audiotreiber des VideoSolo Screen Recorders zu deinstallieren.
Schritt 1. Klicken Sie in der Menüleiste auf „Los“ und geben Sie „/Library/Audio/Plug-Ins/HAL“ ein. Klicken Sie dann auf die Schaltfläche „Los“.
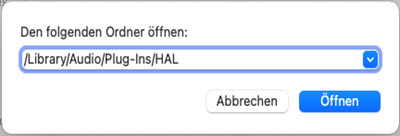
Schritt 2. Suchen Sie als Nächstes den Ordner „TFAudioDriver.driver“ und löschen Sie ihn. Sie müssen auch Ihr Passwort eingeben, um diesen Vorgang zu autorisieren. Anschließend können Sie das Audio Drive-Plug-In von VideoSolo Screen Recorder erfolgreich deinstallieren.
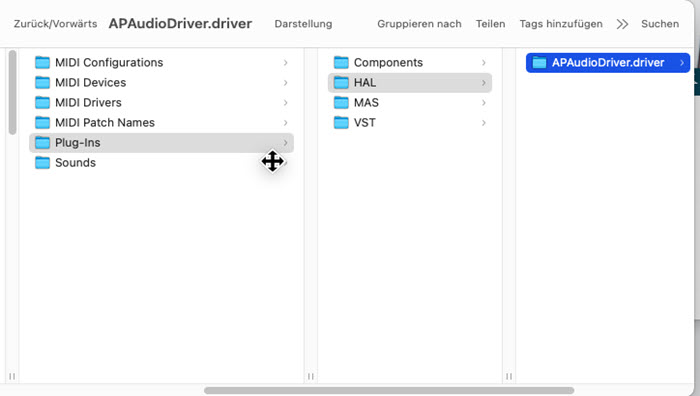
Schritt 3. Starten Sie Ihren Mac neu. Sie werden feststellen, dass das Screen Recorder Audio Drive bereits in Ihrem Mac-System entfernt wurde.
Das ist alles für die Installation und Deinstallation des Audiotreibers von VideoSolo Screen Recorder für Mac. Wenn Sie weiterhin Probleme haben, können Sie sich auf der Support-Seite an das Support-Team wenden.


