Haben Sie in einem Film ein schönes Lied gehört? Möchten Sie ein Musikstück aus dem Internet aufnehmen? Egal, ob es sich um einen Podcast, eine Fernsehsendung oder ein Videospiel handelt: Sie können Ihren PC-Sound ganz einfach aufnehmen.
Wenn Sie das Audio unter Windows 10 aufnehmen möchten, sind Sie hier richtig. Auf verschiedene Weise können Sie den Sound von Ihrem Windows-PC aufnehmen. In diesem Artikel zeigen wir Ihnen die drei besten Wege davon.
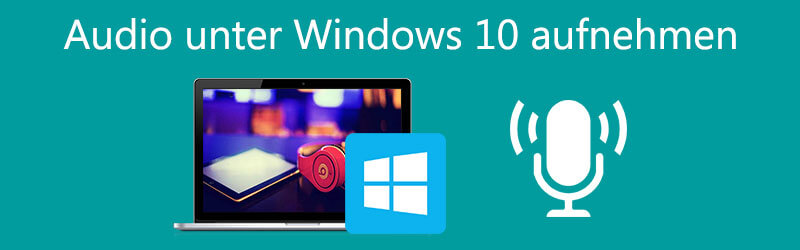
Weg 1. Den Sprachrekorder unter Windows 10 verwenden
Auf einem Windows 10 PC ist ein Sprachrekorder vorinstalliert. Daher können Sie das Tool direkt verwenden, wenn Sie keine Software von Drittanbietern herunterladen und installieren möchten. Sie können Ihre Stimme über das Mikrofon aufnehmen. Ein Nachteil des Tools ist, dass die aufgenommenen Dateien nur als M4A-Dateien gespeichert werden können. Wenn Sie MP3-Dateien benötigen, müssen Sie das Dateiformat mit einem Konverter in MP3 umwandeln. Die Aufnahme ist ebenfalls einfach. Folgen Sie den Schritten.
Schritt 1. Öffnen Sie das Start-Menü und geben in das Suchfeld „Sprachrekorder“ ein. Öffnen Sie anschließend den entsprechenden Eintrag.
Schritt 2. Klicken Sie auf das Mikrofon-Symbol in der Mitte, um die Aufnahme Ihres PC-Sounds zu starten.
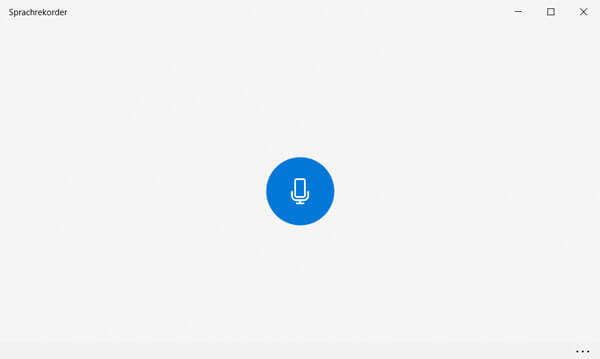
Schritt 3. Klicken Sie auf das Stopp-Symbol in der Mitte, um die Aufnahme zu beenden.
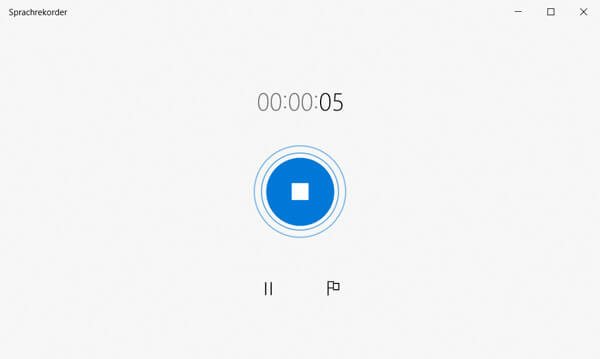
Schritt 4. Nun wird die App die Aufnahme abspeichern und in einer Liste anzeigen. Sie können die Aufnahme teilen, kürzen, löschen oder umbenennen.
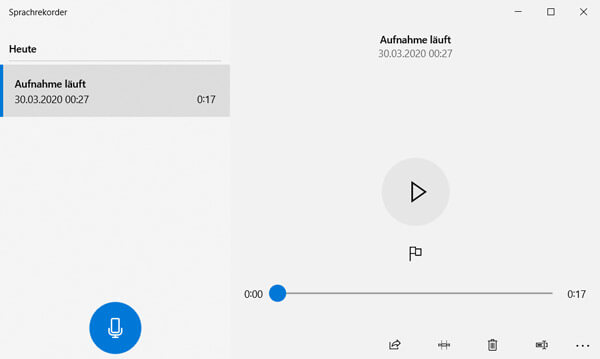
Schritt 5. Klicken Sie mit einem rechten Mausklick auf den Eintrag und wählen Sie „Dateispeicherort öffnen“. Nun finden Sie die aufgenommenen Audiodateien im Windows Explorer.
Tipp. Windows Systemsound aufnehmen mit Stereo Mix
Der Sprachrekorder kann nur Mikrofonsound aufnehmen. Aber es ist auch möglich, mit dem Sprachrekorder Systemklänge aufzunehmen. Wenn Sie die Option Stereomix aktivieren, kann der Sprachrekorder den Systemsound auf Ihrem PC über Stereomix anstatt über das Mikrofon aufnehmen. Hier ist eine Anleitung zur Aufnahme des Windows-Systemsounds mit Stereo-Mix:
Schritt 1. Klicken Sie mit der rechten Maustaste auf das Lautsprecher-Symbol in der Taskleiste und wählen Sie „Sound“ aus der Liste aus, um den Sound-Leiste zu öffnen.
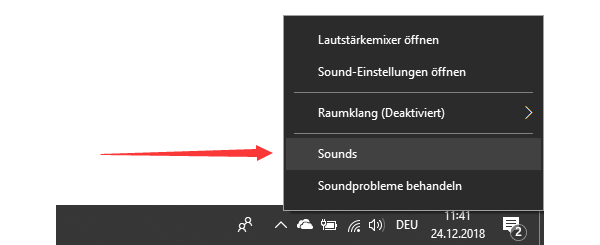
Schritt 2. Klicken Sie auf den Aufnahme-Reiter, klicken Sie mit der rechten Maustaste auf „Stereomix“ und klicken Sie auf „Aktivieren“.
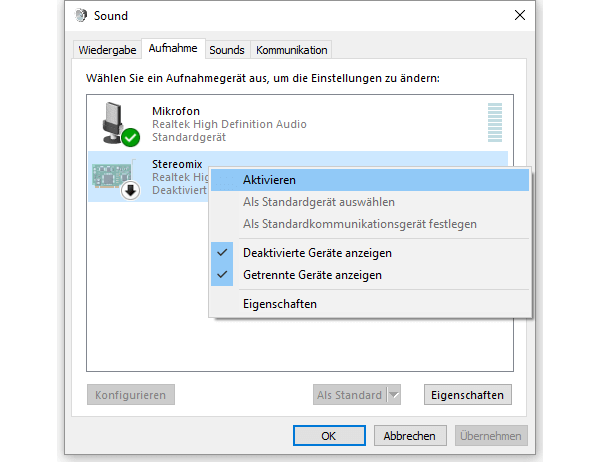
Schritt 3. Legen Sie Stereomix als Standardgerät fest, um sicherzustellen, dass Ihr Audiorekorder Stereomix anstatt des Mikrofons verwendet, um Computer-Ton aufzunehmen.
Weg 2. PC-Sound aufnehmen mit Recorder-Software
Um Windows 10 PC-Aufnahmen einfach und schnell zu machen, ist es am wichtigsten, ein professionelles und praktisches Aufnahmeprogramm zu wählen. Ich empfehle den VideoSolo Screen Recorder. Dies Tool kann sowohl den Bildschirm aufnehmen als auch als ein Audio Recorder funktionieren. Damit können Sie alle wertvollen Töne kostenlos und einfach aufnehmen. Hier folgt die Schritt-für-Schritt-Anleitung, um Audio auf PC aufzunehmen.
Schritt 1. klicken Sie auf „Audio Recorder“ auf dem Hauptbildschirm, wenn das Programm gestartet wird.
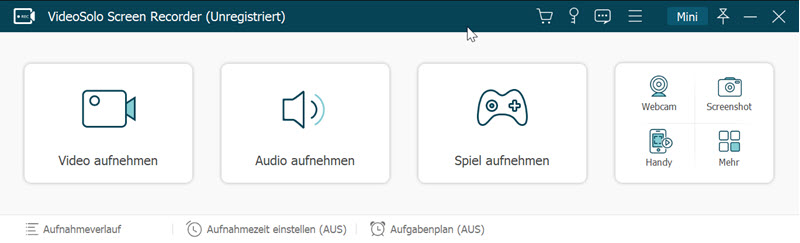
Schritt 2. Stellen Sie das richtige Aufzeichnungsvolumen ein.
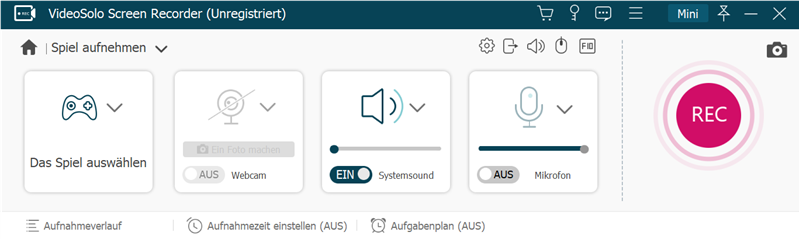
Schritt 3. Auf der Registerkarte „Ausgabe“ sind standardmäßig „MP3“ und „Hoch“ ausgewählt, und Sie können Ändern Sie sie einfach in WMA, M4A, AAC und verlustfrei in Windows 10.
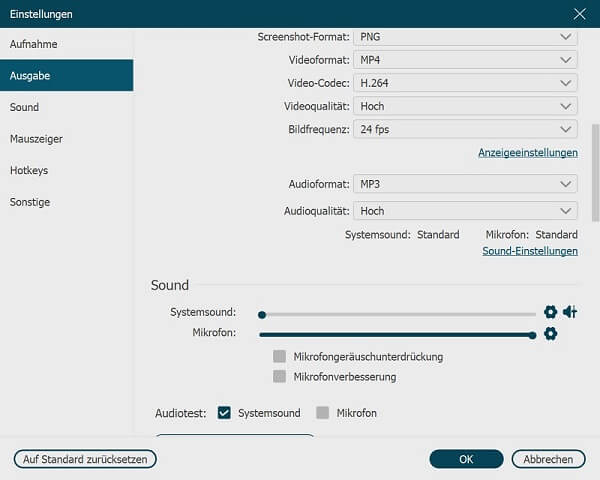
Schritt 4. Klicken Sie auf „REC“, um eine Aufnahme zu starten.
Schritt 5. Dann können Sie die Funktion „Clip“ verwenden, um die Länge Ihrer Audioaufnahmedatei anzupassen. Klicken Sie auf „Speichern“, wenn Sie damit zufrieden sind. Jetzt finden Sie die Computer-Audioaufzeichnungsdateien im Ausgabeordner.
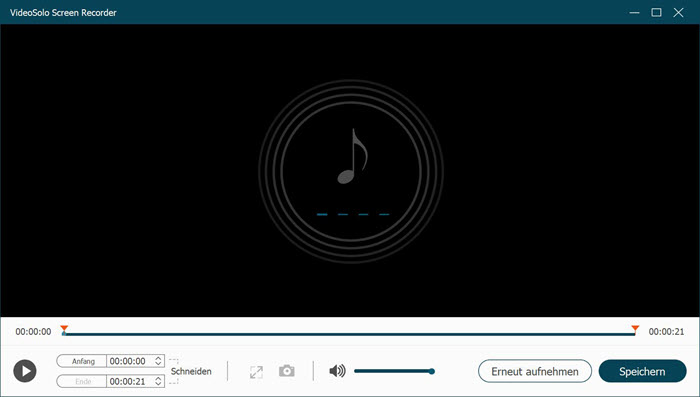
Weg 3. Ton aufnehmen unter Windows 10 Online
Rev Online Voice Recorder ist eine Online-Website. Man kann es auf dem Browser öffnen und eine Audioaufnahme sofort starten. Die Nutzung ist völlig kostenlos. Allerdings nimmt das Tool nur den Ton von Mikrofon auf. Wenn Sie damit zufrieden sind, ist es dann kein Problem. Sie können auch die Aufnahme nach Ihren Wünschen abspielen, pausieren oder vorhören. Außerdem wird das Standard-Audioformat als MP3 ausgegeben.
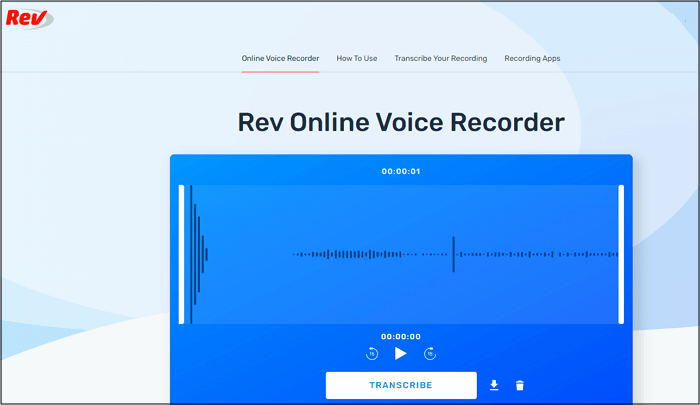
Im Folgenden wird beschrieben, wie Sie mit Online Screen Recorder Browser-Audio aufnehmen können:
Schritt 1. Öffnen Sie zunächst die Website von Rev Online Voice Recorder in einem bestimmten Browser, um Audio aufzunehmen. Klicken Sie nun auf die Registerkarte „Aufnahme“ und erlauben Sie das Mikrofon, indem Sie auf „Zulassen“ in der Benachrichtigung klicken.
Schritt 2. Sie werden die Aufnahme des Tools sehen. Hier können Sie auf die Registerkarte „Pause“ klicken, wann immer Sie wollen, und dann können Sie entweder auf „Fortsetzen“ oder „Vorschau“ klicken.
Schritt 3. Wenn Sie auf „Vorschau“ klicken, können Sie das Audio transkribieren und auf „Herunterladen“ klicken, um die aufgenommene Datei zu speichern.
Welche Methode soll ich auswählen?
Die Erfahrungen mit dem VideoSolo Screen Recorder und dem in Windows integrierten Sprachrekorder sowie dem Online Screen Recorder sind sehr unterschiedlich ausgefallen. Um die drei Methoden visuell vergleichen zu können, haben wir eine Tabelle erstellt:
| Funktion | VideoSolo | Rev | Windows Sprachrecorder |
|---|---|---|---|
| Computer interner/externer Ton | ✅ | ❌ | ❌ |
| Mikrofon-Rauschunterdrückung/-verstärkung | ✅ | ❌ | ❌ |
| Soundcheck | ✅ | ❌ | ❌ |
| Zeitgesteuerte Aufnahme | ✅ | ❌ | ❌ |
| Ausgabeformat | MP3、WMA、M4A、AAC | MP3 | M4A |
Anhand der Tabelle oben können wir sehen, dass VideoSolo Screen Recorder große Vorteile hat. Wenn Sie einen Bedarf an Audioaufnahmen haben, zögern Sie nicht, VideoSolo zu versuchen.
Fazit
Oben haben wir Ihnen drei einfache Methoden vorgestellt, um das Audio aufzunehmen. Wenn Sie nur Ihre Stimme über das Mikrofon aufnehmen möchten, können Sie den Sprachrekorder unter Windows 10 oder Rev Online Screen Recorder nutzen. Wenn Sie auf der Suche nach gleichzeitiger Aufnahme von Ton mit Mikrofon und Systemsound in hoher Audioqualität sind, verpassen Sie VideoSolo. Mit VideoSolo Screen Recorder können Sie jedes Audio auf Ihrem Computer aufnehmen, z.B. Online-Streaming-Musik, Radio, Hintergrundmusik im Spiel, Musik im Spiel Anime sowie Songs in Spotify/Apple Music. Ihrem Bedarf zufolge können Sie jetzt eine geeignete Methode auswählen und ausprobieren.
FAQs
Kann man unter Windows 10 das Audio mit Mikrofon aufnehmen?
Ja, der in Windows 10 integrierte Audiorecorder kann den Ton Ihres Mikrofons aufnehmen. Aber die aufgenommenen Dateien können nur als M4A-Dateien gespeichert werden. Wenn Sie jedoch mehrere Ausgabeformate und eine hohe Audioqualität benötigen, empfehle ich Ihnen VideoSolo. Sie können damit die interne Stimme, das Mikrofon oder Ihre Stimme und das Mikrofon gleichzeitig aufnehmen und alle Arten von Audio als qualitativ hochwertige MP3/AAC/M4A/WMA-Audiospur speichern können. Außerdem können Sie damit Ihren Bildschirm und Ihre Lieblingsspiele aufnehmen.
Kann ich Bildschirm und Audio gleichzeitig unter Windows 10 aufnehmen
Ja, aber diese Funktion steht in Windows 10 noch nicht zur Verfügung. Für die gleichzeitige Aufnahme von Bildschirm und Audio sollten Sie ein Programm wie z.B. VideoSolo Screen Recorder verwenden. VideoSolo unterstützt die gleichzeitige Aufnahme von Audio und Bildschirm, wenn das Mikrofon eingeschaltet ist. So können Sie für Tutorials, Lehrvideos und PowerPoint-Präsentationen sowohl Ihren Bildschirm als auch Ihr Audio aufnehmen. Solange Sie auf „Video Recorder“ klicken, können Sie Audio und Bildschirm gleichzeitig aufnehmen.
YouTube Audio unter Windows 10 aufnehmen, geht das?
Ja, zum Aufnehmen des Tons von YouTube sollten Sie ein Programm wie z.B. VideoSolo Screen Recorder verwenden. Dieses Programm kann nicht nur den Ton von YouTube aufnehmen. Es kann alles aufnehmen, was auf Ihrem Computer läuft.


