Seit seiner Einführung im Jahr 2012 ist CSGO oder Counter Strike: Global Offensive seit langem ein weltweit führendes Schießspiel und hat Millionen von Fans angehäuft. Mit der Entwicklung von Esports und laden immer mehr Spieler ihr aufgezeichnetes CSGO-Gameplay gerne auf YouTube hoch, um die Höhepunkte einiger triumphaler Momente oder Unterrichtstechniken zu teilen.
Aber kennen Sie wirklich den einfachsten und schnellsten Weg, um das CSGO-Gameplay auf dem Computer aufzuzeichnen? Wenn Sie mit NEIN antworten, befolgen Sie bitte die nachstehenden Anweisungen.Am Ende der Passage erfahren Sie zwei einfache Möglichkeiten, um das CSGO-Gameplay aufzuzeichnen.
CSGO mit OBS kostenlos aufnehmen
OBS Studio oder Open Broadcaster Software ist seit langem ein bekannter Name für Spieler und ein außergewöhnlich leistungsfähiger kostenloser Bildschirmrekorder und kostenlose Streaming-Tools. Es wird wegen seiner Bildschirm-und Webcam-Aufnahmefunktion und seiner leistungsstarken Aufnahmefunktion sehr geschätzt. Als Open Source Broadcaster Studio kann es Clips aus Spielen einbinden und in die vorhandenen Videos integrieren.Bilder und Texte werden ebenfalls unterstützt. Darüber hinaus können Benutzer alle diese Dateien zusammen mit anderen Effekten wie Audiomischern hinzufügen.
Solche vielseitigen Funktionen können jedoch unweigerlich nicht ohne vergleichsweise komplizierte Vorgänge und Konfigurationen auskommen, die sich auszahlen, solange Sie einige Zeit damit verbringen, die Benutzeroberfläche zu erkunden. Trotzdem werde ich nicht auf alle detaillierten Einstellungen in dieser Passage eingehen. Stattdessen ist ein Schnellstart-Setup mein Fokus, um Ihnen die Anleitung zum Aufzeichnen des CSGO-Gameplays mit OBS Studio zu geben.
Schritt 1. Öffnen Sie OBS Studio
Zuerst nach dem Download, Starten Sie OBS Studio auf Ihrem Computer, bevor Sie mit der Aufnahme beginnen.
Schritt 2. Fügen Sie eine neue Quelle hinzu
Gehen Sie zum Feld „Quellen“ am unteren Rand der Hauptoberfläche Klicken Sie mit der rechten Maustaste auf das Leerzeichen im Feld und wählen Sie den Modus „Fenstererfassung“, um das CSGO-Fenster spezifisch aufzuzeichnen. Sie können es nach Belieben nach „CSGO“ benennen.
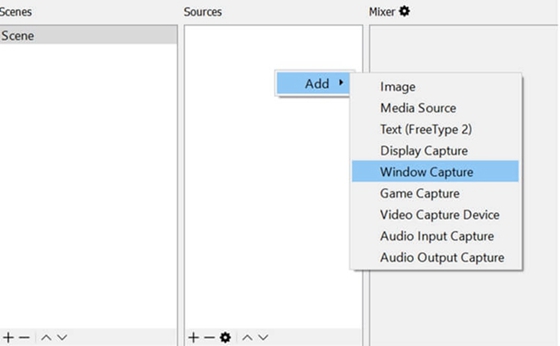
Schritt 3. Starten Sie CSGO und wählen Sie das CSGO-Fenster aus.
Starten Sie als Nächstes CSGO, um es für die Aufnahme vorzubereiten.Wenden Sie sich dann an die OBS Studio-Oberfläche und wählen Sie das CSGO-Fenster als Ihr Zielerfassungsfenster. Nach dem Klicken wird das CSGO-Fenster sofort in Ihrem Aufnahmebereich angezeigt.
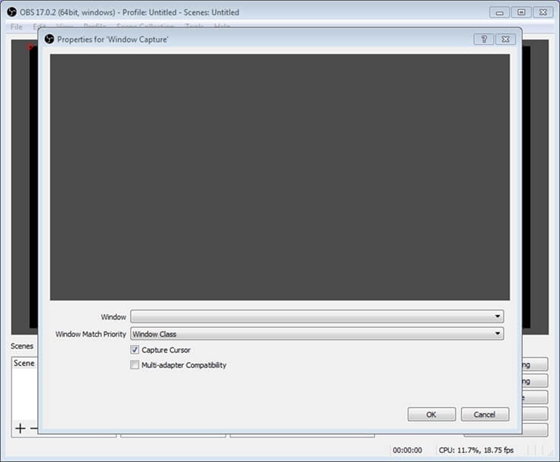
Schritt 4. Video-und Ausgabeeinstellungen definieren
Suchen Sie die Registerkarte „Video“ und „Ausgabe“, indem Sie oben links auf „Datei“> „Einstellungen“ klicken Schnittstelle, und nehmen Sie Ihre Einstellungen entsprechend Ihrer Computerkonfiguration vor. Möglicherweise möchten Sie auch die Abschnitte „Hotkeys“ und „Audio“ überprüfen, um die Aufzeichnung vollständig vorzubereiten.
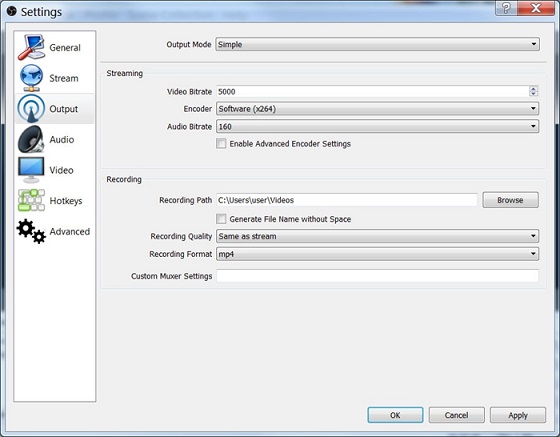
Schritt 5. Aufnahme starten
Kehren Sie nach der Voreinstellung der Konfiguration zur Hauptoberfläche zurück und drücken Sie die Starttaste, um die CSGO-Gameplay-Aufzeichnung zu starten.
OBS ist jedoch für viele Neulinge nicht so zufriedenstellend:
Es verfügt über eine komplizierte Benutzeroberfläche mit viel mehr Funktionen und Anpassungsoptionen für fortgeschrittene Spieler, um qualitativ hochwertige Clips auszugeben.
Darüber hinaus haben viele OBS Studio-Benutzer aufgrund der hohen Nachfrage nach CPU Verzögerungen oder Stottern bei der Aufzeichnung von CSGO-Gameplay, Spielkommentaren oder anderen Tutorials festgestellt.
Für Anfänger ist es daher am besten, einen weniger ausgeklügelten Bildschirmrekorder zu verwenden, um Ihr Spieletutorial zu erstellen. Aus diesem Grund wird VideoSolo Screen Recorder im folgenden Teil vorgestellt.
Nehmen Sie das CSGO-Gameplay auf professionelle Weise auf
Als einer der besten Spielerecorder auf dem Markt kann VideoSolo Screen Recorder aufgrund seiner Benutzerfreundlichkeit auch die beste Software sein, um das CSGO-Gameplay aufzuzeichnen. Mit der Verwendung dieses Spiele-Aufnahmeprogramms können Sie zudem die Highlighte von League of Legend, Minecraft usw. speichern. Es ist mit umfangreichen Funktionen für die Aufzeichnung des CSGO-Gameplays auf einer intuitiven und einfachen Oberfläche ausgestattet, die sich vollständig von OBS unterscheidet.
Für Gamer können Sie die Webcam an einer beliebigen Stelle in Ihrem Aufnahmebildschirmbereich frei hinzufügen und die Größe Ihres Webcam-Fensters nach Belieben ändern, damit Ihr Publikum Ihre Reaktionen beim Betrachten des Spiels klar sehen kann. In der Zwischenzeit können Sie den System-Sound in Verbindung mit dem Mikrofon-Sound einschalten, um im Gameplay Kommentare in Echtzeit abzugeben. Sie würden gerne den Mauszeiger während der Aufnahme hervorheben, um die Aufmerksamkeit des Publikums besser zu lenken, da 3D-CSGO-Spiele die blendende Bewegung des Cursors beinhalten. Wie Sie sich vorstellen können, kann VideoSolo Screen Recorder in den einfachsten Schritten qualitativ hochwertiges CSGO-Gameplay-Material zu Ihrer vollsten Zufriedenheit liefern.
Es bietet eine voll funktionsfähige Testversion mit zeitlichem Limit.Laden Sie es unten entsprechend Ihrem Computer-Betriebssystem herunter.

VideoSolo Screen Recorder
Ein professionelles Aufnahmeprogramm für Spiele, mit dem man ein Lieblingsspiel mit höher Qualität aufnehmen kann.
- Startzeit und Endzeit für Aufnahme erstellen
- Systemsound, Mikrofon sowie Webcam während der Spiel-Aufzeichnung aufnehmen.
- Wunderbare Bearbeitungsfunktionen besser zur Aufnahme.
- Snapshot auf Windows und Mac erstellen.
Windows 10/8/7/Vista/XP/Mac OS X 10.7 oder höher
Schritt 1. Starten Sie es und wählen Sie "Videorecorder"
Wenn Sie VideoSolo Screen Recorder gestartet haben, klicken Sie auf seiner Hauptoberfläche auf die Schaltfläche „Videorecorder“, um Videos aufzunehmen.
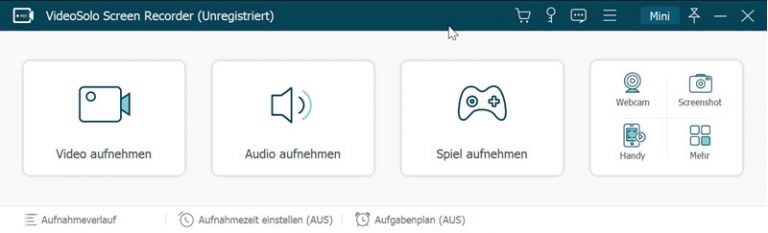
Schritt 2. Wählen Sie Aufnahme Bereichsmodus
Klicken Sie auf den Pfeil neben der ersten Schaltfläche und lassen Sie eine Liste der Bereichsmodi fallen. Möglicherweise möchten Sie den Modus „Fenster sperren“ aktivieren, da er speziell für die Aufzeichnung eines aktiven Fensters wie CSGO gilt. Auf der zweiten Schaltfläche steht eine Webcam zur Verfügung, mit der Sie während des Spielens von CSGO Ihr eigenes Gesicht erfassen können. Stellen Sie nach dem Einschalten sicher, dass sich der Webcam-Bildschirm direkt in Ihrem Aufnahmebereich befindet.
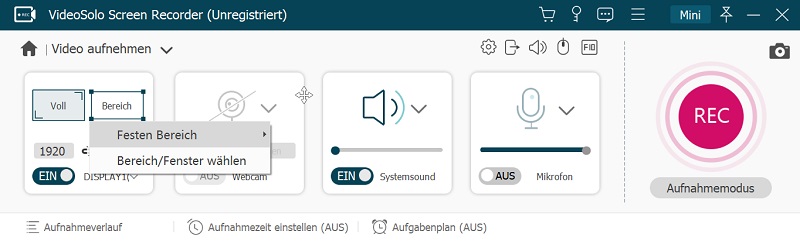
Schritt 3. Stellen Sie Ihren Soundeffekt ein
Sie sollten auf die dritte und vierte Schaltfläche klicken, um grün zu werden, da sie jeweils Ihr System darstellen Audio und Mikrofon Audio. Wenn Sie Letzteres aktivieren, kann Ihre eigene Stimme während der Aufnahme erfasst werden.
Schritt 4. Einstellungen festlegen
Überschrift „Weitere Einstellungen“ auf der Benutzeroberfläche und die entsprechenden Kästchen für Ihre Einstellungen ankreuzen. Ich empfehle, die schwebende Leiste auszublenden und den Cursor während der Aufnahme von CSGO hervorzuheben, um ein besseres Videoerlebnis zu erzielen. Es wird außerdem dringend empfohlen, sich Hotkeys zum Beenden der Aufzeichnung nach dem Ereignis zu merken.
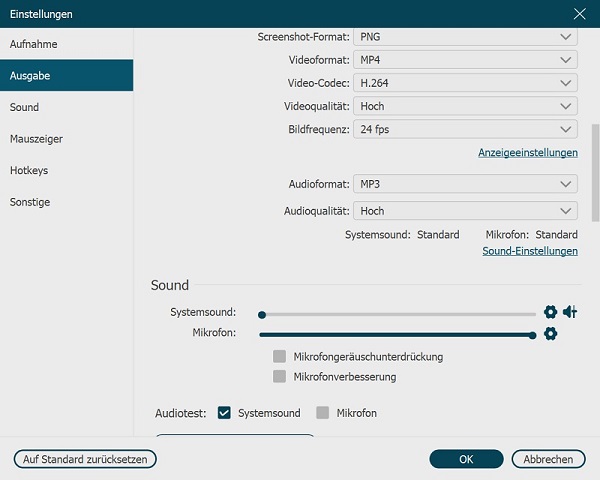
Schritt 5. Aufnahme beenden
Nachdem Sie die aufregenden Spielemomente in CSGO festgehalten haben, verwenden Sie den Hotkey „Stopp“ oder den Hotkey „ Schwebebalken anzeigen“ und drücken Sie zum Beenden die Stop-Taste Ihre Aufnahme. Speichern Sie das Verzeichnis Ihres Computers gemäß den einfachen Anweisungen mit wenigen Klicks.
Sie können Ihr aufgezeichnetes CSGO-Gameplay über YouTube oder Facebook mit Ihren Freunden teilen.
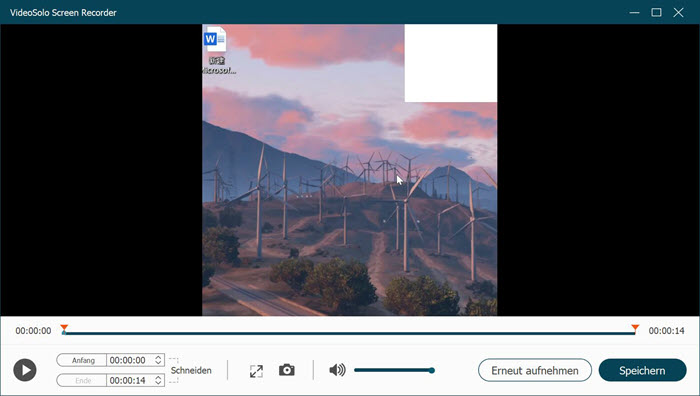
Haben Sie eine Vorstellung davon, wie Sie das CSGO-Gameplay auf Ihrem Computer aufzeichnen können? Sie können OBS Studio entweder kostenlos verwenden, um qualitativ hochwertiges Meisterwerkmaterial aufzunehmen, nachdem Sie viele Effekte hinzugefügt und geeignete Einstellungen konfiguriert haben. Wenn Sie sich jedoch nicht die Mühe machen zu untersuchen, welche Einstellung für Ihre Computerkonfigurationen am besten geeignet ist, ist VideoSolo Screen Recorder definitiv Ihre vorherige Wahl!




 wpDiscuz
wpDiscuz