Discord ist eine kostenlose Sprach-Kommunikationsplattform. Viele Spieler nutzen sie gerne, um mit ihren Teamkollegen zu kommunizieren, und viele nutzen sie einfach zum Chatten. Wenn Discord-Benutzer Gespräche aufzeichnen möchten, um Chat zu behalten oder um Podcasts und zwar Gameplay-Videos zu erstellen, finden sie heraus, dass Discord diese Funktion nicht bietet. Glücklicherweise gibt es eine Reihe von Programmen, die diesen Service anbieten.
Methode 1. Discord aufnehmen mit Videosolo
Die erste empfohlene und eine der besten Aufnahmemethoden ist die Verwendung von Videosolo Bildschirm Recorder für die Bildschirmaufnahme. Videosolo Screen Recorder ist eine der besten Bildschirmaufnahmesoftware auf dem Markt und bietet viele Vorteile, wie z.B.
- Ausgezeichnete Bild- und Tonqualität
- Zeitgesteuerte Aufnahme und zeitgesteuertes Stoppen
- Unterstützung von Videovorschau und -bearbeitung
- Benutzerdefinirte Hotkey-Einstellungen
- Unterstützung verschiedener Ausgabeformate
- Komplett ohne Wasserzeichen
Mit den leistungsstarken Funktionen von Videosolo Screen Recorder können Sie Discord ganz einfach aufzeichnen. Nachfolgend finden Sie eine detaillierte Anleitung zur Aufnahme.
Anleitung
Schritt 1. Laden Sie VideoSolo Bildschirm Recorder herunter und Öffnen es danach.
Schritt 2. Wählen Sie die Optionen nach Bedarf aus. Wenn Sie nur den Gespräch von Discord aufnehmen möchten, wählen Sie „Audio aufnehmen“. Wenn Sie Discords Stimme zusammen mit dem Spiel aufnehmen möchten, können Sie „Spiel aufnehmen“ wählen.
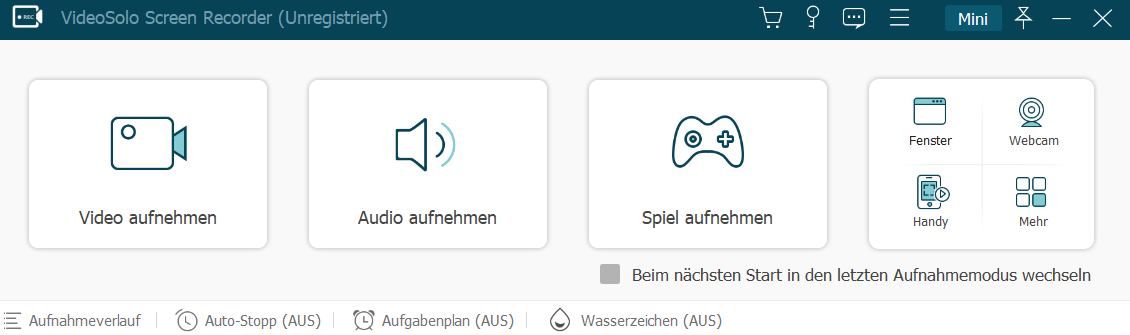
Wenn Sie „Audio aufnehmen“ gewählt haben,
Schritt 3. Schalten Sie den Ton und das Mikrofon ein. Klicken Sie dann auf Knopf „REC“ und die Aufnahme beginnt sofort.
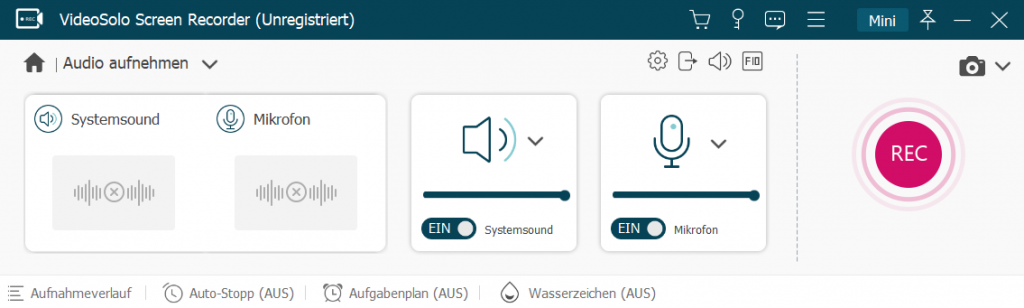
Schritt 4. Wenn Sie die Aufnehmen von Discord beeden wollen, klicken Sie einfach auf den roten Stoppen-Taste.
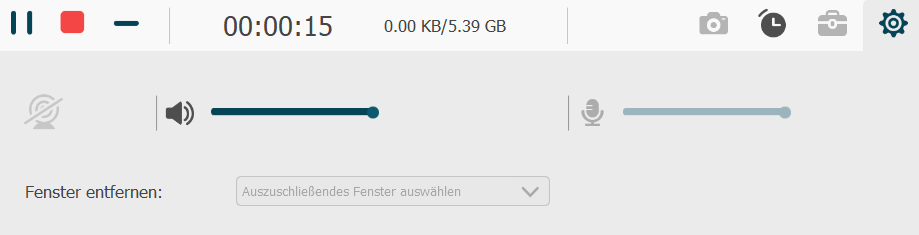
Schritt 5. Die Aufzeichnungsdatei wird in einem Pop-up-Fenster angezeigt, in dem Sie die Aufzeichnung bearbeiten können. Nach der Bearbeitung klicken Sie auf „Abgeschlossen“, um die Datei zu speichern.
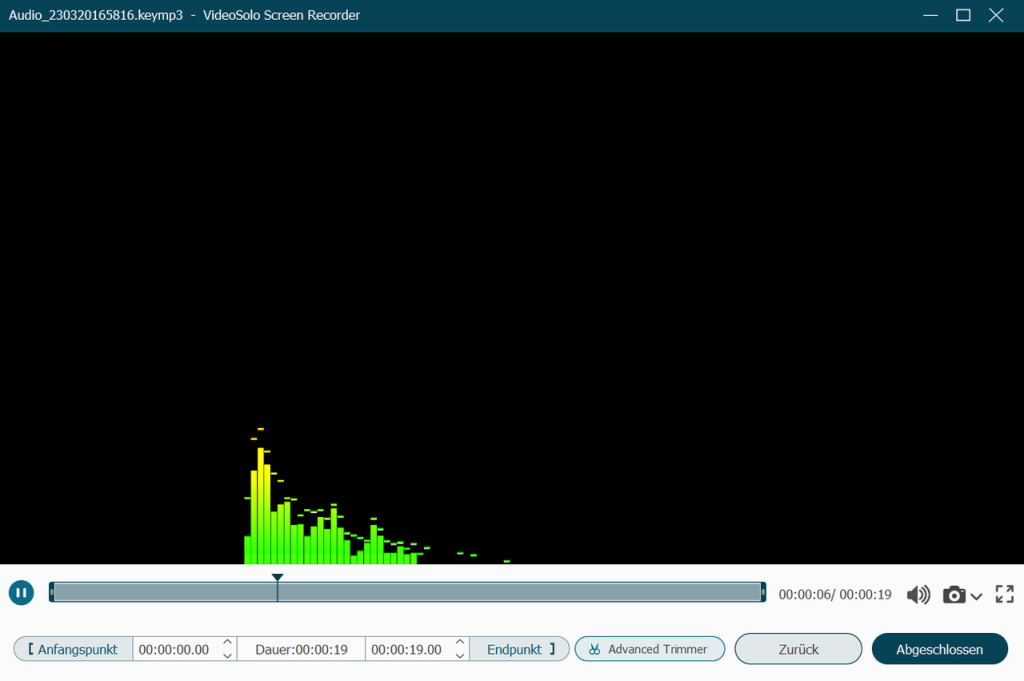
Wenn Sie „Spiel aufnehmen“ gewählt haben,
Schritt 3. Klicken Sie auf „Das Spiel auswählen“, um Ihrem Spielbildschirm auszuwählen. Schalten Sie dann den Ton und das Mikrofon ein. Sie können auch die Kamera einschalten, wenn Sie möchten.
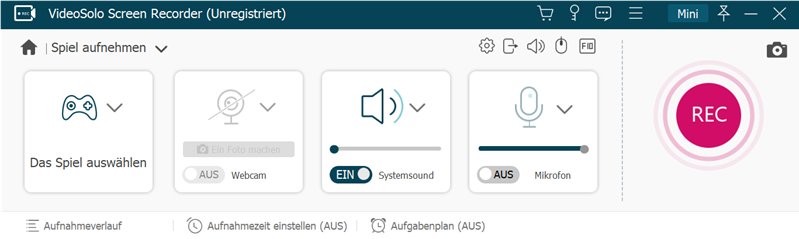
Schritt 4. Jetzt können Sie den Knopf „REC“ klicken, dann wird die Aufnahme automatisch beginnt. Wenn Sie die Aufnehmen von Discord und Spiel beeden wollen, klicken Sie einfach auf den roten „Stoppen-Taste“.
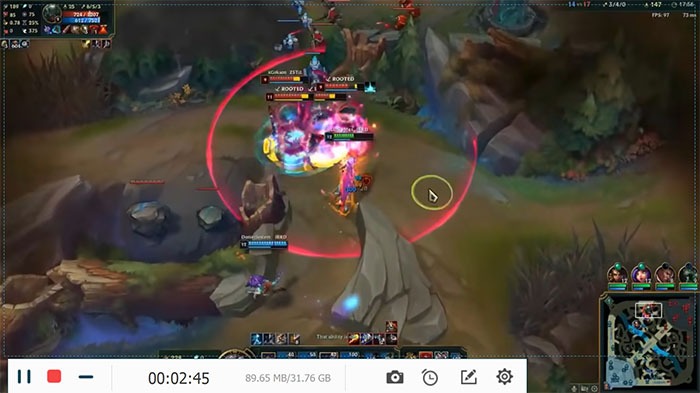
Schritt 5. Wenn die Aufnahme fertig ist, können Sie die Videodatei im Voraus sehen. Sie können hier auch das Video schneiden, wenn Sie die Zeit von „Anfang“ und „Ende“ ändern oder direkt den Fortschrittsbalken ziehen. Nach der Bearbeitung klicken Sie auf „Abgeschlossen“, um die Datei zu speichern.
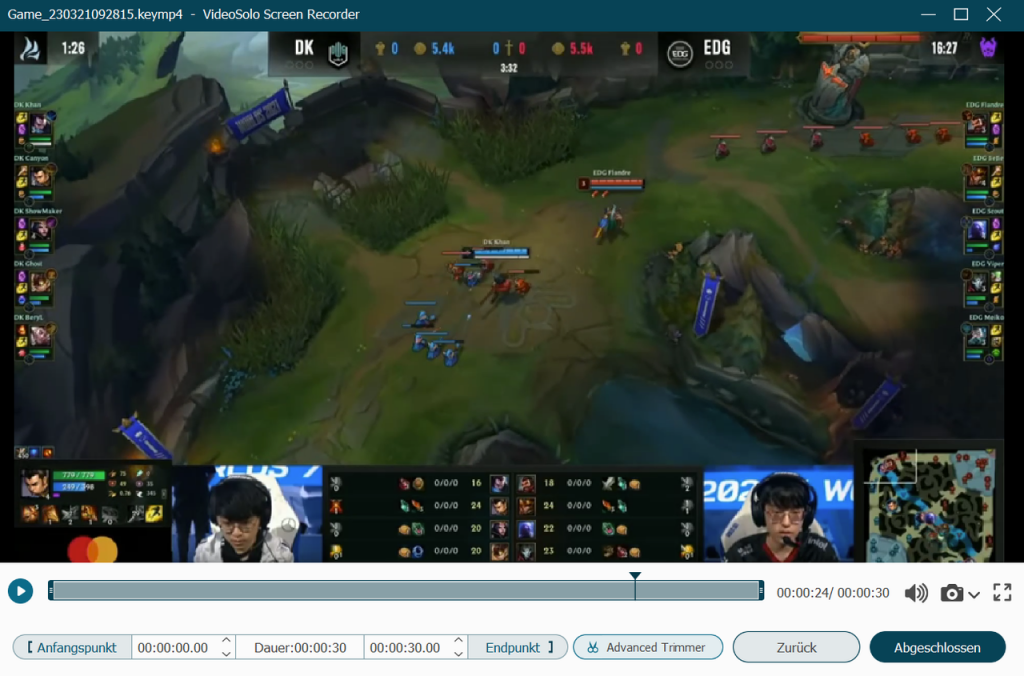
Kommentar: Videosolo Screen Recoder ist die Verkörperung von Leistung und Minimalismus. Er ist für alle Aufnahmeszenarien geeignet. Neben der Aufnahme von Discord-Audio und Spielen und kann er auch Zoom-Meeting aufzeichnen. Der einzige Nachteil ist vielleicht, dass die kostenlose Version eine Begrenzung der Aufnahmelänge hat.
Methode 2. Discord-Gespräch aufnehmen mit OBS
Sie können Ihre Discord-Gespräch auch mit OBS aufnehmen. OBS ist eine kostenlose Open-Source-Aufnahmesoftware und hat viele Nutzer. Daher ist sein Aufzeichnungsdienst ebenso vertrauenswürdig. Im Folgenden zeige ich Ihnen die detaillierten Schritte zur Verwendung der Software.
Anleitung
Schritt 1. Öffnen Sie OBS und drücken Sie das „+-Zeichen“ in dem Bereich „Quellen“.
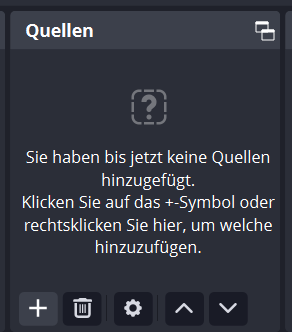
Schritt 2. Klicken Sie auf „Audioausgabeaufnahme“.
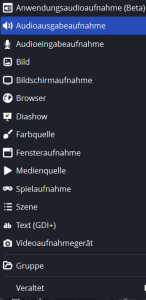
Schritt 3. In dem Fenster „Quelle erstellen/auswählen“ geben Sie einen Namen für das Desktop-Audio ein und klicken Sie auf „Okay“.
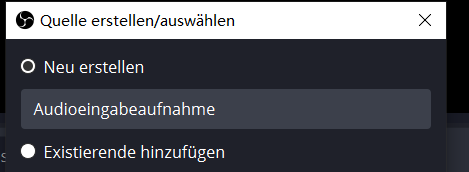
Schritt 4. Wählen Sie dann in den Eigenschaften Lautsprecher oder Hörer als Ausgabegerät aus.
Schritt 5. Klicken Sie dann auf „Aufnahme starten“ und fahren Sie mit Ihrem Discord-Audioanruf fort.
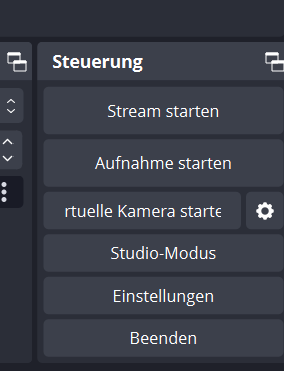
Kommentar:
Die komplexen Optionen von OBS sind sowohl eine Stärke als auch eine Schwäche. Die komplexen Optionen ermöglichen es Ihnen, die Aufzeichnung maximal nach Bedarf anzupassen, aber sie können die Verwendung auch extrem umständlich und kompliziert machen. Aus diesem Grund würde ich diese Software nicht für Computerneulings oder diejenigen empfehlen, die sich vor Umständen fürchten.
Methode 3. Discord-Audio aufnehmen mit Audacity
Audacity ist ebenfalls eine kostenlose Open-Source-Software, mit der Sie Discord-Unterhaltungen aufzeichnen können. Aufgrund der Komplexität ihrer Optionen ist sie nicht für ComputeranfängerInnen geeignet. Außerdem sieht das Seitendesign sehr verwirrend und unübersichtlich aus.
Aber wenn Sie das nicht stört, können Sie es ausprobieren. Hier ist eine detaillierte Anleitung.
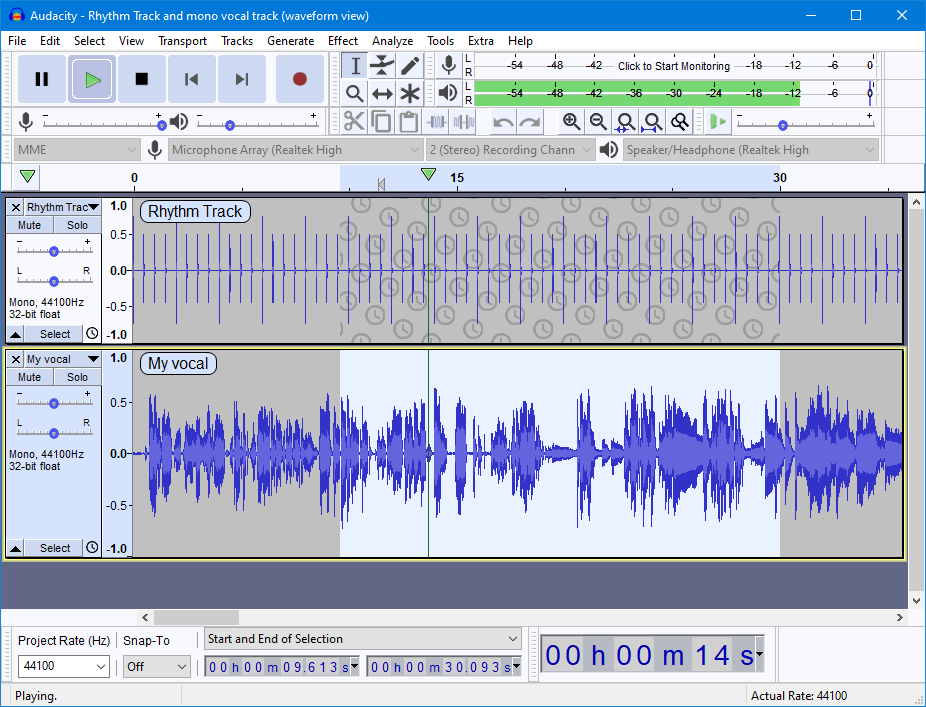
Schritt 1. Öffnen Sie Audacity und gehen Sie zu „Bearbeiten“ > „Voreinstellungen“.
Schritt 2. Im Gerät wählen Sie Ihr Mikrofon für die Aufnahme aus.
Schritt 3. Drücken Sie die rote Aufnahmetaste, um die Aufnahme zu starten, und kehren Sie wieder zu Discord , um ein Gespräch zu führen.
Schritt 4. Wenn der Chat oder das Interview beendet ist, können Sie auf das schwarze Quadrat klicken, um die Aufnahme zu beenden und speichern.
Kommentar:
Audacity ist eine großartige Option für die Aufnahme von Discord-Chats. Leider kann es aber nur Audio aufnehmen und bietet nicht die Möglichkeit, Sprache und Spiel zusammen aufzunehmen.
Methode 4. Discord-Sound aufnehmen mit Bot
Wenn Sie keine zusätzliche Software herunterladen möchten und Besitzer eines Discord-Servers sind, können Sie versuchen, Craig, die Discord-Aufnahmebots für die Gesprächsaufzeichnung zu verwenden.
Schritt 1. Besuchen Sie Craigs Website, klicken Sie oben rechts auf „Add to Discord“, loggen Sie sich in Ihr Konto ein. Wählen Sie danach den Server aus, dem Craig beitreten soll und Klicken Sie auf „Autorisieren“.
Schritt 2. Kehren Sie zu dem Server Ihrer Wahl zurück und treten Sie dem Audiokanal bei. Geben Sie danach /join in das Chat-Feld ein, um die Aufnahme zu starten.
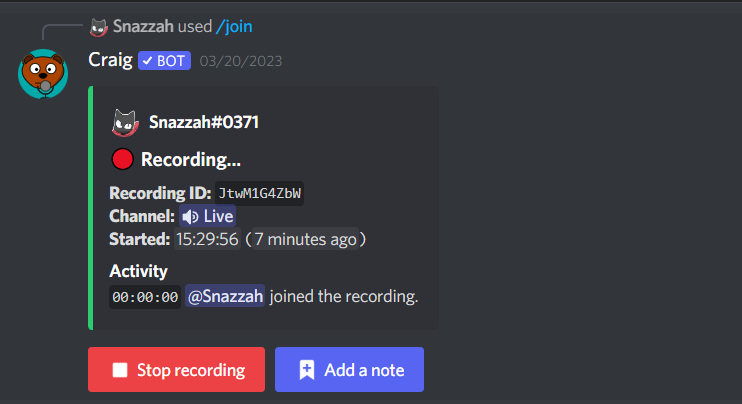
Schritt 3. Wenn Sie die Aufnahme beenden möchten, geben Sie /stop ein.
Schritt 4. Wenn die Aufnahme beginnt, sendet Craig Ihnen die Download-Adresse der Aufnahme in einer privaten Nachricht. Sie können warten, bis die Aufnahme beendet ist, um die Datei herunterzuladen.
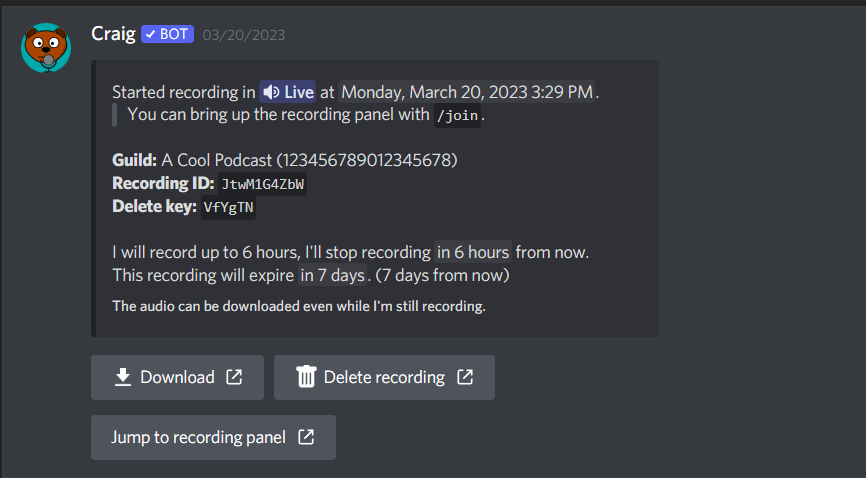
Kommentar:
Mit Craig können Sie Ihre Aufnahmen als Audiodateien in einer Vielzahl von Formaten exportieren, z. B. FLAC, AAC und mehr. Außerdem können Sie Craig so einrichten, dass es automatisch auf Ihr Google Cloud-Laufwerk hochgeladen wird, wenn die Aufnahme abgeschlossen ist. Wenn Sie Discord-Audio aufnehmen möchten, ist die Verwendung von Craig eine der einfachsten Möglichkeiten. Das gleiche Problem ist jedoch, dass es keine Videoaufzeichnungsfunktionen hat, so dass es nicht möglich ist, sowohl das Spiel als auch die Discord-Stimme aufzunehmen.
Fazit
In diesem Artikel habe ich vier Möglichkeiten vorgestellt, wie man Discord-Audio aufzeichnen kann, aber ich würde immer noch den VideoSolo Screen Recorder als die beste Lösung empfehlen, weil er nicht nur die Aufnahme von Discord-Audio unterstützt, sondern auch die Aufnahme mit dem Spielbildschirm, was Ihnen viel Zeit bei der Anpassung von Audio für Ihre Spielvideos spart. Außerdem ist er leicht zu bedienen und hat eine einfache Schnittstelle. VideoSolo Screen Recorder bietet kostenlose Testversion. Klicken Sie auf den Download-Button unten, um es auszuprobieren!
FAQs
Kann man einen Discord-Videoanruf aufnehmen?
Natürlich! Entweder mit VideoSolo Screen Recorder oder OBS bietet die Aufnahme von Bildschirmvideos. Damit können Sie Videoanrufe von Discord aufzeichnen.
Wie kann ich ein Discord-Audio kostenlos aufzeichen?
Alle vier der oben genannten Methoden sind kostenlos. Sie sind in der Regel auch als kostenpflichtige Optionen verfügbar, so dass Sie je nach Bedarf entscheiden können, ob Sie für ihre Nutzung bezahlen möchten.
Benachrichtigt Discord, wenn man den Bildschirm aufnimmt?
Discord sendet keine Benachrichtigungen an andere Benutzer, wenn Sie eine externe Bildschirmaufzeichnungssoftware oder Aufzeichnungssoftware verwenden.
Ist es legal, Discord-Gespräch aufzunehmen?
Dies hängt von der lokalen Situation ab. In Deutschland gibt es kein ausdrückliches gesetzliches Verbot für Discord-Aufnahmen. Es kann jedoch Probleme mit der Privatsphäre geben, daher ist es am besten, die anderen Nutzer auf dem Server um Erlaubnis zu fragen, bevor Sie aufnehmen.


