Wenn du in deinem PS4-Gameplay einige Siege und großartige Momente erlebst, möchtest du es aufnehmen und für YouTube teilen? Nun, es gibt drei am häufigsten verwendete Methoden zum Aufzeichnen des PS4-Gameplays.
-
1. Verwenden Sie die in PS4 integrierte Aufnahmefunktion. Etwas kompliziert, da Sie bei der Steuerung von DualShock 4 leicht zu Fehlbedienungen bei der Schaltfläche „Teilen“ kommen können. Wenn Sie vergessen, auf „Speichern“ zu klicken, geht möglicherweise das von Ihnen aufgenommene Video verloren. Außerdem können Sie höchstens 60 Minuten aufnehmen.
-
2. Aufnahme über einen Laptop mit einer Capture-Karte. Dies kann den besten Aufnahmeeffekt erzielen, kostet aber zu viel. Eine Capture-Karte kostet möglicherweise ein paar hundert Dollar.
-
3. Verwenden Sie Remote Play, um die PS4 auf Ihren Laptop zu projizieren, und verwenden Sie dann ein gutes Aufnahmeprogramm für Spiele, um den Laptop-Bildschirm aufzunehmen.

Umfassend gesehen ist der dritte Weg der bequemste und kostengünstigste. Sie benötigen lediglich eine PS4 und einen Laptop Sie können beliebig lange aufnehmen, wenn Ihr Festplattenspeicher groß genug ist. PS4 Remote Play unterstützt das Streamen mit 1080p, wenn Sie eine PS4 Pro oder eine neue Version von PS4 besitzen.
Gemäß der Methode 3 erfahren Sie in diesem Artikel, wie Sie das PS4-Gameplay mit einem Laptop mithilfe eines Bildschirmrekorders aufzeichnen und zur Freigabe auf YouTube hochladen. Ich glaube, einige von Ihnen wissen bereits, wie man Remote Play verwendet und die PS4 vor der Aufnahme auf einen Laptop projiziert. Wenn Sie ein Anfänger in diesem Bereich sind, schauen Sie sich die Dokumentation zum PS4 Remote Play-Tutorial an oder suchen Sie auf YouTube nach Videoanleitungen.
Nimm das PS4-Gameplay mit dem Laptop auf und teile es auf YouTube
Um das PS4-Gameplay mit einem Laptop aufzunehmen, müssen Sie zuerst einen PS4 Aufnahme-Progeamm auf dem Laptop installieren. Hier empfehle ich VideoSolo Screen Recorder, da die Funktionen zum Aufzeichnen Ihrer eigenen Stimme während des PS4-Spiels auswählbare Videoformate, Videoqualitäten und Bildraten aufweisen, um ein qualitativ hochwertiges Spielvideo zu erhalten. Es verfügt auch über Hotkeys, mit denen Sie den gesamten Aufnahmevorgang steuern können, ohne das schwebende Bedienfeld anzuzeigen. Dies ist ein Experte für die Aufzeichnung von Desktop-Bildschirmen.
Diese Spiele Recorder ist so leistungsstark, dass es nicht nur für PS4 Spiele verfügbar, sondern auch eine gute Wahl zur Aufnahme von LOL, Minecraft, CSGO, Roblox usw.

VideoSolo Screen Recorder
Ein professionelles Aufnahmeprogramm für Spiele, mit dem man ein Lieblingsspiel mit höher Qualität aufnehmen kann.
- Startzeit und Endzeit für Aufnahme erstellen.
- Systemsound, Mikrofon sowie Webcam während der Spiel-Aufzeichnung aufnehmen.
- Wunderbare Bearbeitungsfunktionen besser zur Aufnahme.
- Snapshot auf Windows und Mac erstellen.
Windows 10/8/7/Vista/XP/Mac OS X 10.7 oder höher
Schritt 1.Videoauflösung und Audio einstellen
Wenn das PS4-Spiel auf einem Laptop spielbereit ist, führen Sie VideoSolo Screen Recorder aus und klicken Sie in der Hauptoberfläche auf „Video Recorder“. Dann rufen Sie diese Einstellungsoberfläche auf. Normalerweise wählen Sie den Vollbildmodus. Wenn Sie jedoch den Aufnahmebereich durch Klicken auf „Benutzerdefiniert“ auswählen möchten, sollten Sie die empfohlene Auflösung und das empfohlene Seitenverhältnis des YouTube-Players einhalten.
Nachdem der Aufnahmebildschirm eingestellt wurde, müssen Sie die Lautstärke anpassen. „System Sound“ muss unbedingt aktiviert sein, um den Sound des PS4-Gameplays aufzunehmen. Wenn Sie während des Spiels Ihre eigene Stimme aufnehmen möchten, schalten Sie das „Mikrofon“ ein.
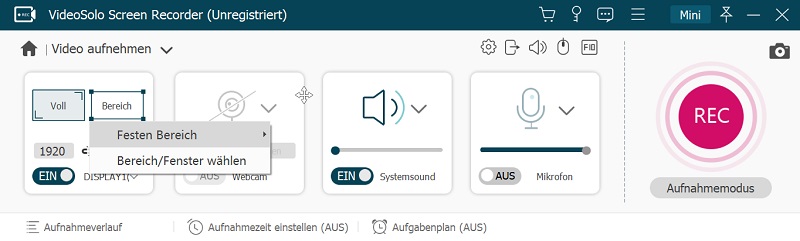
Hier ist die empfohlene Auflösung und das Seitenverhältnis des YouTube-Players:
- 2160p: 3840×2160
- 1440p: 2560×1440
- 1080p: 1920×1080
- 720p: 1280×720
- 480p: 854×480
- 360p: 640×360
- 240p: 426×240
Schritt 2.Klicken Sie auf „Weitere Einstellungen“. Ändern der Ausgabe
Klicken Sie über „Mikrofon“ auf „Weitere Einstellungen“, um das Ausgabevideoformat und die Bildrate festzulegen. YouTube unterstützt das Hochladen von Videos im WMV-, MP4-, MOV-und AVI-Format, sodass Sie nach Belieben auswählen können. Sie können auch die Framerate erhöhen, damit Ihre PS4-Gameplay-Aufnahme flüssiger aussieht.
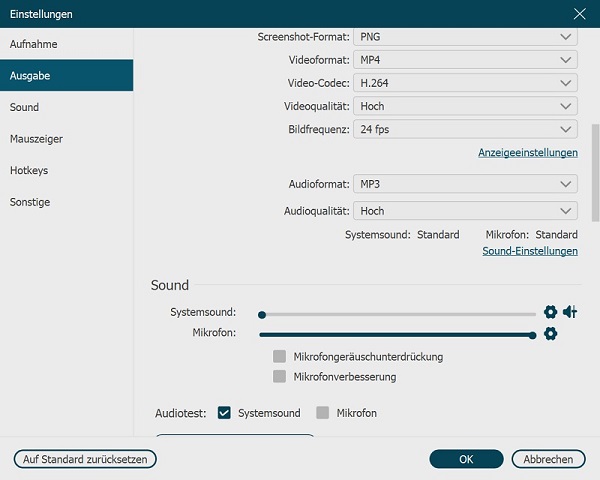
Schritt 3.Festlegen von Hotkeys für die Steuerung ohne Verwendung der Float-Leiste
Während des PS4-Spiels möchten Sie das schwebende Control Panel wahrscheinlich nicht sehen. Wenn Sie keinen DualShock 4-Controller verwenden, können Sie Hotkeys so einstellen, dass sie anhalten, anhalten, einen Schnappschuss erstellen oder das Float-Panel ausblenden, solange dies nicht mit anderen Gameplay-Hotkeys in Konflikt steht.
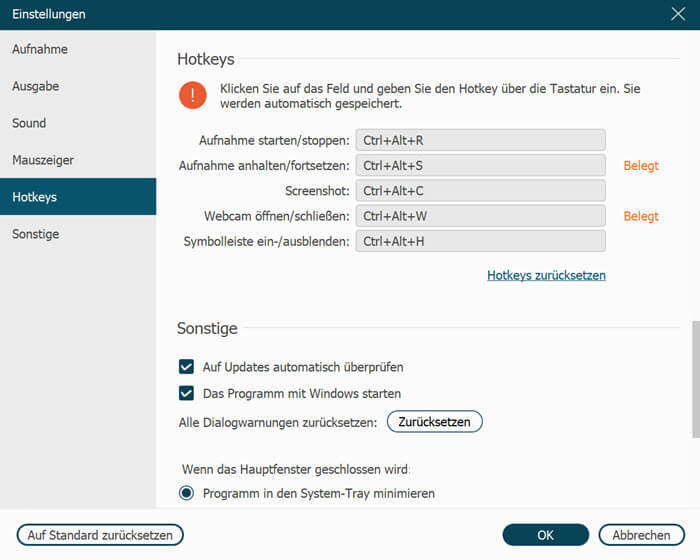
Schritt 4.Klicken Sie auf die Schaltfläche „REC“, um die Aufnahme zu starten
Klicken Sie auf das rote „REC“-Taste, um die Aufnahme zu starten. Die Hotkeys sind nützlich, wenn Sie das Float-Panel ausblenden und den Aufnahmevorgang steuern möchten.
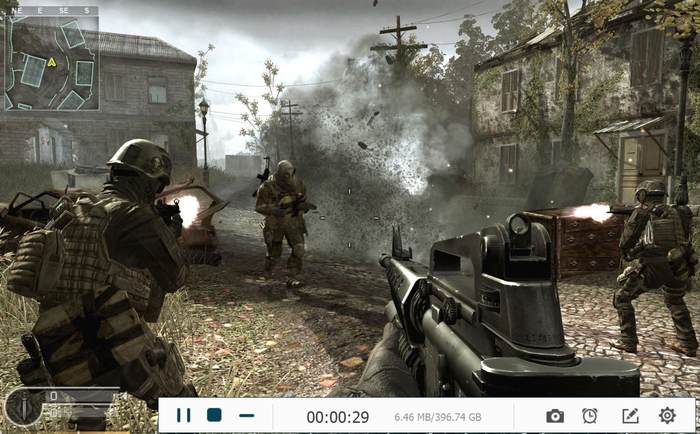
Schritt 5.Speichern und auf YouTube hochladen
Stoppen Sie den Aufnahmevorgang und Sie können vor dem Speichern eine Vorschau des PS4-Gameplay-Videos anzeigen. Jetzt sehen Sie möglicherweise alle Dateien, die Sie aufgezeichnet haben, im linken Bereich. Sie können Ihr PS4-Gameplay-Video über YouTube auf der ganzen Welt teilen, indem Sie es auf YouTube hochladen.
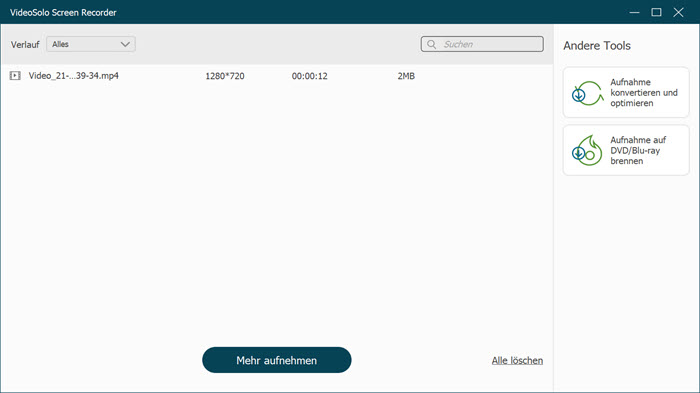
VideoSolo Screen Recorder kann nicht nur das Gameplay aufzeichnen, sondern auch alle Bildschirmaktivitäten auf Ihrem Laptop wie Online-Videos, Skype-Chat und Online-Besprechungen aufzeichnen. Nachdem Sie die detaillierten Schritte zum Aufzeichnen des PS4-Gameplays auf so bequeme Weise kennen, denken Sie wahrscheinlich an VideoSolo Screen Recorder als ein Werkzeug, das es wert ist, ausprobiert zu werden. Wenn Sie das nächste Mal ein PS4-Spiel spielen, vergessen Sie nicht, dieses Tool auszuprobieren und die Höhepunkte des Gameplays zu teilen.


