Die Online Konferenzen werden heutzutage immer mehr beliebt. Mit den Apps wie Miscrosoft Teams können Leute einfach und flexibel mit anderen kontaktieren. Teams Meeting wird häufig für Schulungen und geschäftliche Besprechungen verwendet, und viele Benutzerinnen und Benutzer möchten die Konferenzen aufzeichnen, damit sie sich die wichtigen Punkte zu einem späteren Zeitpunkt noch einmal anhören können. Normalerweise können Benutzer die Meetings mit der App selbst aufnehmen. Aber sie müssen erst die Genehmigung des Gastgebers einholen. Wenn dies nicht der Fall ist, müssen sie eine andere Methode für die Aufzeichnung finden. In diesem Artikel stellen wir Ihnen 5 Methoden vor, mit denen Sie in der Lage sein werden, das Teasms Meeting aufzuzeichnen.
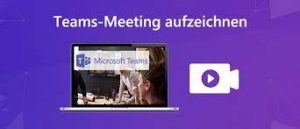
Methode 1. Teams Meeting aufzeichnen mit Recorder Software (als Teilnehmer unbemerkt)
Wenn Sie Ihre Teambesprechungen aufzeichnen möchten, ohne Aufmerksamkeit zu erregen, können Sie ein professionelles Teammeeting-Tool eines Drittanbieters verwenden, um Ihre Besprechungen aufzuzeichnen. Dieses Tool erfordert nicht, dass Sie von Microsoft Teams autorisiert und zertifiziert sind, um Ihre Privatsphäre zu schützen.
VideoSolo Screen Recorder ist ein professionelles und leistungsstarkes Programm zur Aufzeichnung von Bildschirmen. Wenn Sie Online-Meetings aufzeichnen möchten, ohne dafür eine Genehmigung zu benötigen, ist diese Software genau das Richtige für Sie. Nachfolgend finden Sie eine Schritt-für-Schritt-Anleitung zur Aufzeichnung einer Teams Sitzung mit VideoSolo.
Schritt 1: Installieren Sie das Programm und führen Sie es auf Ihrem Computer.
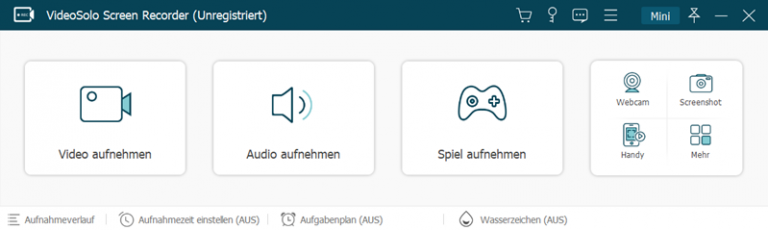
Schritt 2: Wählen Sie die Aufnahmemodus „Video aufnehmen“ und passen Sie den Aufnahmebereich. Um Aufzeichnung von Sitzung mit Ton aufzunehmen, aktivieren Sie den Systemton und Mikrofon und passen Sie die Lautstärke.
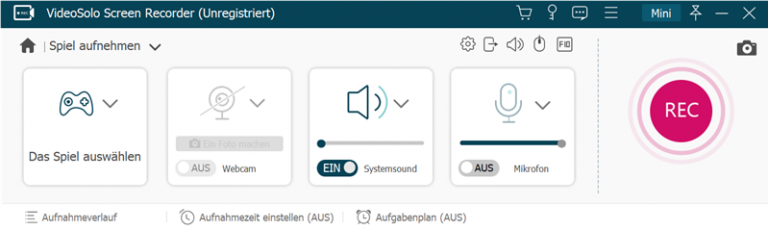
Schritt 3: Wenn alles bereit ist, klicken Sie auf die „REC“-Taste, und Aufzeichnung Ihrer Sitzung wird in 3 Sekunden starten. Sie können die gewünschten Anmerkungen in Echtzeit hinzufügen, wenn Sie das Desktop aufzeichnen.
Schritt 4: Tippen Sie auf die rote „Stopp“-Taste, wenn Sie die Besprechungaufnahme beenden möchten. Nun können Sie eine Vorschau ansehen und nur die wichtigen Teile nach dem Schneiden speichern.
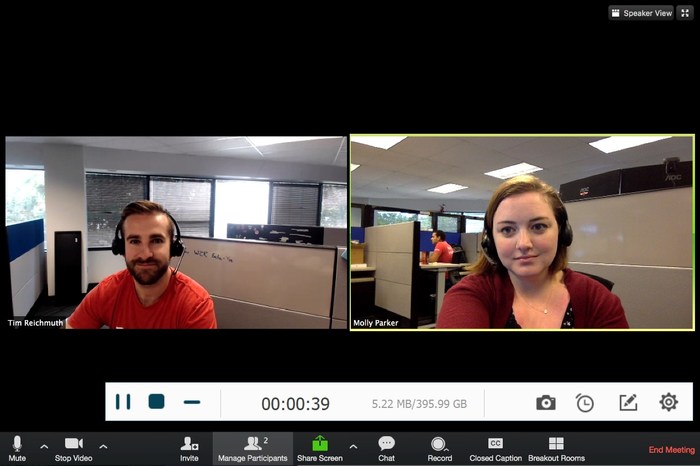
Dieser Bildschirm Recorder bietet verschiedene Videoausgabeformate, einschließlich MP4, WMV, MOV, F4V, TS, AVI und Gif. Sie können auf das zahnradförmige Symbol klicken und zur Registerkarte „Ausgabe” gehen. Hier können Sie das Videoformat/-qualität, die Bildrate und den Speicherort von Ausgabedateien einstellen.
Methode 2. Microsoft Teams aufnehmen mit der Desktop App
Wenn Sie die Drittanbieter-App nicht herunterladen möchten,können Sie die in der Miscrosoft Teams Desktop App enthaltene Funktion zur Aufzeichnung von Besprechungen verwenden, um Besprechungen aufzuzeichnen. Aber sie müssen erst die Genehmigung des Gastgebers einholen. Im Folgenden finden Sie eine kurze Anleitung zur Verwendung.
Schritt 1: Starten oder teilnehmen an das Teams Meeting
Schritt 2: Wechseln Sie zu den Besprechungssteuerelementen, und wählen Sie weitere Aktionen Schaltfläche „Weitere Optionen” > Aufzeichnung starten aus.
Schritt 3: Beendet die Aufzeichnung und Livetranskription.
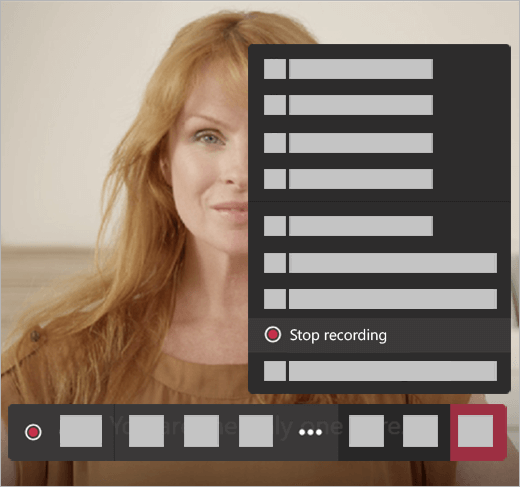
HINWEIS:
- Nach dem Start der Aufzeichnung erhalten alle Teilnehmer eine Nachricht.
- Es ist nicht möglich, mehrere Aufzeichnungen derselben Besprechung gleichzeitig zu starten. Wenn eine Person mit der Aufzeichnung einer Besprechung beginnt, wird die Aufzeichnung in der Cloud gespeichert und steht allen Teilnehmern zur Verfügung.
Methode 3. Teams Sitzung aufzeichnen mit Online Screen Recorder
Die Verwendung eines Online Screen Recording Tools ist eine weitere Möglichkeit. Sie können diese Software nicht herunterladen, aber es gibt einige Einschränkungen, z.B. wird die gleichzeitige Aufnahme von Mikrofon- und Videokonferenzton nicht unterstützt. Außerdem das aufgezeichnete Video wird mit einem Wasserzeichen versehen. Wenn Sie nur Mikrofonton aufnehmen möchten und sich nicht um Wasserzeichen kümmern, können Sie diese Methode ausprobieren. Hier sind die Schritte.
HINWEIS: Sie können den Bildschirm nur 10 Minuten lang und nur zweimal pro Tag aufzeichnen.
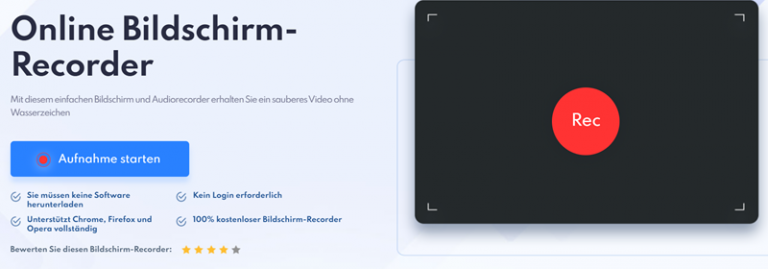
Schritt 1: Öffnen Sie die Webseite von iTop Online Screen Recorder und klicken Sie auf „Aufnahme starten“.
Schritt 2: Passen Sie die Einstellungen an und klicken Sie auf „Weiter“, um fortzufahren.
Schritt 3: Wählen Sie den Teil des Bildschirms der Konferenz oder den gesamten Bildschirm aus, den Sie aufzeichnen möchten.
Schritt 4: Sobald Sie in der Videokonferenz sind, können Sie die Aufnahme durch Klicken auf „Aufnehmen“ starten und durch Klicken auf „Stoppen“ beenden.
Schritt 5: Speichern Sie Ihr Video in WebM auf Ihrem Computer.
Methode 4. Microsoft Teams auf dem Android-Gerät aufnehmen
Falls Sie Team-Meetings auf einem Android-Handy aufzeichnen wollen, ist dies ebenfalls sehr einfach. Sie können die Screen Record App wie „DU Recorder“ auf Ihrem Android Handy installieren. Auf den folgenden Seiten zeigen wir Ihnen, wie Sie dabei genau vorgehen.
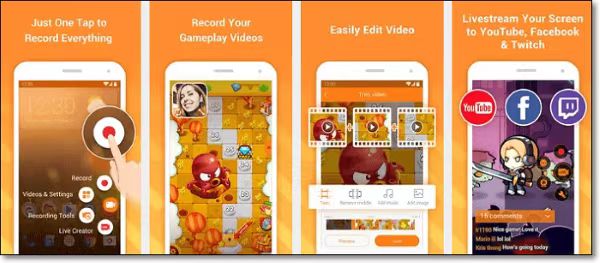
Schritt 1: Laden Sie die Software von Google Play herunter.
Schritt 2: Starten Sie die App und tippen Sie auf „Record“.
Schritt 3: Tippen Sie auf „Stop“, wenn Sie die Aufnahme beenden wollen. Danach können Sie auch das Video einfach bearbeiten.
Methode 5. Microsoft Teams auf dem iOS-Gerät aufnehmen
Wenn Sie ein iPhone oder iPad benutzen und ein Teams-Meeting auf dem iOS-Geräten aufzeichnen wollen, können Sie direkt die Bildschirmaufnahme Funktion benutzen. Danach folgen Sie den Schritten zur Bildschirmaufnahme.
Schritt 1: Gehen Sie zu „Einstellungen“ > „Kontrollzentrum“ > „Weitere Steuerelemente“ und fügen Sie „Bildschirmaufnahme“ zum Kontrollzentrum hinzu.
Schritt 2: Wenn Sie eine Besprechung starten, öffnen Sie das Kontrollzentrum. Halten Sie die Aufnahmetaste gedrückt und tippen Sie auf „Mikrofon“. (Dadurch wird Ihre Stimme über das Mikrofon aufgenommen.) Tippen Sie dann auf „Aufnahme starten“. Nach einem Countdown von drei Sekunden beginnt Teams-Meeting mit der Aufnahme.
Schritt 3: Wenn die Konferenz zu Ende ist, öffnen Sie das Kontrollzentrum und tippen Sie auf die rote Aufnahmetaste. Ihr iPhone oder iPad speichert nun das aufgenommene Video in der Fotos-App.
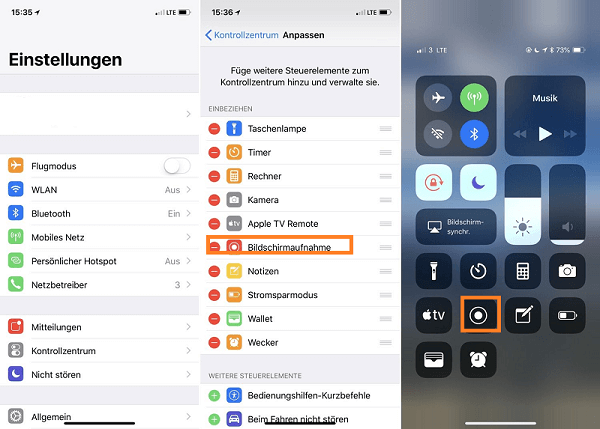
HINWEIS: Die oben genannten Methoden sind jedoch nur für die Aufzeichnung einfacher informeller Teams-Sitzung geeignet, da sie nicht viele Ausgabeformate zur Verfügung stellen können und die Qualität der aufgezeichneten Videos nicht sehr hoch ist.
Fazit
Nachdem Sie diesen Artikel gelesen haben, wissen Sie, wie Sie Microsoft Teams Meetings aufzeichnen können. Unabhängig davon, welche Methode Sie verwenden, stellen Sie sicher, dass Sie die richtige für Ihre Bedürfnisse auswählen. Wenn Sie das Team-Meeting unbemerkt aufzeichnen möchten, können Sie nur eine Software eines Drittanbieters oder eine APP verwenden. Für Benutzer, die das Meeting ohne Erlaubnis aufzeichnen, ist VideoSolo Screen Recorder die beste Option. Außerdem können Sie mit dieser alles, was Sie auf Ihrem Bildschirm sehen, in hoher Qualität aufzeichnen und die wichtigsten Punkte während der Aufnahme hervorheben. Darüber hinaus bietet es einige grundlegende Bearbeitungswerkzeuge, um die Aufnahmen effizient zu verändern.
FAQ zu Microsoft Teams aufnehmen
Q1. Aufzeichnung einer Microsoft Teams Besprechung nicht möglich, was tun?
Die Aufzeichnung ist nicht für alle Benutzer verfügbar. Überprüfen Sie daher vor der Aufzeichnung eines Teams-Meetings, ob Sie für die Aufzeichnung des Teams-Meetings berechtigt sind:
- Die Personen, wer die Besprechungen und die Anrufe gestartet hat.
- Benutzer, wer die Office 365 Enterprise E1-, E3- und E5-Lizenz haben.
- Die Aufzeichnung wird vom IT-Administrator aktiviert.
- Benutzer müssen kein Gast sein und gehören nicht zu einer anderen Organisation.
Wenn das Problem weiterhin besteht, können Sie ein Aufnahmeprogramm wie VideoSolo Screen Recorder verwenden.
Q2. Kann man Microsoft Teams Sitzung heimlich aufzeichnen?
In der Theorie ist es möglich. Aber wenn Sie die in Microsoft Teams integrierte Aufnahmefunktion verwenden, müssen Sie nicht nur die Erlaubnis einholen, sondern auch alle Teilnehmer darüber informieren, dass eine Sitzung aufgezeichnet wird. Sie können professionelle Aufnahmesoftware von Drittanbietern verwenden, wie z. B. den VideoSolo Screen Recorder, um Aufnahmen zu machen, ohne die Aufmerksamkeit anderer auf sich zu ziehen.
Q3. Wo speichert Microsoft Teams Besprechung Aufzeichnungen?
Ab dem ersten Quartal 2021 werden neue Microsoft Teams-Besprechungsaufzeichnungen in OneDrive for Business und SharePoint gespeichert. Die Aufzeichnungen von Channel-Meetings werden in SharePoint gespeichert, während die Aufzeichnungen von Non-Channel-Meetings in OneDrive gespeichert werden.


