Um die Arbeit zu erleichtern und zu beschleunigen, werden immer mehr Menschen an Videokonferenzen teilnehmen. Möchten Sie eine wichtige Videokonferenz aufzeichnen, um keine wichtigen Informationen zu verpassen, die Sie an andere Personen weitergeben oder zu einem späteren Zeitpunkt noch einmal überprüfen können? In diesem Artikel wird die Aufzeichnung von Videokonferenzen mit Hilfe von vier verschiedenen Methoden beschrieben. Lesen Sie weiter und erfahren Sie jetzt mehr über die Details.
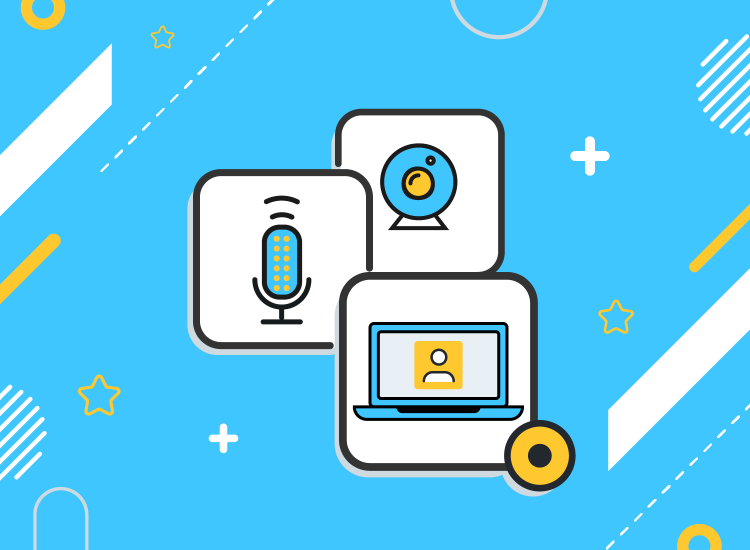
Methode 1. Videokonferenz aufzeichnen mit Bildschirmaufnahme Software
Für die Aufzeichnung einer Videokonferenz ist die Verwendung einer professionellen Software zur Aufzeichnung von Videokonferenzen die beste Wahl für eine bessere Handhabung und erweiterte Optionen. Ich habe mehrere Screnn Recorder getestet und schließlich habe ich den beste – VideoSolo Screen Recorder, gefunden.
Mit diesem leistungsstarken Screen Recorder können Sie den gesamten Computersound, den Mikrofonton und den Bildschirm einer Videokonferenz unter Windows und Mac aufzeichnen. Mit VideoSolo können Sie den Aufnahmebereich vor der Aufnahme der Konferenz nach Ihren Wünschen einstellen. Sie können sogar das Konferenzfenster sperren, was sehr praktisch ist. Nachfolgend finden Sie eine Schritt-für-Schritt-Anleitung zur Aufzeichnung einer Videokonferenz auf Ihrem PC.
Schritt 1. Installieren Sie das Programm und führen Sie es auf Ihrem Computer.
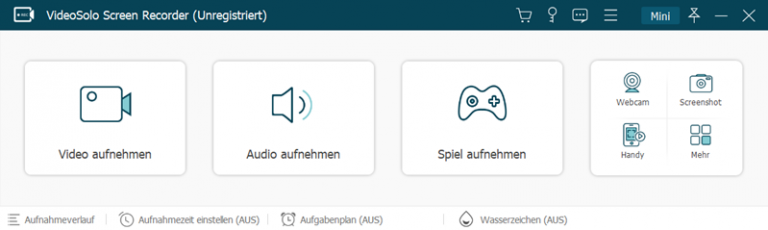
Schritt 2. Wählen Sie die Aufnahmemodus „Video aufnehmen“ und passen Sie den Aufnahmebereich. Um Videokonferenzaufnahme mit Ton aufzunehmen, aktivieren Sie den Systemton und Mikrofon und passen Sie die Lautstärke.
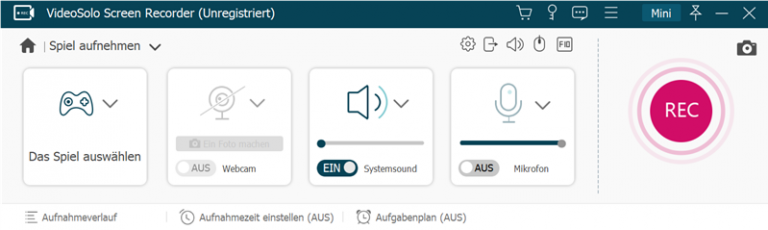
Schritt 3. Wenn alles bereit ist, klicken Sie auf die „REC“-Taste, und Ihre Videokonferenzaufnahme wird in 3 Sekunden starten. Sie können die gewünschten Anmerkungen in Echtzeit hinzufügen, wenn Sie das Desktop aufzeichnen.
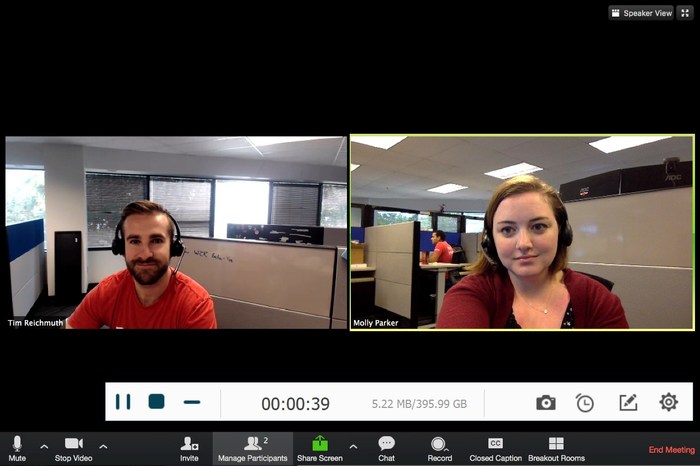
Schritt 4. Tippen Sie auf die rote „Stopp“-Taste, wenn Sie die Videokonferenzaufnahme beenden möchten. Nun können Sie eine Vorschau ansehen und nur die wichtigen Teile nach dem Schneiden speichern.
Dieser Bildschirm Recorder bietet verschiedene Videoausgabeformate, einschließlich MP4, WMV, MOV, F4V, TS, AVI und Gif. Sie können auf das zahnradförmige Symbol klicken und zur Registerkarte „Ausgabe” gehen. Hier können Sie das Videoformat/-qualität, die Bildrate und den Speicherort von Ausgabedateien einstellen.
Methode 2. Videokonferenz aufzeichnen mit einem Online Screen Recorder
Eine weitere Möglichkeit besteht darin, ein Online Screen Recording Tool zu verwenden. Auch wenn Sie diese Software nicht herunterladen, wird es eine Reihe von Einschränkungen geben, wie z. B. die Tatsache, dass die Funktionalität nicht vollständig ist. Im Folgenden finden Sie eine kurze Anleitung zur Verwendung von iTop Online Screen Recorder zur Aufzeichnung von Videokonferenz.
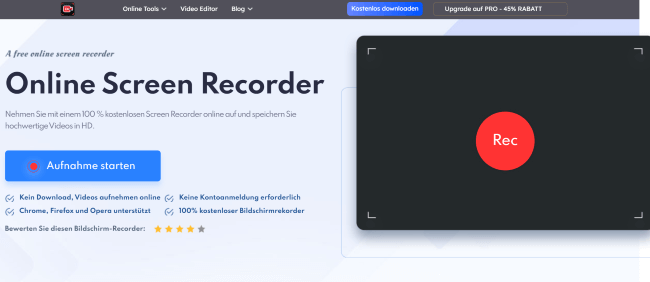
Schritt 1. Öffnen Sie die Webseite von iTop Online Screen Recorder und klicken Sie auf „Aufnahme starten“.
Schritt 2. Passen Sie die Einstellungen an und klicken Sie auf „Weiter“, um fortzufahren.
Schritt 3. Wählen Sie den Teil des Bildschirms der Konferenz oder den gesamten Bildschirm aus, den Sie aufzeichnen möchten.
Schritt 4. Sobald Sie in der Videokonferenz sind, können Sie die Aufnahme durch Klicken auf „Aufnehmen“ starten und durch Klicken auf „Stoppen“ beenden.
Schritt 5. Speichern Sie Ihr Video in WebM auf Ihrem Computer.
Der Online-Rekorder hat viele Einschränkungen. Sie können den Bildschirm nur 10 Minuten lang und nur zweimal pro Tag aufzeichnen. Die gleichzeitige Aufnahme von Mikrofon- und Videokonferenzton wird ebenfalls nicht unterstützt. Außerdem können Sie das Video mit dem Online-Recorder nicht bearbeiten und das aufgezeichnete Video wird mit einem Wasserzeichen versehen. Er eignet sich daher nur für die Aufzeichnung kurzer Videokonferenzen, und Sie müssen während der Videokonferenz nicht sprechen.
Methode 3. Videokonferenz aufzeichnen mit einer Android-App
Wenn Sie eine Videokonferenz auf Ihrem Android-Smartphone aufzeichnen und speichern möchten, können Sie eine Screen Recorder App verwenden. Wir empfehlen hier die kostenlose App „AZ Screen Recorder“. Auf den folgenden Seiten zeigen wir Ihnen, wie Sie dabei genau vorgehen.
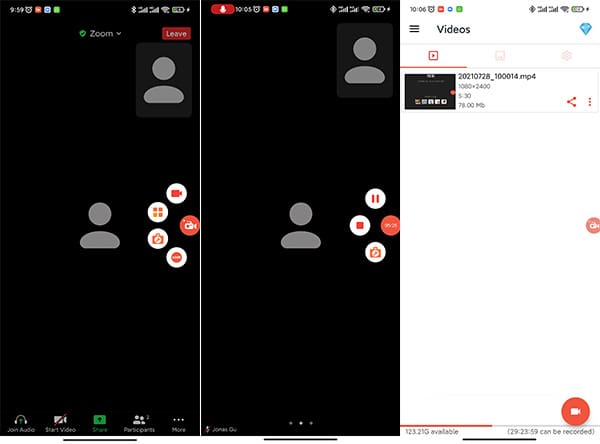
Schritt 1. Öffnen Sie auf Ihrem Handy die App „AZ Screen Recorder“. Nun finden Sie auf der rechten Seite des Bildschirms ein roten Kamera-Symbol.
Schritt 2. Wenn Ihre Videokonferenz beginnt, tippen Sie auf das rote Symbol und dann auf die ersten Aufnahmetaste am oberen Rand. Nun findet die Aufzeichnung der Videokonferenz statt.
Schritt 3. Zum Beenden der Aufzeichnung tippen Sie auf das Timing-Symbol am rechten Rand des Bildschirms, und dann auf die Stopp-Taste. Nun wird die Screen-Recorder-App das aufgenommene Videokonferenz als Video auf Ihrem Handy speichern.
Schritt 4. Sie können das aufgenommene Videokonferenz direkt in der App öffnen und wiedergeben.
Diese Android-App verfügt nicht über mehrere Ausgabeformate und die Videoaufnahmequalität ist nicht hoch. Sie eignet sich nur für einfache, informelle Videokonferenzen.
Methode 4. Videokonferenz aufzeichnen auf iPhone & iPad
Für iPhone- und iPad-Benutzer ist es ganz einfach, eine Videokonferenz aufzuzeichnen. Eine kostenlose Funktion zur Aufzeichnung des Bildschirms ist in iOS 11 oder neuer und iPadOS verfügbar. Diese Funktion ist jedoch in den Einstellungen der App versteckt. Sie können Ihre Konferenzen aufzeichnen, solange Sie die Funktion einrichten.
Um eine Videokonferenz auf Ihrem iPhone oder iPad aufzuzeichnen, befolgen Sie die nachstehenden Schritte.
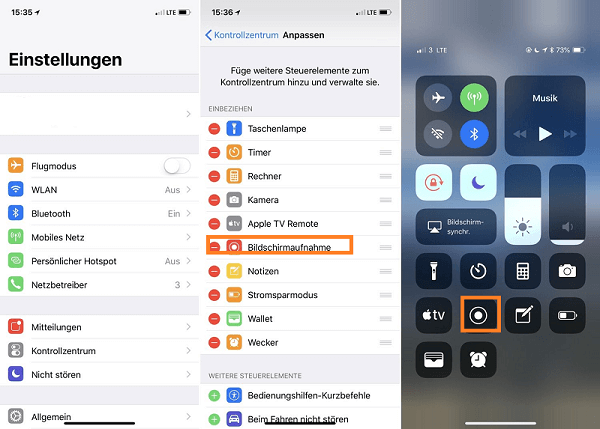
Schritt 1: Gehen Sie zu „Einstellungen“ > „Kontrollzentrum“ > „Weitere Steuerelemente“ und fügen Sie „Bildschirmaufnahme“ zum Kontrollzentrum hinzu.
Schritt 2: Wenn Sie eine Videokonferenz starten, öffnen Sie das Kontrollzentrum. Halten Sie die Aufnahmetaste gedrückt und tippen Sie auf „Mikrofon“. (Dadurch wird Ihre Stimme über das Mikrofon aufgenommen.) Tippen Sie dann auf „Aufnahme starten“. Nach einem Countdown von drei Sekunden beginnt Videokonferenz mit der Aufnahme.
Schritt 3: Wenn die Konferenz zu Ende ist, öffnen Sie das Kontrollzentrum und tippen Sie auf die rote Aufnahmetaste. Ihr iPhone oder iPad speichert nun das aufgenommene Video in der Fotos-App.
Für iPhone- und iPad-Nutzerinnen und -Nutzer ist diese Funktion zur Bildschirmaufzeichnung sehr praktisch. Sie eignet sich jedoch nur für die Aufzeichnung von einfachen informellen Videokonferenzen, da sie nicht viele Ausgabeformate zur Verfügung stellen kann und die Qualität der aufgezeichneten Videos nicht sehr hoch ist.
Fazit
In Bezug auf das Thema – Aufnahme von Videokonferenz, haben wir 4 Möglichkeiten für Sie gezeigt. Mit den Methoden können Sie Videokonferenz aufzeichnen. Sie können zwischen allen vier Methoden wählen, wenn Sie nur den Inhalt einer einfachen und informellen Videokonferenz aufzeichnen möchten. Wenn Sie jedoch auf der Suche nach qualitativ hochwertigen Videoaufzeichnungen und der Bearbeitung der aufgezeichneten Inhalte sind, ist VideoSolo Screen Recorder mit Sicherheit die beste Wahl. Darüber hinaus verfügt die Software über eine übersichtliche Benutzeroberfläche und ist voll funktionsfähig.
FAQs zum Aufzeichnen von Videokonferenz
Q1. Kann man ein Videokonferenz heimlich aufzeichnen?
Wenn Sie die in einigen Videokonferenzprogrammen integrierte Aufnahmefunktion verwenden, müssen Sie nicht nur die Erlaubnis einholen, sondern auch alle Teilnehmer darüber informieren, dass ein Video aufgezeichnet wird. Sie können VideoSolo Screen Recorder verwenden, um eine Videokonferenz heimlich aufzuzeichnen, aber wir empfehlen Ihnen, vor der Aufzeichnung die Erlaubnis aller Teilnehmer einzuholen.
Q2. Ist es legal, eine Videokonferenz ohne Erlaubnis aufzunehmen?
Nein. Bevor Sie eine Videokonferenz aufzeichnen, sollten Sie die Erlaubnis aller Teilnehmerinnen und Teilnehmer einholen. Außerdem sind Aufzeichnungen von Videokonferenzen nur für den privaten Gebrauch bestimmt.
Q3. Kann man nur Audio von einer Videokonferenz mitschneiden?
Ja, aber iTop Online Screen Recorder, AZ Screen Recorder und die integrierte Aufnahmefunktion von iPhone & iPad tun dies nicht. Diese Anforderung wird nur von VideoSolo unterstützt. Sie können auch einen anderen Audio Recorder wie z.B. Free Audio Recorder verwenden, um den Ton Ihrer Konferenz aufzuzeichnen.




 wpDiscuz
wpDiscuz