Mit der Entwicklung der Telearbeit wird die Zusammenarbeit über Online-Meetings immer häufiger und beliebter. Sie müssen nicht mehr ins Büro kommen, sondern können einfach an einem Webinar teilnehmen und Ihre Arbeit wie bisher besprechen.
Jedoch kann es passieren, dass Sie ein Webinar aus bestimmten Gründen abwesend sind. Um keine wichtigen Informationen zu verpassen, können Sie die Webinare aufzeichnen. In diesem Artikel stellen wir Ihnen 6 nützliche Aufnahmesoftware vor und Sie können sich über deren Vor- und Nachteile sowie die einfache Anleitung informieren. Lesen Sie weiter.
2 Top Desktop Programme zum Webinar-Aufnehmen
VideoSolo Bildschirm Recorder
Wenn es um ein professionelles Desktop Programm für Webinar Aufzeichnung geht, ist VideoSolo Bildschirm Recorder eine der besten Option. Dieser leistungsstarke Bildschirm Recorder unterstützt Benutzer, alle Bildschirmaktivitäten einfach auf Windows PC und Mac aufzunehmen. Die beste ist, dass VideoSolo eine reiche Option für Bearbeitung bieten, daher können Benutzer wertvolle Notizen während des Webinar-Aufnehmens in Echtzeit hinzufügen.
Dieser Screen Recorder unterstützt Aufnehmen verschiedener Anlässe neben Online-Meetings, wie Livestreams von vielfältigen Plattformen, Highlights im Spiel, Webcam-Anruf usw.
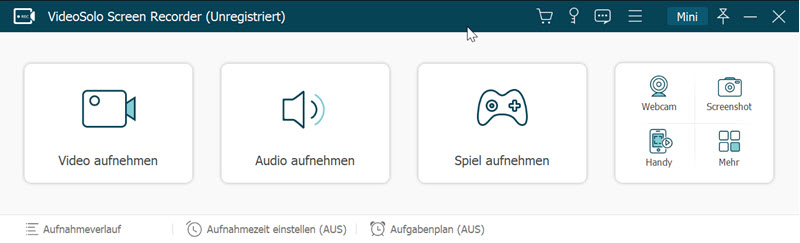
Nur mit wenigen Schritten können Sie ein Webinar mit Ton auf einfache Weise aufzeichnen:
Schritt 1. Downloaden und installieren Sie VideoSolo Screen Recorder auf Ihrem PC/Mac.
Schritt 2. Treten Sie das Webinar ein und wählen Sie „Video aufnehmen“ in VideoSolo aus.
Schritt 3. Definieren Sie den Aufnahmebereich nach Bedarf. Sie können einen bestimmten Bereich, das Fenster oder den gesamten Bildschirm aufzeichnen.
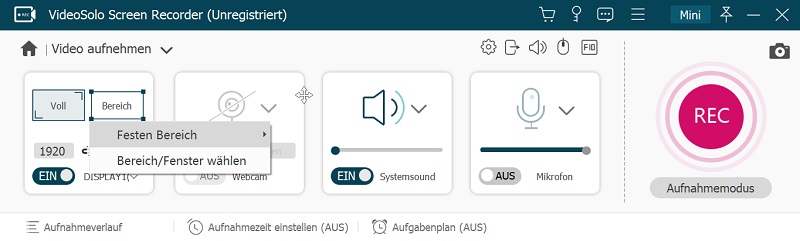
Tipp: Für eine wichtige Sitzung empfehlen wir Ihnen, das Meeting-Fenster auszuwählen, um Störungen von anderen Bildschirmaktivitäten zu vermeiden.
Schritt 4. Schalten Sie Systemsound und Mikrofon ein- oder aus und passen Sie die Lautstärke an.
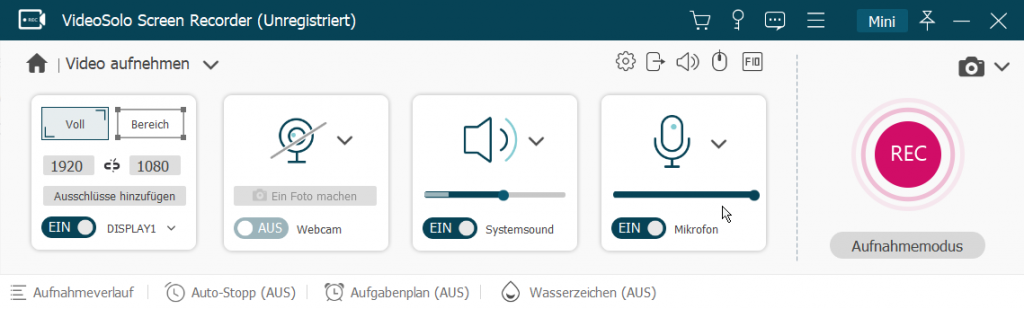
Schritt 5. Klicken Sie auf die „REC“ Taste, um das Webinar kostenlos mitzuschneiden. Sie können Ihre eigenen Anmerkungen während der Aufnahme hinzufügen. Außerdem können Sie Screenshots bei der Aufnahme erstellen.
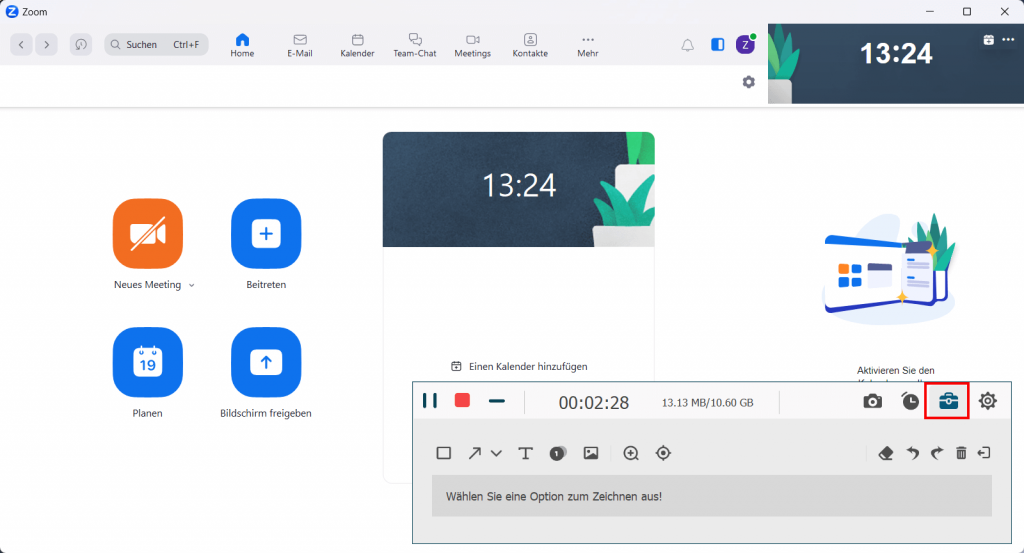
Schritt 6. Nach dem Tippen auf „Stopp“ Taste können Sie die Aufzeichnung beenden. Jetzt können Sie eine Vorschau ansehen und das Video vor dem Speichern zuschneiden.
Vorteile:
- Ausgabeeinstellungen wie Format, Qualität, Bildfrequenz usw. einstellen können.
- Bequem Hotkeys für einfache Aufnahme.
- Anpassbarer Aufnahmebereich.
- Reiche an Bearbeitungsfunktionen wie Text, Pfeil, Linie und viel mehr hinzufügen.
- Bietet 6 Modi für verschiedene Aufnahmeanforderungen.
- Das UI-Design ist einfach und klar und die Bedienungen sind benutzerfreundlich.
- Automatische Aufnahme durch Einstellen eines Aufgabenplans.
- Mikrofongeräuschunterdrückung und -verbesserung Funktion für bessere Audioqualität.
Nachteile:
- Es gibt Zeitbeschränkung in der Freiversion.
VideoSolo Bildschirm Recorder ist eine einfach zu bedienende Webinar Recorder für sowohl Windows als auch Mac Benutzer, der eine leistungsstarke Anmerkung-Funktion zur Verfügung steht. Wenn Sie ein Meeting in hoher Videoqualität aufzeichnen wollen, ist diese All-in-one Software die erste Wahl.
VLC Media Player
VLC Media Player ist eine Open Source Software für Windows, Mac und Linux. Dank der Aufnahmefunktion kann VLC auch als Webinar Aufzeichnen Freeware verwendetet werden. Da diese Software ist einen Mediaplayer bekannt, gibt es in Bezug auf Aufzeichnung gleichzeitig auch einige Einschränkungen. Sie können den Bereich nicht anpassen, und es mangelt an Bearbeitungsfunktionen.
Und die Schritte für Webinar Aufnahme sind im Vergleich zu VideoSolo etwas komplexer:
Schritt 1. Herunterladen und installieren Sie VLC Media Player und starten Sie es.
Schritt 2. Gehen Sie zu „Ansicht“ > „Erweiterte Steuerung“, um die Aufnahmefunktion zu aktivieren.
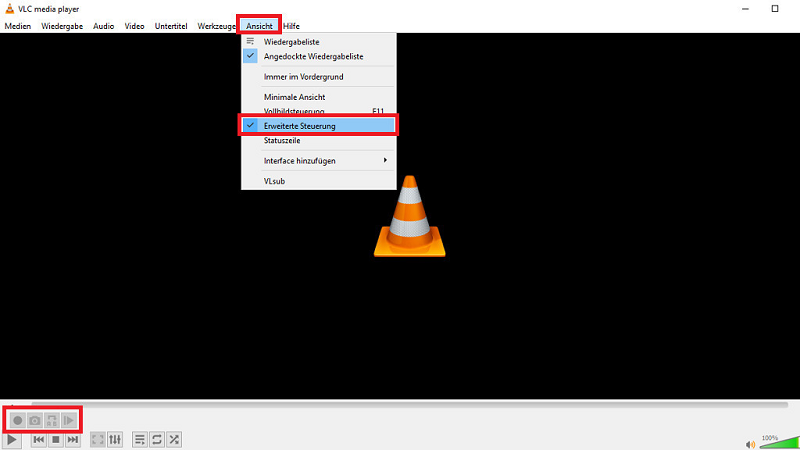
Schritt 3. Kopieren Sie den Link von Webinar und klicken Sie auf „Medien“ > „Netzwerksteam öffnen“.
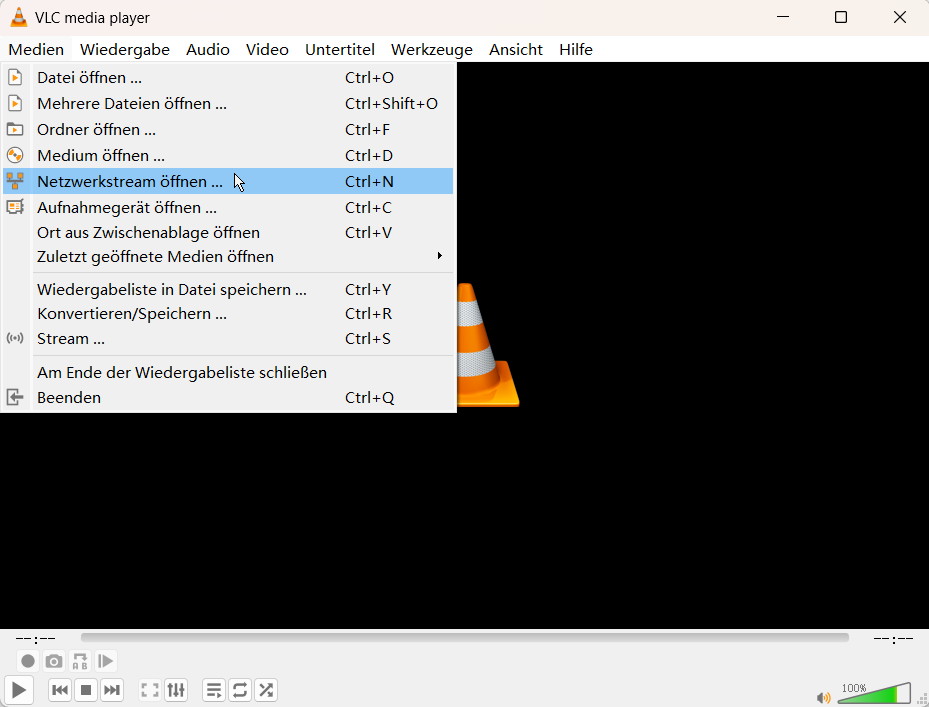
Schritt 4. Fügen Sie den Link in das Feld ein und dann drücken „Wiedergabe“.
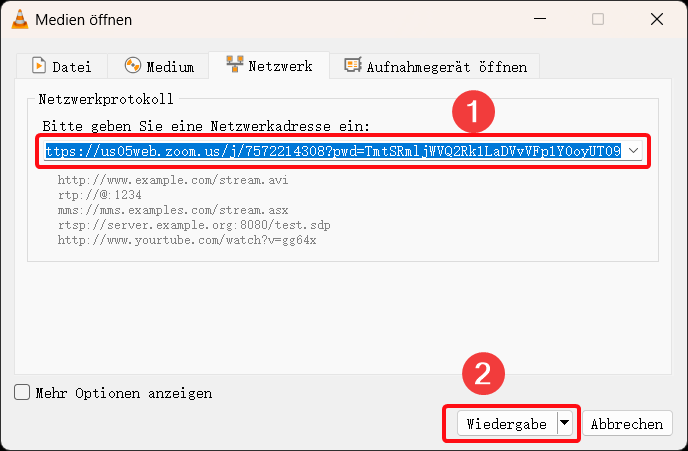
Schritt 5. Tippen Sie auf den roten Aufnahme-Button und der Onlinekonferenz wird aufgezeichnet.
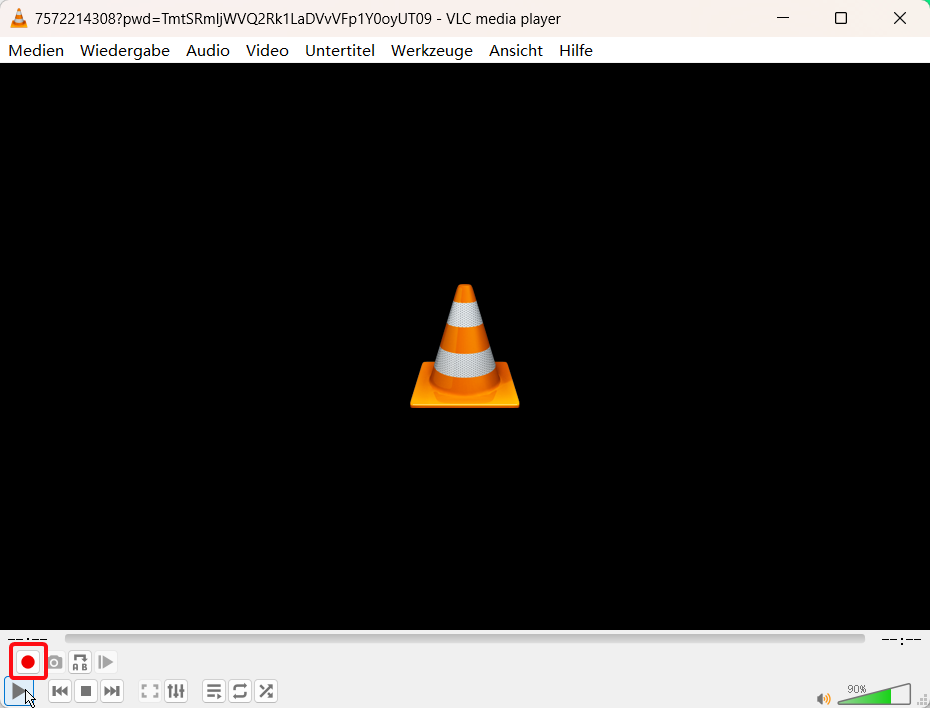
Vorteile:
- Webinar Aufzeichnen kostenlos zu machen.
- Kompatible mit Windows-, Mac- und Linux-System.
Nachteile:
- Sehr begrenzte Aufnahmefunktionen.
- Die Hauptoberfläche ist alt und die Verwendungen sind etwas schwer.
- Unterstützt nicht, Anmerkungen hinzuzufügen.
- In manche Fälle funktioniert die Aufnahmefunktion aus unbekannten Gründen nicht.
VLC Media Player ist eine völlig kostenlose Software, die eine sehr begrenzte Aufnahmefunktion bietet. Aber wenn Sie das Webinar gratis aufnehmen wollen und keine hohe Anforderung für die Aufnahmedatei haben, können Sie es verwenden.
2 Online Bildschirm Recorder zum Webinar-Aufzeichnen
Movavi Kostenloser Online Screen Recorder
Wenn Sie keine Desktop-Software verwenden möchten, um Ihre Meetings aufzuzeichnen, können Sie auch ein Online-Tool wählen. Movavi Kostenloser Online Screen Recorder ist so ein einfacher und kostenloser Online-Bildschirmrecorder für Webinare. Mit diesem Programm können Sie Ihren Desktop-Bildschirm oder das Browser-Tab aufzeichnen, ohne Desktop-Software downloaden zu müssen. Sie können auch Ihre Stimme und den Systemsound Ihres Computers während der Aufnahme integrieren. Leider verfügt dieser Online-Recorder nicht über eine Bearbeitungsfunktion und das aufgenommene Video wird mit einem Wasserzeichen eingebettet.
Wenn Sie an einem Meeting im Browser teilnehmen, könnten Sie Movavi ausprobieren:
Schritt 1. Besuchen Sie die online Software und aktivieren oder deaktivieren Sie nach Wunsch Mikrofon, Ton und Webcam. Dann klicken Sie auf „Aufnahme starten“.
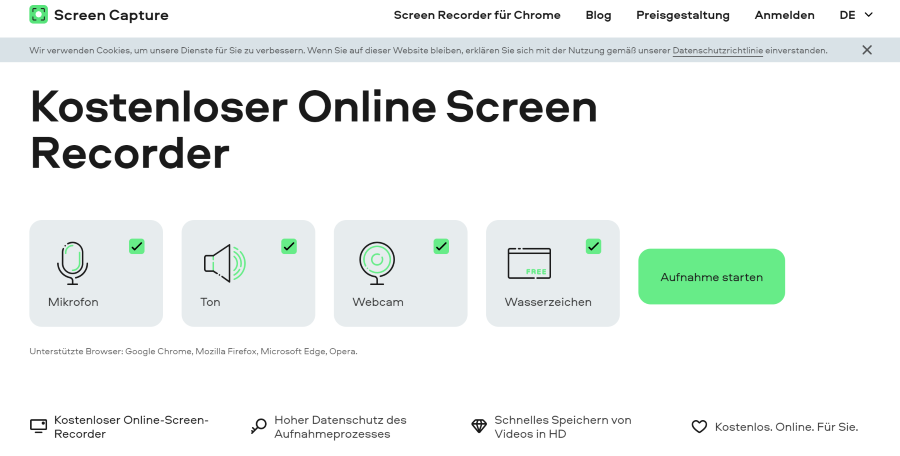
Schritt 2. Wählen Sie das Tab aus, das Sie ein Webinar eintreten haben. Um Audio zusammen aufnehmen zu können, markieren Sie die Option „Audio des Tabs teilen“. Danach drücken die blaue „Teilen“ Taste.
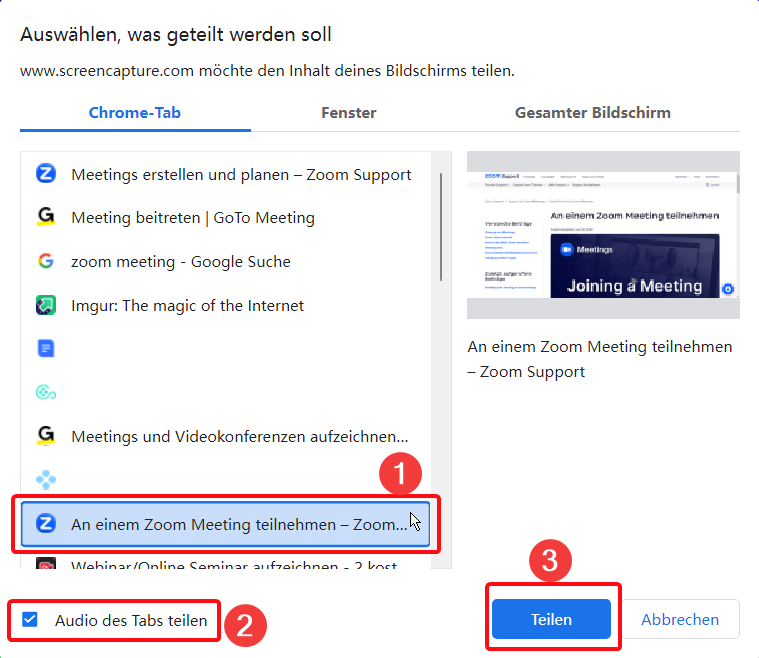
Schritt 3. Das Aufzeichnen läuft. Wenn das Webinar zu Ende ist, klicken Sie in der Aufnahme-Seite auf „Aufnahme stoppen“.
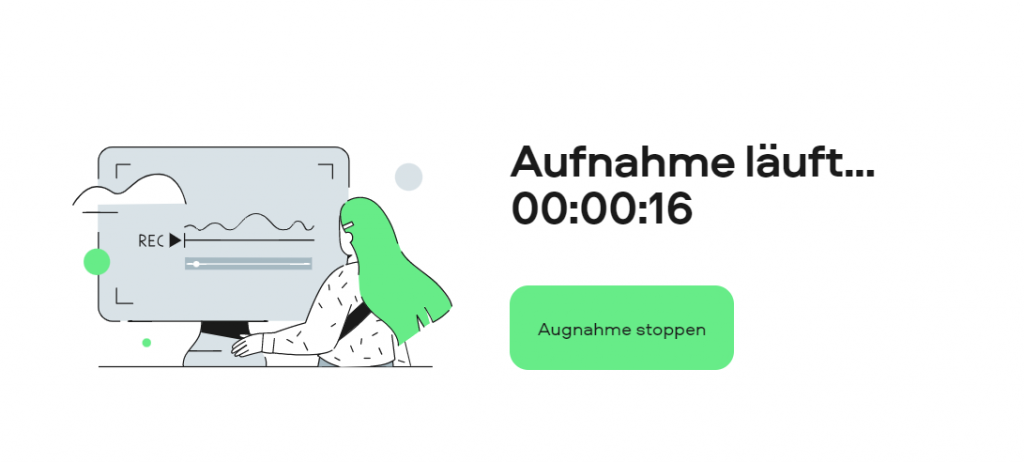
Schritt 4. Hier können Sie eine Vorschau ansehen und die aufgenommene Videodatei in MP4 Format auf Ihrem Windows 10 oder Mac herunterladen.
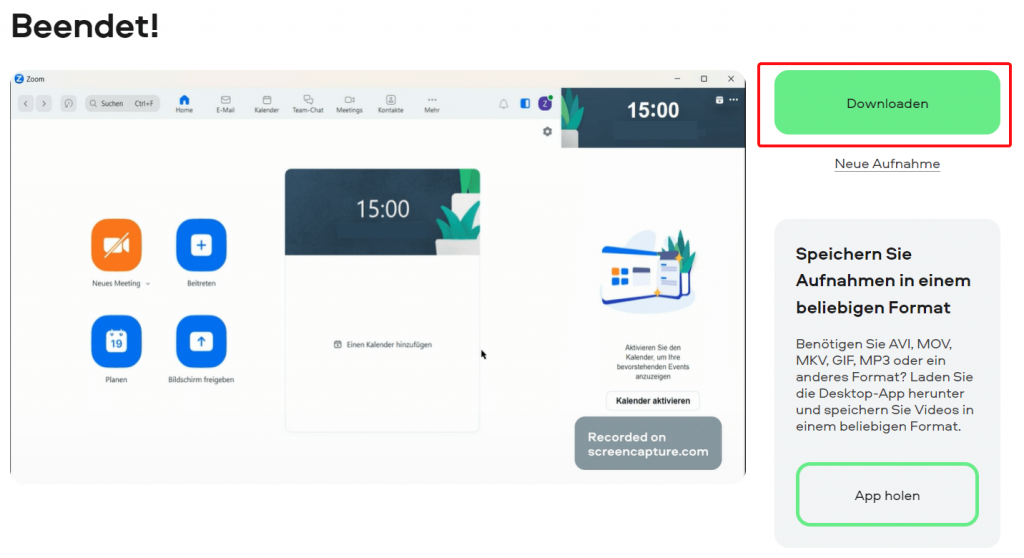
Vorteile:
- Webinar kostenlos aufnehmen.
- Die Bedienungen sind leicht.
- Verwendbar für Windows und Mac.
Nachteile:
- Sehr begrenzte Aufnahmefunktionen.
- Dieses Online-Programm unterstützt nur MP4 zum Export.
- Ein störendes Wasserzeichen ist in der Aufnahme eingebettet.
- Bietet keine Bearbeitungsfunktionen.
- Unterstützt nicht, Screenshot bei der Aufzeichnung zu erstellen.
Movavi Kostenloser Online Screen Recorder ist eine gute Wahl für diejenigen, die kein Desktop-Programm zum Webinar Mitschneiden installieren wollen. Aber es fehlt an Bearbeitungsfunktion und das aufgenommene Webinar-Video hat ein Wasserzeichen.
iTop Online Screen Rekorder
iTop Online Screen Recorder ist ein weiteres freie Browsertool für Bildschirmaufnahme. Mit dieser Screen-Recording-Software können Sie das Webinar kostenlos auf Windows 10 und Mac aufzeichnen, und der ausgezeichneten Videos haben keine Wasserzeichen. Gleich wie Movavi bietet dieser Online Webinar Recorder keine Option für Bearbeiten. Neben funktionsweiser Begrenzung gibt es auch Zeit Einschränkungen. Außerdem können Sie nur 2 Aufnahme jedes Tages machen.
Hier sind die Schritte für die Webinar-Aufnahme:
Schritt 1. Besuchen Sie iTop Online Screen Recorder und auf „Aufnahme starten“ Option tippen.
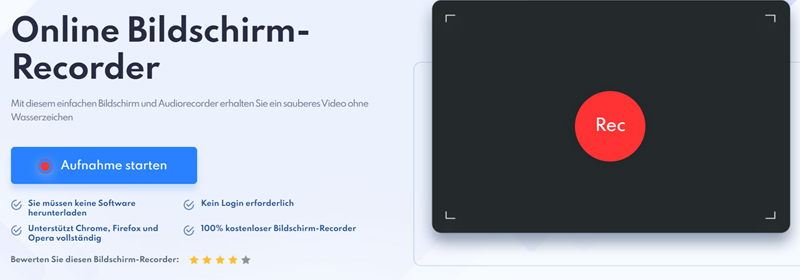
Schritt 2. Der Online-Recorder zeigt ihre Begrenzzungen und drücken Sie „Weiterhin den Online Bildschirmrecorder verwenden“, falls Sie keine Programme auf Ihrem Computer herunterladen wollen.
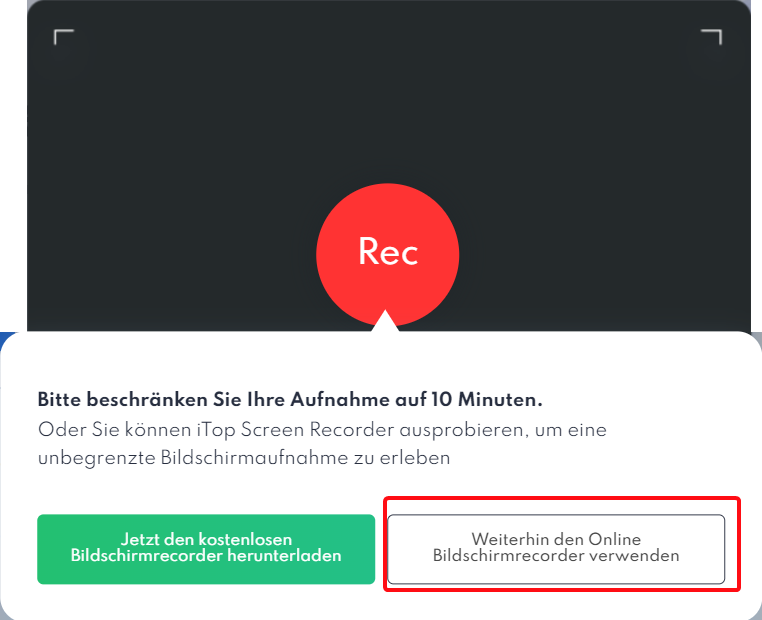
Schritt 3. In der nächsten Seite wählen Sie eine Tonquelle für die Aufnahme und klicken Sie oben rechts die „Weiter“ Taste.
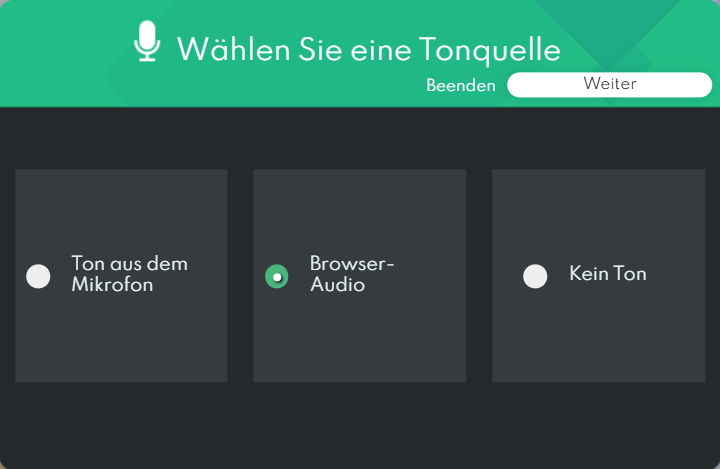
Schritt 4. Nach dem Klick auf das rote „REC“-Butten wird das Webinar problemlos aufgenommen. Um die Aufnahme zu beenden, drücken Sie die Stopp-Taste.
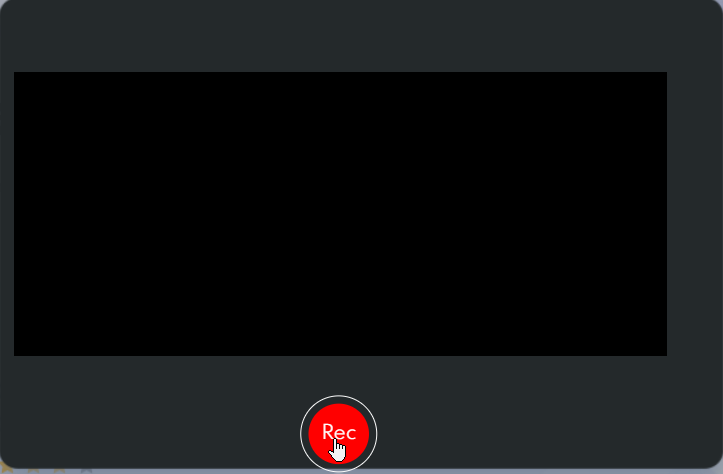
Vorteile:
- Sie können die Aufnahme ohne Wasserzeichen speichern.
- Unterstützt Ihnen, Webinare auf einfache Weise kostenlos aufzunehmen.
- Aufgenommene Video in Form von WebM gespeichert wird.
Nachteile:
- Es fehlen viele Grundfunktionen wie Screenshot und Webcam.
- Bietet keine Funktion, Anmerkung hinzufügen zu können.
- Jede Aufnahme dauert nicht mehr als 10 Minuten.
- Nur zweimal pro Tag aufnehmen.
Wenn Sie nur die wichtigen Teile eines Webinars kostenlos auf Mac oder Windows 10 aufnehmen möchten, ist iTop Online Screen Recorder wert zu testen.
2 beste Chrome Erweiterungen zum Aufzeichnen von Webinaren
Screencastify - Screen Video Recorder
Neben Online-Tools können Sie auch eine Chrome-Erweiterung zum Aufzeichnen von Webinaren nutzen, wenn Sie kein Programm downloaden wollen. Screencastify – Screen Video Recorder ist ein einfach zu bedienender Erweiterungs-Bildschirmrekorder für Chrome, der Computerbildschirm, Chrome-Tabs und Webcam aufnehmen können. Dieses Webinar Aufnahmetool unterstützt Ihnen, Text, Rechteck und Emojis beim Aufnehmen hinzuzufügen. Die Freiversion dieser Extension ist etwas eingeschränkt.
Aber wenn Sie nur eine einfache Aufzeichnung machen, können Sie es versuchen:
Schritt 1. Gehen Sie zu Chrome Web Store und die Erweiterung Screencastify – Screen Video Recorder hinzufügen.
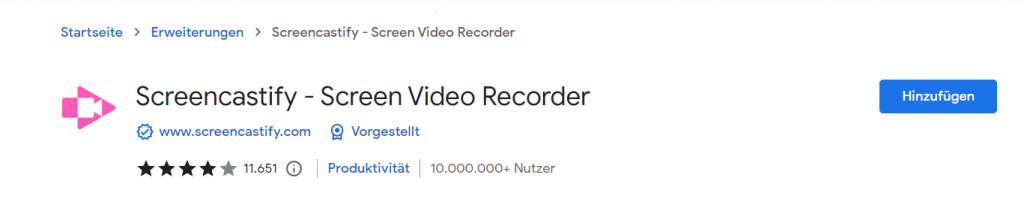
Schritt 2. Aktivieren Sie das Plugin und nehmen Sie das Webinar auf einer Browserseite ein, wenn Sie Audio des Meetings auch aufnehmen wollen. Dann schalten Sie „Mikrofon“ ein und auf die „Record“ Taste tippen.
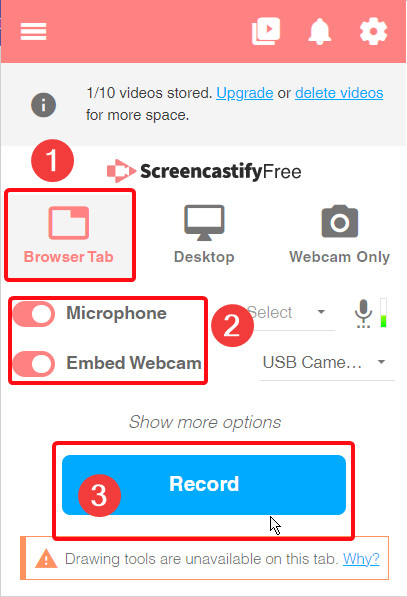
Schritt 3. Nach dem Klick auf die „Stopp“ Taste können Sie eine Vorschau des Videos ansehen und es online hochladen oder auf Ihren Windows oder Mac speichern.
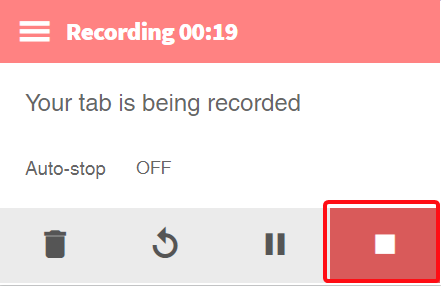
Vorteile:
- Webinar ohne Wasserzeichen aufnehmen und speichern.
- Unterstützt Benutzer Anmerkungen während der Aufzeichnung markieren.
- Aufgenommene Video eine Vorschau ansehen und es schneiden.
- Man kann das Video direkt auf Google Drive oder YouTube hochladen.
Nachteile:
- Unterstützt nur WebM, MP4 und GIF als Ausgabe-Formate.
- Die Aufnahme dauert nicht mehr als 30 Minuten.
- Man kann nur 10 Videos in der kostenlosen Version aufzeichnen.
Screencastify – Screen Video Recorder ist einer der beliebte Chrome Erweiterungen im Chrome Web Store. Mit diesem Add-on kann man einfache Anmerkungen bei der Aufnahme eingeben und das Aufnahmevideo als WebM-Datei speichern.
Loom
Loom verfügt über eine hervorragende interaktive Funktion, mit der andere Benutzer Ihre aufgezeichneten Videos kommentieren können. Dieses Chrome-Plug-in für die Bildschirmaufzeichnung kann Links für aufgezeichnete Videos generieren, damit Sie sie mit anderen teilen können. Sie können alle Ihre Aufzeichnungen auch im Cloud-Speicher finden. Erwähnenswert ist, dass Sie benachrichtigt werden, wenn jemand Ihr Video ansieht oder kommentiert. Dieses Plugin bietet jedoch keine Bearbeitungsfunktionen, und die kostenlose Version ist zeitlich und zahlenmäßig zur Aufnahme begrenzt.
Mit 3 Schritte können Sie die Webinare ohne Mühe aufzeichnen:
Schritt 1. Fügen Sie Loom auf Google Chrome hinzu und treten Sie ein Webinar im Google-Browser ein.
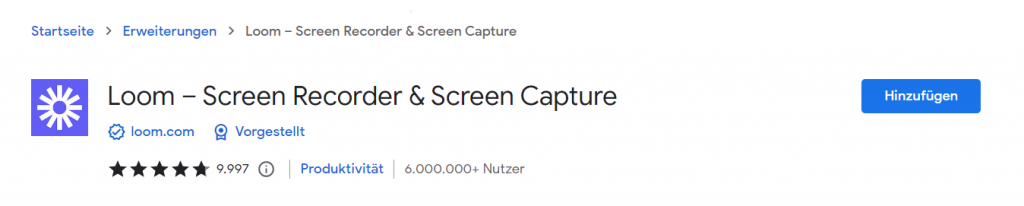
Schritt 2. Führen Sie das Plugin aus und wählen Sie „Current tab“ zum Aufnehmen. Dann aktivieren Sie „Mikrofon“ und drücken „Start Recording“.
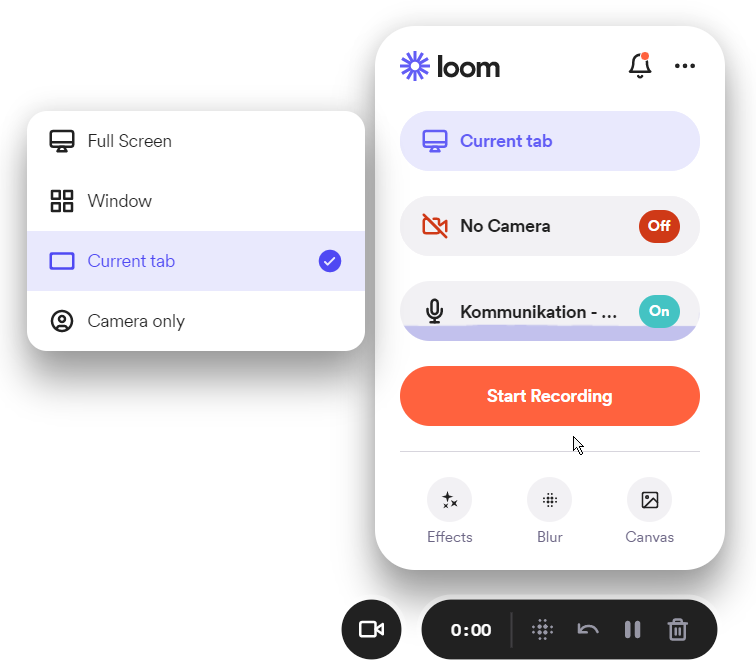
Schritt 3. Klicken Sie auf das rote „Stopp“ Symbol, um die Aufzeichnung zu beenden. Jetzt können Sie das Video per Link mit anderen teilen oder es auf Ihrem Computer herunterladen.
Vorteile:
- Diese Erweiterung ist leicht zu bedienen.
- Videos ohne Wasserzeichen speichern.
- Aufgenommene Video durch Link mit anderen teilen und sie können mit Emojis und Text kommentieren.
Nachteile:
- In der freien Version kann maximal 5 Minuten aufgezeichnet werden.
- Man kann am meisten 25 Videos kostenlos aufzeichnen.
- Bietet keine Bearbeitungsfunktion.
- Die aufgezeichnete Videodatei hat schlechte Bildqualität.
Loom ist perfekt für diejenigen, die das ausgenommene Video mit anderen teilen wollen. Diese Chrome Extension ermöglicht Ihnen auch, Aufnahmedateien direkt in Cloud-Dienst speichern oder auf soziale Plattformen posten.
FAQs
Wie kann ich ein Zoom Webinar aufzeichnen
Falls Sie eine Aufnahme-Erlaubnis vom Host erhalten haben, können Sie das Aufzeichnungssymbol unten des Zoom-Meetings finden und die interne Aufzeichnen-Funktion direkt verwenden.
Aber wenn Sie ein Zoom Video ohne Erlaubnis aufnehmen wollen, ist ein Dritter-Anbieter Aufnahmeprogramm wie VideoSolo Screen Recorder sehr empfohlen. Nur mit einigen einfachen Klicks können Sie Zoom Meeting als Teilnehmer ohne Mühe aufnehmen.
Sie können auch mehr Möglichkeiten in diesem Artikel erfahren, um Zoom Webinar aufzuzeichnen: Zoom Meeting aufzeichnen als Teilnehmer – 5 effektive Wege.
Wie kann ich Webinar unter Windows 10/Mac aufzeichnen?
Sie können einen professionelle Webinar Recorder wie VideoSolo ausprobieren: Installieren Sie das Programm auf Ihrem Windows 10 oder Mac und dann führen Sie es aus. Dann nehmen Sie das Webinar und wählen Sie „Video aufnehmen“ im Recorder. Stellen Sie nach Bedarf den Aufnahmebereich, Systemsound, Mikrofon und Webcam ein und dann tippen auf die „REC“-Taste.
Wie kann ich GoToWebinar aufzeichnen?
Mit Erlaubnis:
Sie können ein GoToMeeting mit dem eingebauten Recorder nach dem Klick auf die Aufnahmefunktion aufzeichnen.
Ohne Erlaubnis:
Mithilfe eines Bildschirmrecorders können Sie das GoTo Webinar problemlos mitschneiden. Wenn Sie wichtige Anmerkungen während der Aufzeichnung rechtzeitig hinzufügen möchten, ist VideoSolo Bildschirm Recorder eine nicht zu verpassende Wahl.
Fazit
Oben sind 6 praktische Möglichkeiten, Ihr Webinar mit Ton auf Windows und Mac aufzuzeichnen. Egal, ob Sie nach einer Desktop-Software, einem Online-Tool oder einem Browser-Plug-in zum Aufzeichnen Ihres Webinars suchen, können Sie eine geeignete Wahl finden.
Mit einem eigneten Programm kann man durch halbe Arbeit doppelten Aufwand erhalten. Und für mich ist der leistungsstarke und benutzerfreundliche VideoSolo Bildschirm Recorder die beste Software in Bezug auf Webinar Aufnehmen. Weil es eine Vielzahl von Bearbeitungsfunktionen und mehrere Aufnahmemodi bietet, was auch meine unterschiedlichen Aufnahmeanforderungen erfüllen kann.


