Es kann vorkommen, dass einige Situationen auftreten, in denen die Größe eines Videos geändert oder sein Seitenverhältnis geändert werden muss, z.B.:
1.Spielen Sie ein Breitbildvideo(Seitenverhältnis 16: 9)auf dem Gerät mit einem Seitenverhältnis von 4: 3 ab.
2.Laden Sie ein Video auf YouTube, Instagram, Facebook, Vimeo usw. hoch, aber haben Sie nicht die richtige Größe.
…
Wenn die Videogröße oder das Seitenverhältnis nicht korrekt sind, wird das Video entweder überhaupt nicht abgespielt oder falsch angezeigt(wahrscheinlich mit gestreckten Bildern). Daher ist es wichtig, die Größe eines Videos zu ändern, um solche Probleme zu lösen. Als Nächstes stellen wir einen leistungsstarken und zuverlässigen Video-Resizer zur Verfügung, mit dem Sie die Größe des Videos ändern können.
Ein Video Resizer, den Sie nicht verpassen sollten
VideoSolo Video Converter Ultimate wurde hauptsächlich zum Konvertieren von Video-/Audioformaten entwickelt. Es kann aber auch zum Ändern der Größe eines Videos verwendet werden. Mit diesem Programm können Sie
- Videos auf eine feste Bildschirmgröße zuschneiden, z.B. Quadrat, Breitbild und Hochformat.
- Ändern Sie das Video-Seitenverhältnis in den Voreinstellungen.
Gleichzeitig können Sie Ihr Video in ein Videoformat konvertieren, das mit Ihren Geräten oder Videoplattformen besser kompatibel ist. Sie können die Testversion über die Schaltfläche unten herunterladen, um sie auszuprobieren.
Beachten: VideoSolo Video Converter Ultimate für Windows hat eine neue Version veröffentlicht, die nicht über die Funktion „Seitenverhältnis ändern“ verfügt. Der Download-Link unten ist also immer noch die alte Version. Bitte aktualisieren Sie das Programm nicht, wenn Sie die Funktion weiterhin verwenden möchten.
So verwenden Sie VideoSolo Video Converter Ultimate, um die Größe von Videos zu ändern
1.Ändern Sie die Größe eines Videos durch Ändern des Seitenverhältnisses
Schritt 1.Hinzufügen von Videodateien
Öffnen Sie VideoSolo Video Converter Ultimate und importieren Sie Ihre Videodateien, indem Sie auf „Datei hinzufügen“ klicken(s)“Schaltfläche oder Ziehen von Dateien vom Computer.
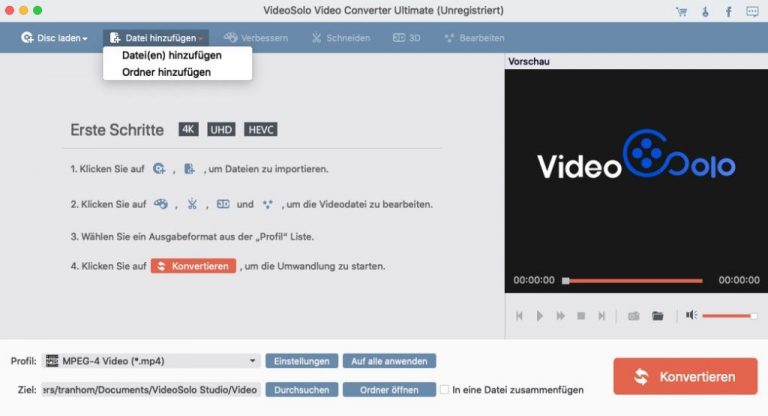
Schritt 2.Automatische Größenänderung eines Videos
Tipps: Wenn Sie die Größe von Videos für YouTube oder Facebook ändern möchten, können Sie die Dropdown-Liste „Profil“> „Video-Streaming“ öffnen >„ YouTube HD-Video/YouTube-Video(.flv oder.mp4)“oder„ Facebook-Video“.
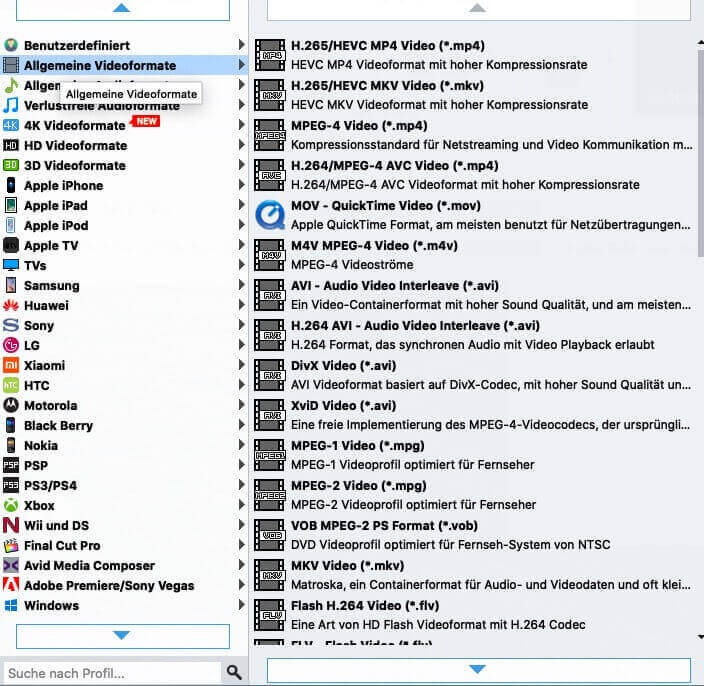
Um das Seitenverhältnis zu ändern, können Sie auf „Einstellungen“ klicken, um das Fenster mit den Profileinstellungen zu öffnen, in dem Sie verschiedene Seitenverhältnisse einstellen können, die zu Ihrem Bildschirm passen.
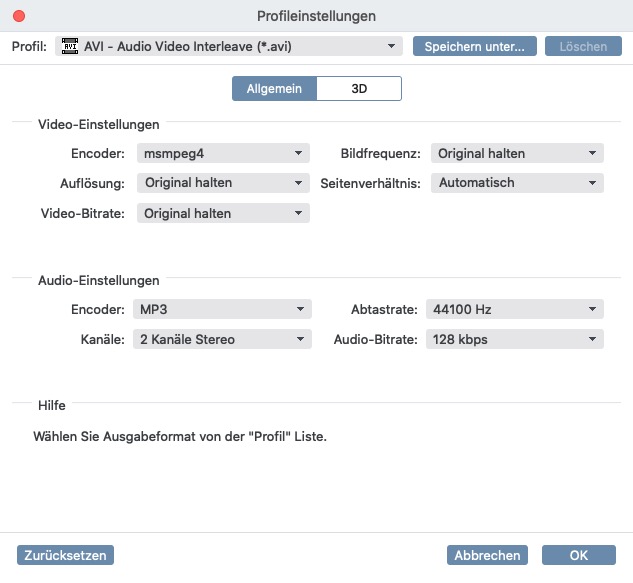
Schritt 3.Geben Sie das Video aus Der letzte Schritt ist das Klicken auf „Konvertieren“ Klicken Sie auf die Schaltfläche, um die Konvertierung Ihres Videos in die gewünschte Größe zu starten.
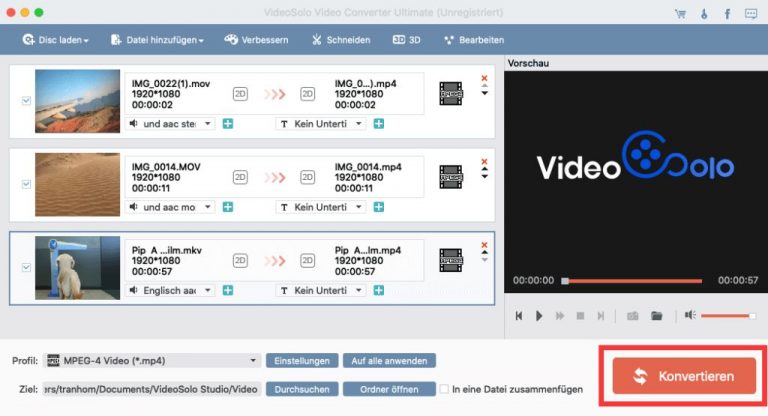
2.Ändern Sie die Größe eines Videos, indem Sie das Video zuschneiden
Schritt 1.Hinzufügen von Videodateien
Starten Sie außerdem das Programm und importieren Sie Ihr Video in das Video.
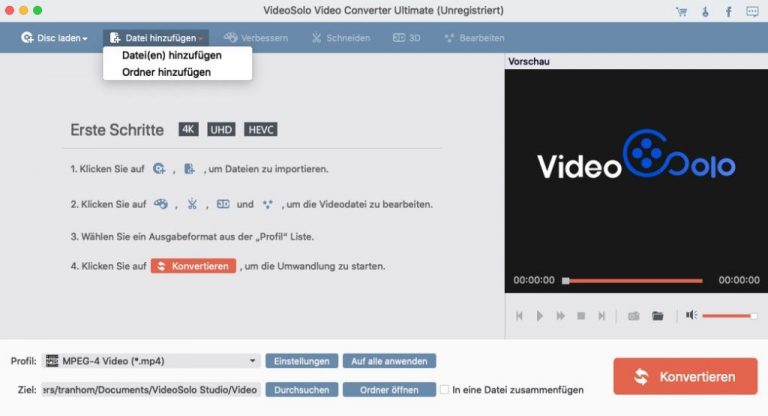
Schritt 2.Video zuschneiden
Klicken Sie auf „Bearbeiten Sie die Schaltfläche“ auf der Hauptoberfläche und gehen Sie zu „Zuschneiden“. Sie können die gelben Linien anpassen, um die Abmessungen der Videodatei zuzuschneiden und unnötige Teile des Videos abzuschneiden. Oder Sie können eine Breite und Höhe angeben, indem Sie Zahlen in „Crop“ Area Size „eingeben.
Es gibt eine Original-und Ausgabevorschau wie unten, sodass Sie sofort sehen können, wie Ihr verkleinertes Video aussieht.
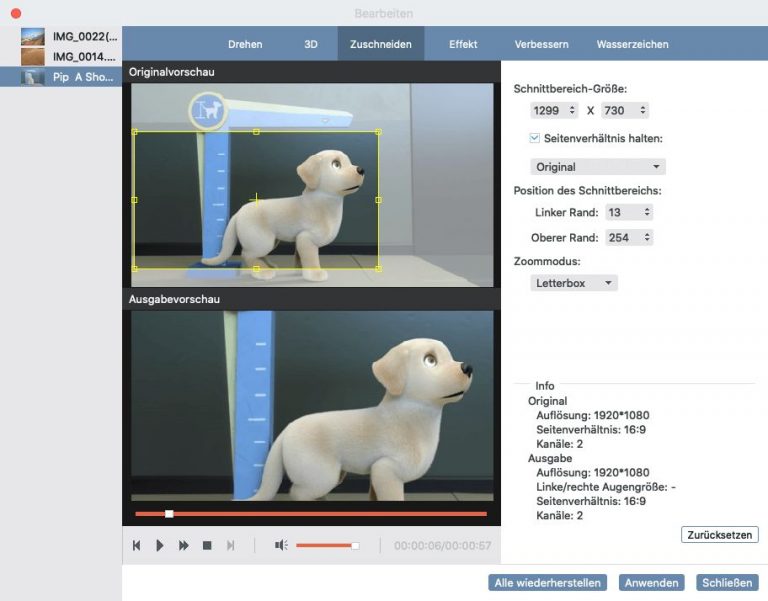
Wählen Sie dann einen Größenänderungsmodus aus den angegebenen Optionen:
- Letterbox: Zeigen Sie das Original-Vollbild an, ohne den gesamten Bildschirm auszufüllen. Der freie Platz zwischen dem Videobild und dem Bildschirmrand wird als schwarzer Balken angezeigt.
- Pan & Scan: Beibehalten Nur ein Teil des ursprünglichen Videorahmens, der den gesamten Bildschirm ausfüllt. Der andere Teil des Videorahmens wird abgeschnitten.
- Mittel: Eine Kombination aus Pan & Scan und Voll, die gleichzeitig die ursprüngliche Videobildergröße abschneiden und auf die gewählte Breite und Höhe strecken.
- Voll: Dehnen oder verdichten Sie das ursprüngliche Videobild auf die angegebene Bildgröße.
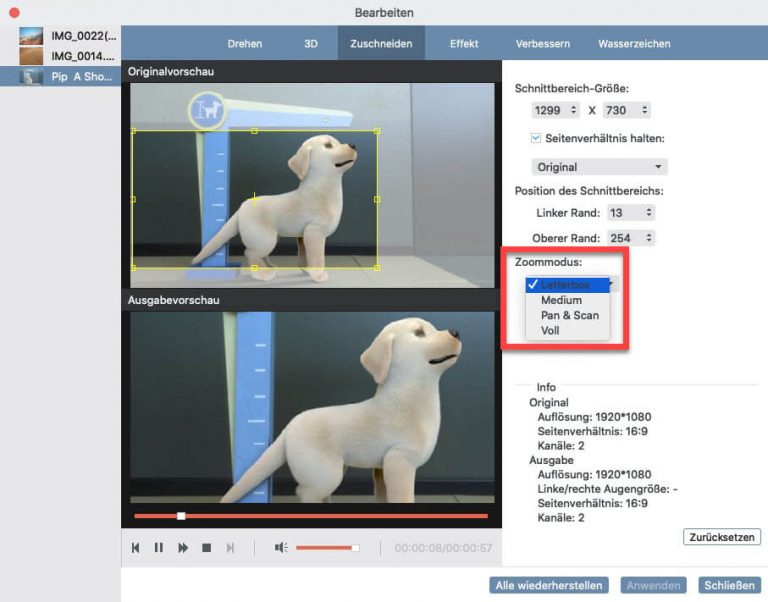
Schritt 3. Ändern Sie die Größe Ihres Videos
Sie müssen ein Ausgabeformat auswählen, damit Sie das Video in der Größe ändern können. Nachdem Sie alle Schritte bestätigt haben, können Sie den Videokonvertierungsprozess starten, indem Sie auf die Schaltfläche „Konvertieren“ klicken.
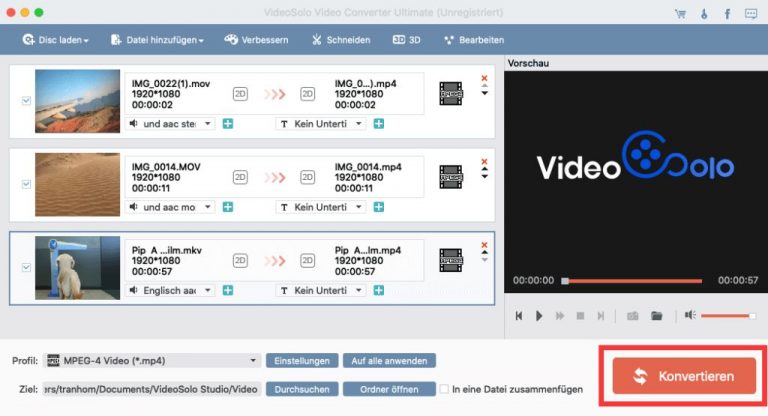
Jetzt haben Sie gelernt, wie Sie mit VideoSolo Video Converter Ultimate die Größe Ihres Videos ändern, und Sie können offensichtlich feststellen, dass dieses Programm so leistungsfähig ist, dass es nicht nur ein Resizer ist, sondern auch auch ein Videokonverter. Zögern Sie also nicht, Ihren ersten Versuch zu machen. Wenn Sie Fragen zu diesem Programm haben, wenden Sie sich bitte an unseren Support.