Das Video-Tutorial ist der effektivste und schnellste Weg, um zu erklären, wie man ein Programm verwendet, ein Gameplay-Tutorial erstellt, Mitarbeiter für ein neues Projekt schult oder Ihren Schülern etwas Unbekanntes beibringt. Wie erstelle ich ein klares und leicht verständliches Tutorial?
Die Antwort ist ein leistungsstarker Video-Tutorial-Maker, mit dem Sie Ihre Sprach-und Computerbildschirmaktivitäten einschließlich Webcam aufzeichnen können. In der Zwischenzeit können Sie während der Aufnahme Anmerkungen hinzufügen. VideoSolo Screen Recorder ist das Tool, mit dem Sie ganz einfach eine Videoanleitung aufnehmen können.
Ein unverzichtbarer Bildschirmrekorder zum Erstellen von Lehrvideos
Warum wähle ich VideoSolo Screen Recorder? Weil es alle Anforderungen für die Erstellung eines Video-Handbuchs erfüllt.
• Es kann nicht nur die Bildschirmaktivitäten aufzeichnen, sondern auch Benutzern das Aufzeichnen der Webcam ermöglichen. Es ist wichtig, dass Sie manchmal die Körpersprache verwenden müssen, um während der Aufnahme eines Leitfadens zu erklären. Die Position und Größe der Webcam ist einstellbar.
• Ein integrierter Editor zum Hinzufügen von Anmerkungen zum besseren Verständnis.
• Machen Sie während der Aufnahme einen Screenshot.
• Der Effekt und Farbe des Klicks können geändert werden, um wichtige Punkte hervorzuheben.
So erstellen Sie ein brillantes Video-Tutorial mit VideoSolo Screen Recorder
Schritt 1. Wählen Sie den Aufnahmebereich aus
Laden Sie zunächst den VideoSolo Screen Recorder herunter und installieren Sie ihn auf Ihrem Computer. Starten Sie dann das Programm. Wählen Sie „Videorecorder”, um das Fenster aufzurufen. Passen Sie entsprechend dem Inhalt, den Sie aufnehmen möchten, einen geeigneten Aufnahmebereich an, um alles aufzunehmen, was Sie dem Publikum zeigen möchten.
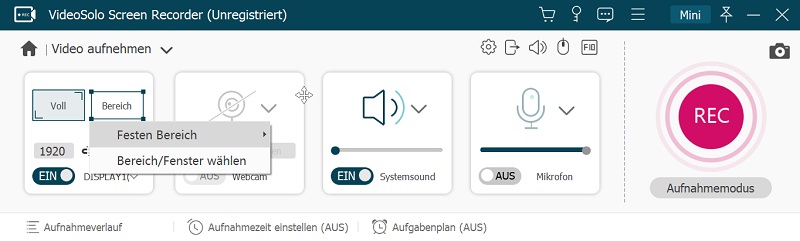
Schritt 2. Anpassen der Audioeinstellungen und der Webcam
Um ein Video-Tutorial zu erstellen, müssen Sie sicherstellen, dass Ihr Publikum Verstehe, was du tust. Audio und Webcam sind zwei wichtige Elemente für ein besseres Verständnis. Hier können Sie das „Mikrofon” einschalten, um dem Tutorial eine Erklärung hinzuzufügen, um es klarer zu machen. Schalten Sie die „Webcam” ein, damit Sie während der Aufzeichnung des Video-Tutorials alle Ihre tatsächlichen Aktivitäten aufzeichnen können.
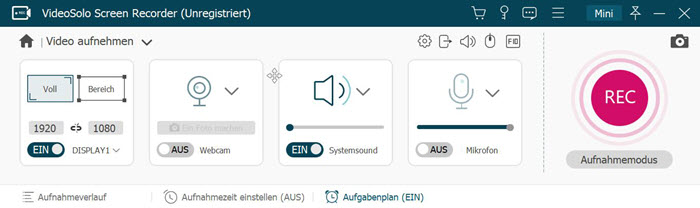
Ihr Cursor kann die Aufmerksamkeit des Publikums auf sich ziehen und die wichtigsten Punkte hervorheben. Klicken Sie auf der Benutzeroberfläche auf das Symbol „Maus”, um die Effekte einzurichten. Klicken Sie nach dem Einrichten zum Speichern auf „OK”. Sie können den Mauseffekt während der Aufnahme nicht sehen, aber im Aufnahmevideo.
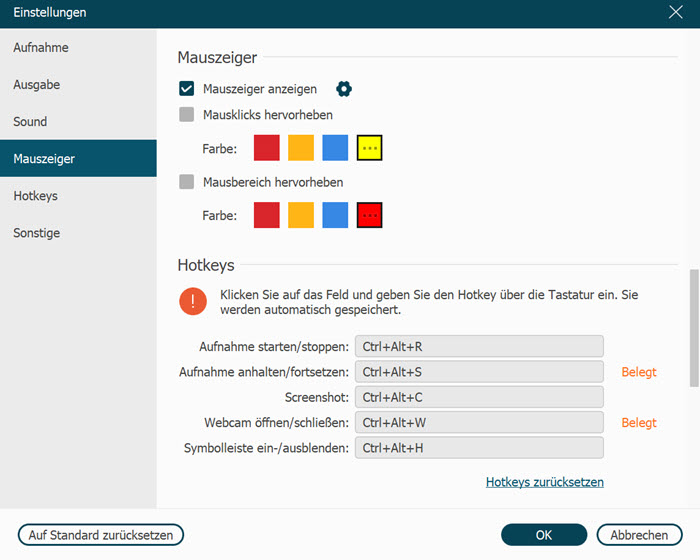
Schritt 3. Hinzufügen von Anmerkungen zum Erstellen des Video-Tutorials
Wenn Sie alle Einstellungen vorgenommen haben, klicken Sie auf das Symbol „REC”, um die Aufnahme zu starten. Während der Aufzeichnung des Tutorials können Sie je nach Situation Zeichnungen erstellen oder Anmerkungen zum Video hinzufügen. Sie können Rechteck, Ellipse, Linie, Pfeil, Pinsel, Airbrush, Text und Beschriftung hinzufügen, um etwas Wichtiges hervorzuheben. Darüber hinaus können Sie einen Schnappschuss machen, um den Frame zu speichern oder später für Ihr Publikum hervorzuheben.
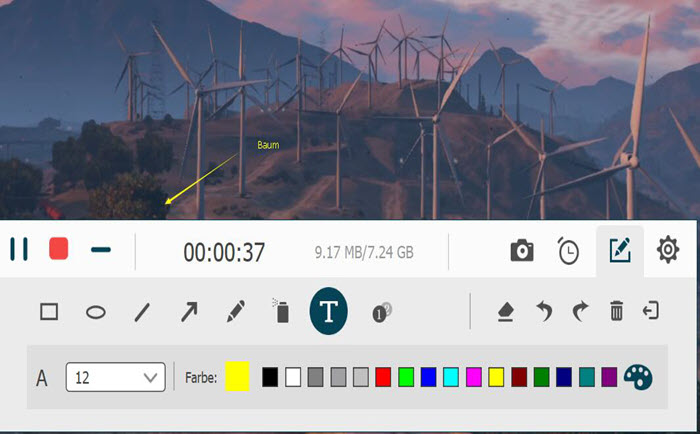
Tipps: Für eine bessere Ansicht können Sie unter „Einstellungen” (das Zahnradsymbol)> „Aufnahme” die Float-Bar-/Desktop-Symbole während der Aufnahme ausblenden. Dann müssen Sie Hotkeys verwenden, um das Programm zu steuern.
Schritt 4. Videoanleitung für Clip und Vorschau
Nach dem Ende des Tutorials können Sie auf das rote Symbol „Stopp” klicken, um eine Vorschau anzuzeigen das Video. Wenn Sie Desktopsymbole ausblenden, sollten Sie die zuvor festgelegten Hotkeys zum Beenden verwenden. Im Fenster „Vorschau” können Sie auch die Aufnahme zuschneiden. Anschließend können Sie es auf Ihrem Computer speichern, indem Sie auf die Schaltfläche „Speichern” klicken.

Wenn Sie immer noch nicht wissen, wie Sie ein Tutorial-Video durch Aufzeichnen Ihres Bildschirms erstellen können, ist VideoSolo Screen Recorder das beste für Sie, um ein Video-Tutorial aufzunehmen. Dies ist ein All-in-One-Videoerfassungs-und-Editor mit benutzerfreundlicher Oberfläche. Es erfüllt alle meine Anforderungen bei der Aufnahme von Tutorials. Darüber hinaus ist die Leistung stabil und unterscheidet sich von den gleichen Produkttypen. Laden Sie es herunter und probieren Sie es aus!


